How to Recover Deleted Files on Windows 11 [7 Ways]
7 easy methods to recover your files
7 min. read
Updated on
Read our disclosure page to find out how can you help Windows Report sustain the editorial team. Read more
Key notes
- There are a few ways users can easily recover both deleted and permanently deleted files in Windows 11.
- Note that one of the fastest and safest methods to apply involves using Undo Delete.
- The importance of selecting the appropriate strategy cannot be overstated, as the outcome is dependent on it.
- For example, you may use the File History feature to recover deleted files.

There are several methods for deleting files. Consequently, it is extremely common for users to require the recovery of files that have been accidentally erased.
The Recycle Bin is a Windows feature that allows you to recover files after they have been deleted. Unless otherwise specified, it saves data that users choose to discard.
As a result, removed user files are frequently recoverable from the bin feature.
All references to a file are deleted when it is totally destroyed, and the hard drive space that it previously occupied is freed up as a result.
Fortunately, files that have been permanently erased can still be recovered. There is, however, one limitation to meeting this requirement.
Continue reading to learn about a variety of methods for recovering both accidentally and permanently erased files.
Where do deleted files go?
When a computer deletes a file or empties the Recycle Bin, it removes its reference from the hard drive. As a result, the computer can no longer see the file if its header or reference is erased. 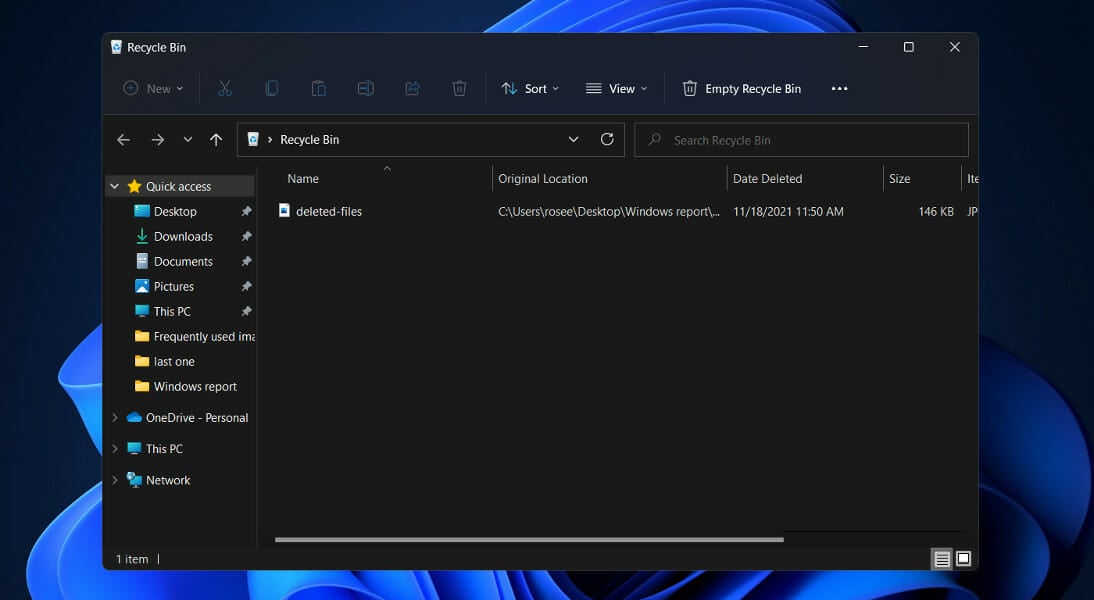
Because the file is theoretically present, it may be possible to recover it by utilizing data recovery software to recreate the file header, allowing the computer to see it once more. Note that this software only works if the deleted file was not overwritten by another file or data.
Computers are more efficient at removing a file’s reference than they are at commanding the hard drive to replace the file with new data.
Only by performing a low-level format or using another software that overwrites all deleted files with noughts or other nonsense can you be certain that the data will not be retrieved in the future.
How can I recover deleted files in Windows 11?
1. Retrieve files from the Recycle Bin
- Double-click the Recycle Bin icon on your Desktop.
- Select the files you want to recover by left-clicking on them.
- Right-click any of the selected files and choose the Restore option. Alternatively, drag and drop the selected files to a location of your choice.
Just keep in mind that the Recycle Bin may only be utilized to restore files that have been accidentally deleted into it.
2. Use Undo Delete
- Access the folder where your photos were located, then press Ctrl + Z, or alternatively right-click anywhere in the folder and choose the Undo Delete option.
The major drawback of the undo tool is that when you restart your computer, all of your previous activities are erased. Furthermore, because you can only undo one operation at a time, it’s difficult to undelete Windows 11 files that were deleted a long time ago.
3. Use the File History feature
- Press the Windows key + S to open the search bar and type in Control panel. Next, click on the most relevant result.
- Navigate to System and Security.
- Click on File History, then choose Restore personal files from the left sidebar.
Go back in time until you find a backup copy that contains the files you want to recover, then select them, and click on the green recover button from the middle-bottom side.
4. Use data recovery software
Automated data recovery software such as Stellar Data Recovery can identify and retrieve lost data with high accuracy.
- Install and launch the application on your Windows 11 PC.
- From the main window, select the type of file you want to recover and click Next.
- Select the location where your deleted files were and then clik Scan.
- After the scan is complete, you will get a list of all files found. Select what you want to recover and click Recover.
- Select the location where you want to save your retrieved files and wait for the process to complete.
As you can see, you have the option to browse around and preview your files before you recover. This option can come in handy when the scanner finds old files that you may not remember or recognize.
The tool can save you a lot of time and hassle and strives to offer you a recovery file with the same quality as the original one.

Stellar Data Recovery
A trustworthy data recovery program that helps you retrieve any critical documents and deleted files.5. Access This PC’s properties
- Launch File Explorer and select This PC from the list of locations in the left sidebar.
- Right-click the storage device you want to repair and choose Properties.
- Navigate to the Tools tab, then click on the Check button.
6. Run the CHKDSK scan
- Press the Windows + S key to open the search bar then enter cmd. Right-click on the most relevant result and choose Run as administrator.
- Type or paste in the following command, and remove the volume part with the letter assigned to your storage device, then press Enter to repair the corrupted files:
chkdsk volume: /r
Additionally, Windows 11 includes a utility known as ATTRIB, which works in conjunction with CHKDSK. This utility allows you to modify the properties or qualities of a computer file or directory in a variety of ways.
7. Use Microsoft’s Windows File Recovery app
1. Press the Windows + S key to open the search bar.
2. Enter Microsoft Store in the search bar and click the most relevant result.
3. Once you are inside the app, search for the Windows File Recovery tool and download it.
4. After the installation process is completed, press the Windows key + X and choose Windows Terminal from the opened menu.
5. Type or paste in the following command to recover the documents folder on drive C to drive E: winfr C: E: /regular /n \Users\<username>\Documents\
It goes without saying that you may substitute whatever path you like for the Documents folder, and you can choose a different source and destination drive as well.
6. Press Enter to run the command.
You can use the Windows File Recovery app to retrieve your deleted files. It is a dedicated tool from Microsoft that helps users recover deleted files from hard disks, USB drives or memory sticks.
Can I recover permanently deleted files?
Fortunately, files that have been permanently erased can still be recovered. There is, however, one stipulation! If you wish to recover permanently erased files in Windows 10, turn off the device right away.
Otherwise, data would be overwritten, and you will never be able to retrieve your files. You can recover irreversibly erased files if this does not happen.
They aren’t actually deleted from your computer, instead, they are stored in the depths of your hard drive. The system has tagged these files as inaccessible data and is waiting for new data to be overwritten on the disk.
In this instance, there are various viable options for recovering permanently deleted files in Windows 10, as detailed below.
To begin, locate and open the folder containing the deleted files. Then right-click on History and select Previous. Choose the file you want then left-click the Restore button. By now, the files must have been recovered. But if this does not happen, there are other methods.
Alternatively, you can find and select the folder where the deleted files were stored and right-click on it. Click Properties, then choose Restore previous version. Windows will write down the previous versions of permanently deleted files.
Not having a backup for these files is the ultimate apocalypse. As a last solution, you should try using third-party data recovery software. To undo the damage, take a look at five of the best file recovery software programs available.
If you’ve ever wondered whether upgrading to a new operating system version deletes your data, check out our article on whether the Windows 11 installation will delete your files or not.
However, if you already found the answer on your own skin, and it was a rather negative one, check out what to do if an update deleted all your files. The solutions detailed for Windows 10 may be applied by Windows 11 users as well.
Please let us know in the comments section below whether you were successful in recovering your files. We are hopeful that the answer will be affirmative.
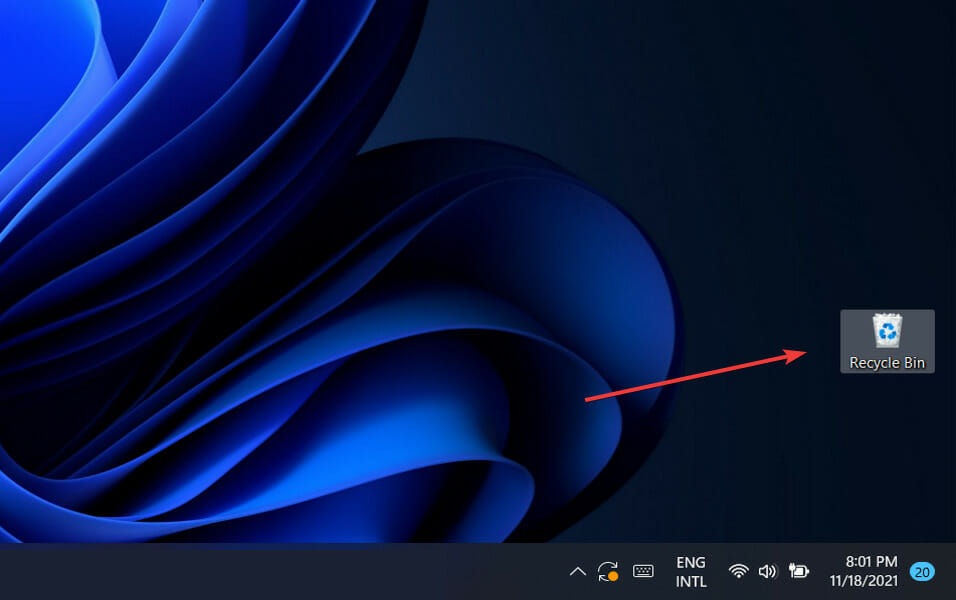
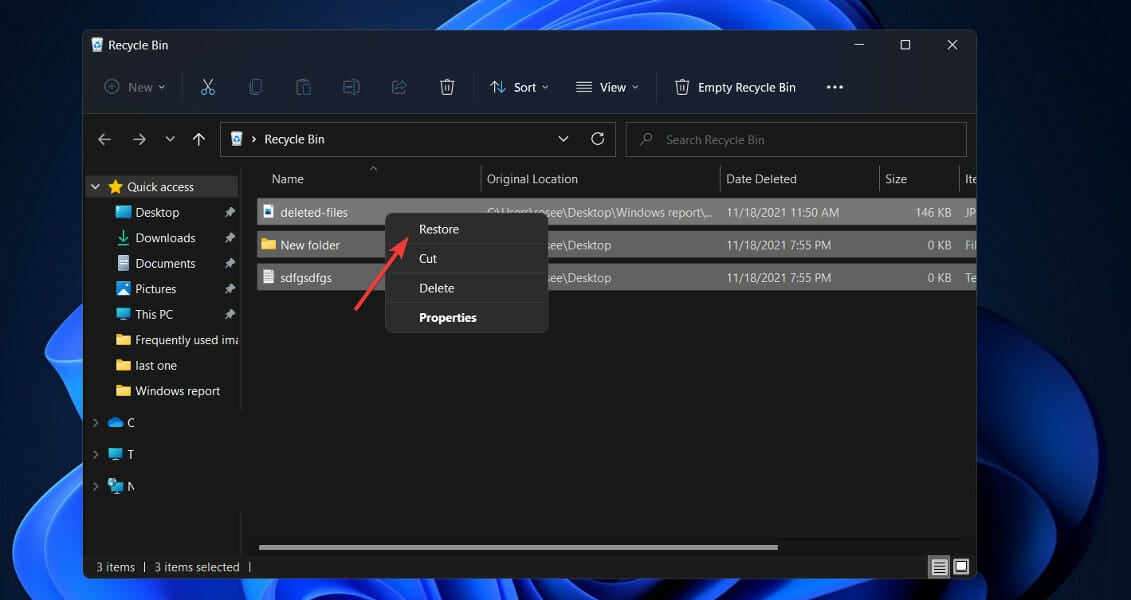
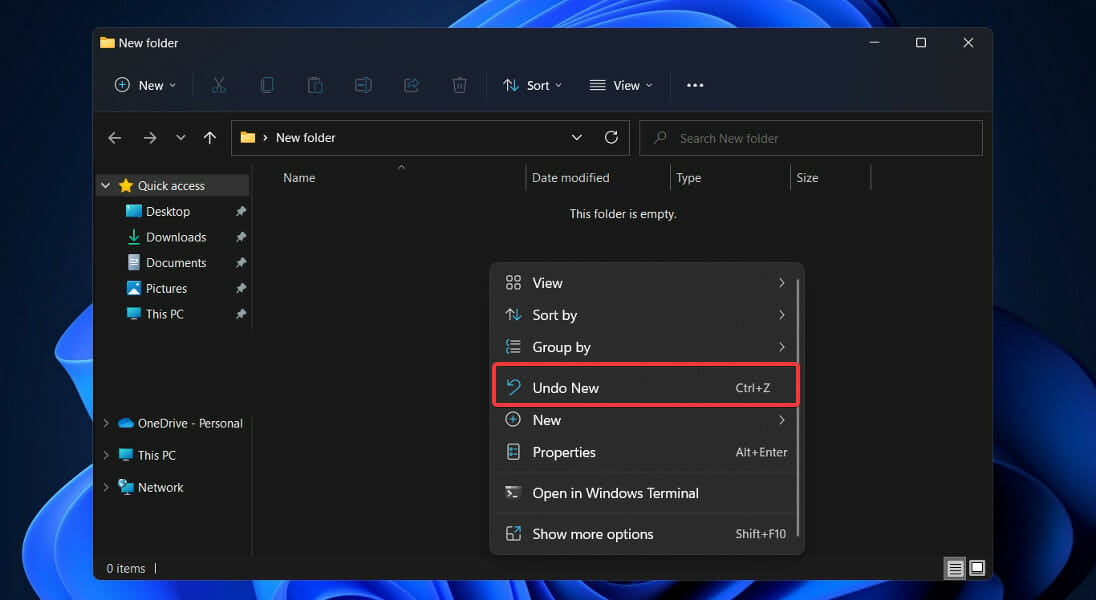
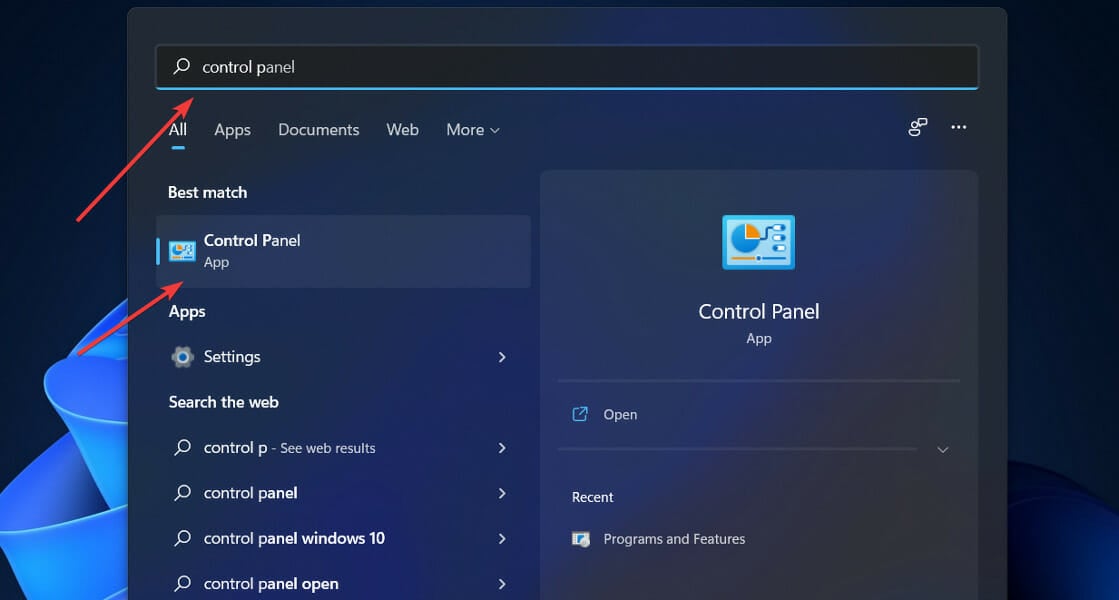
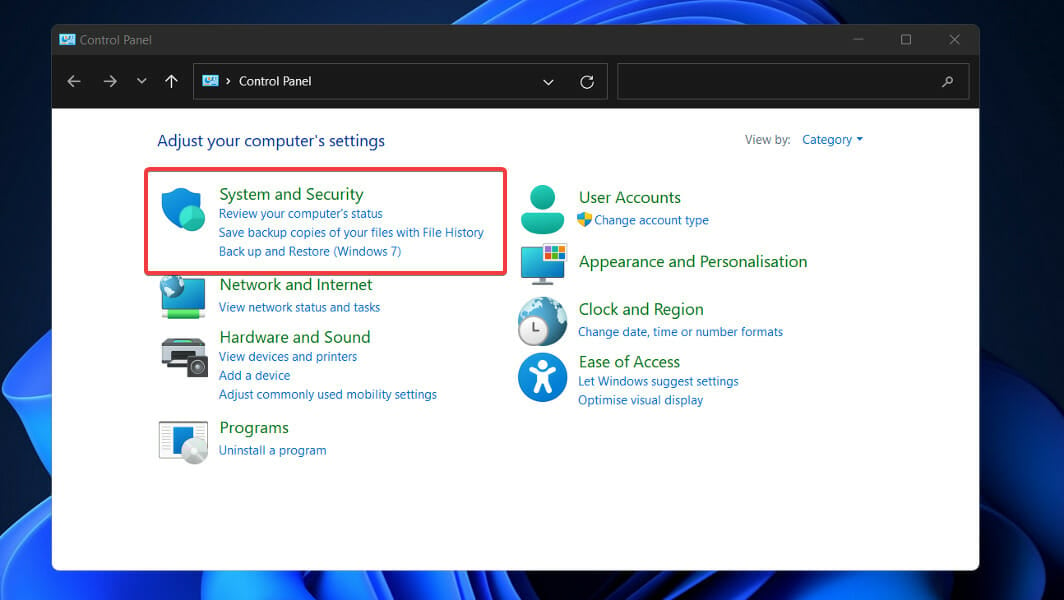

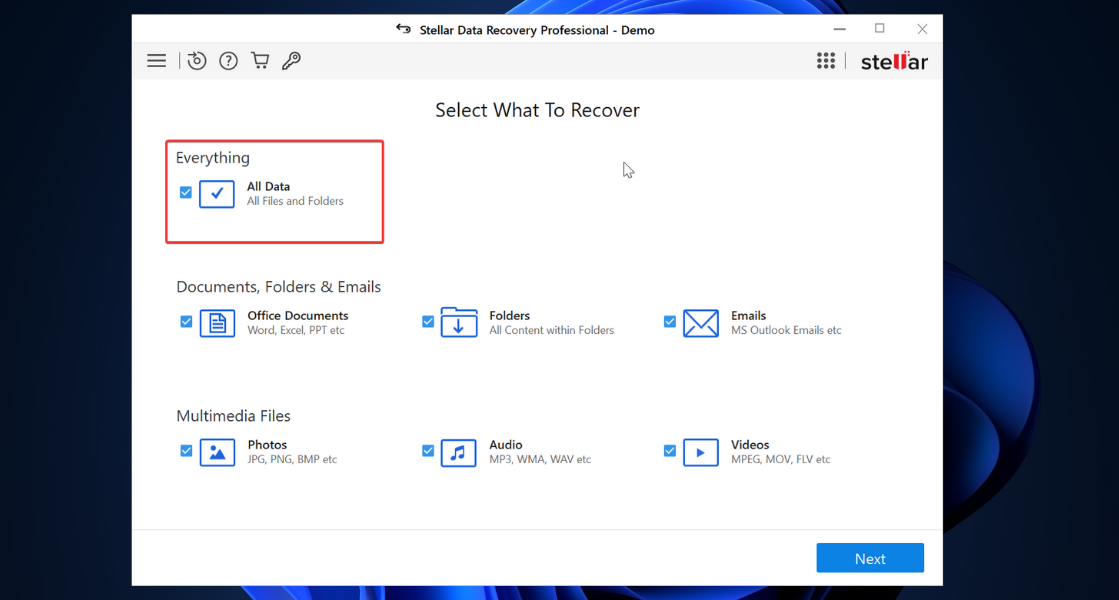

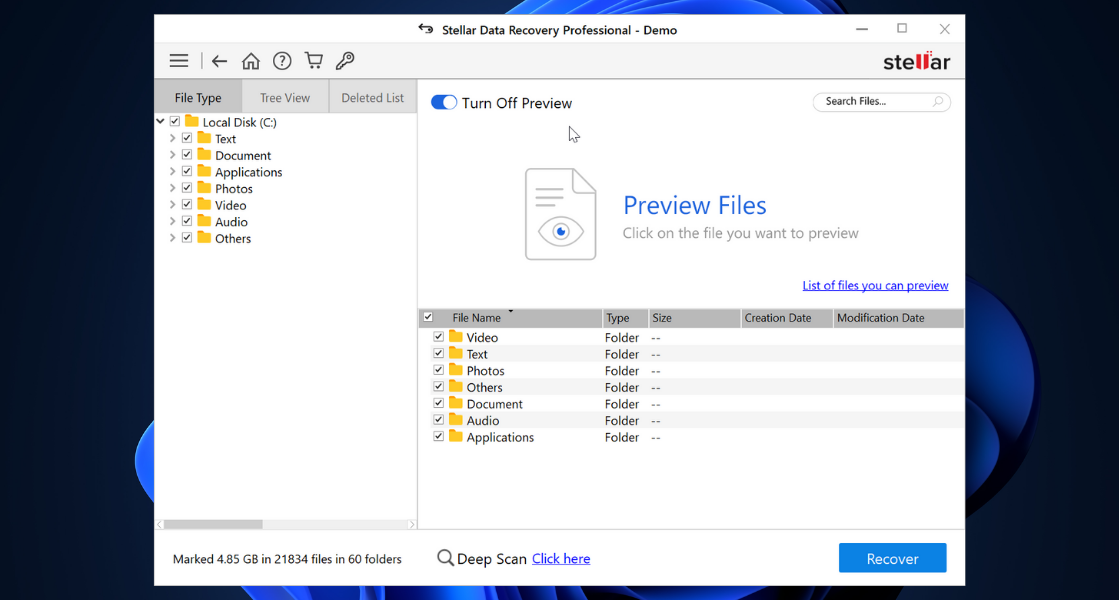

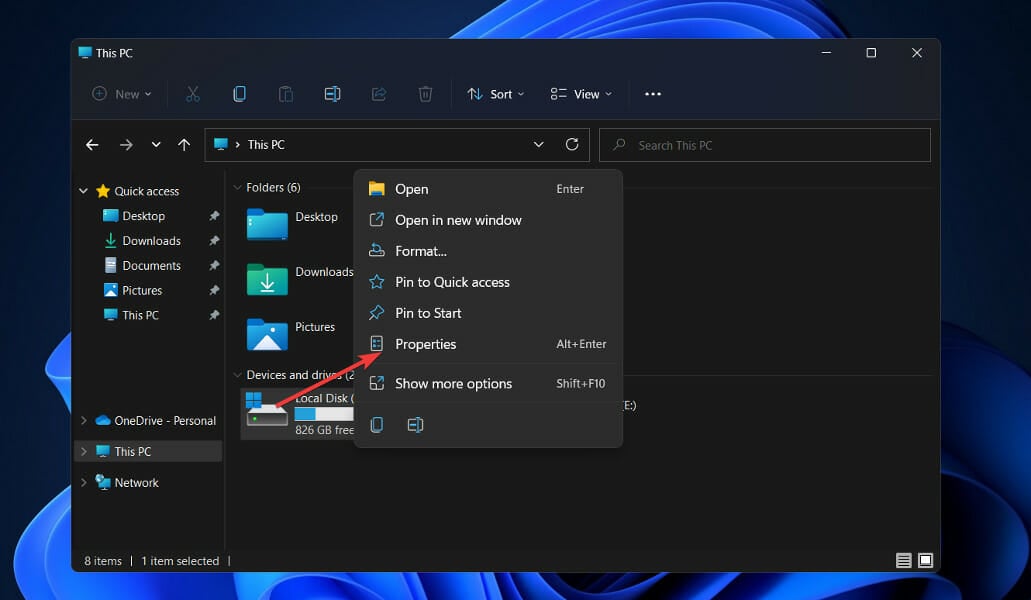
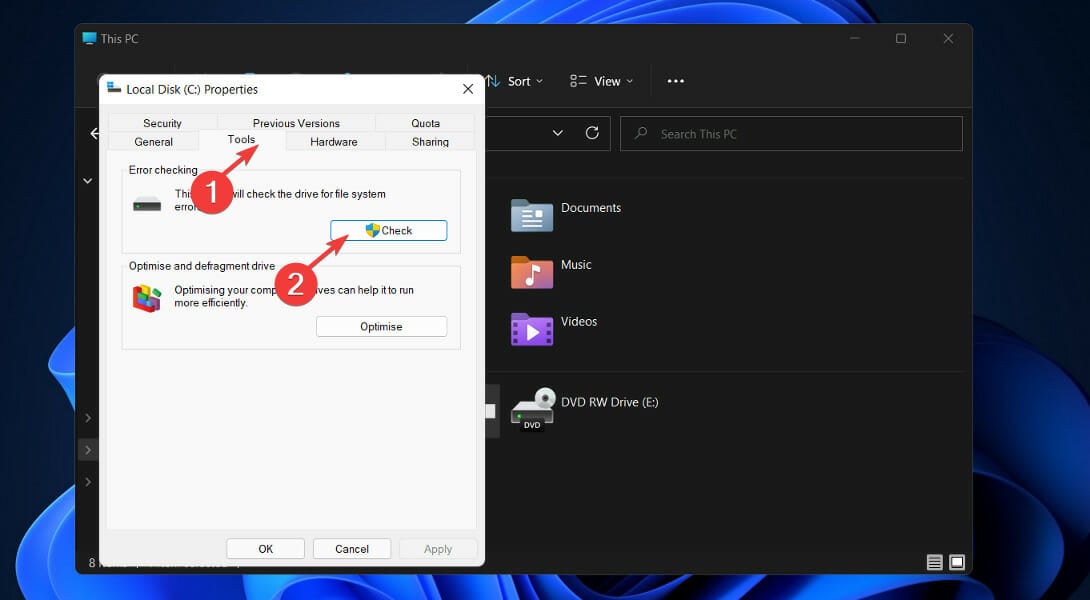
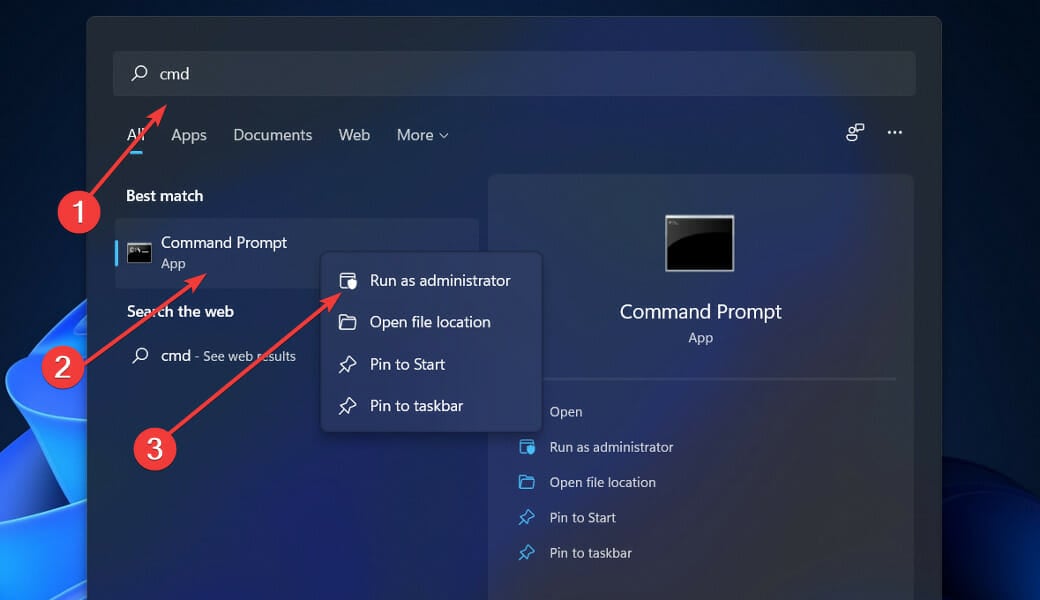
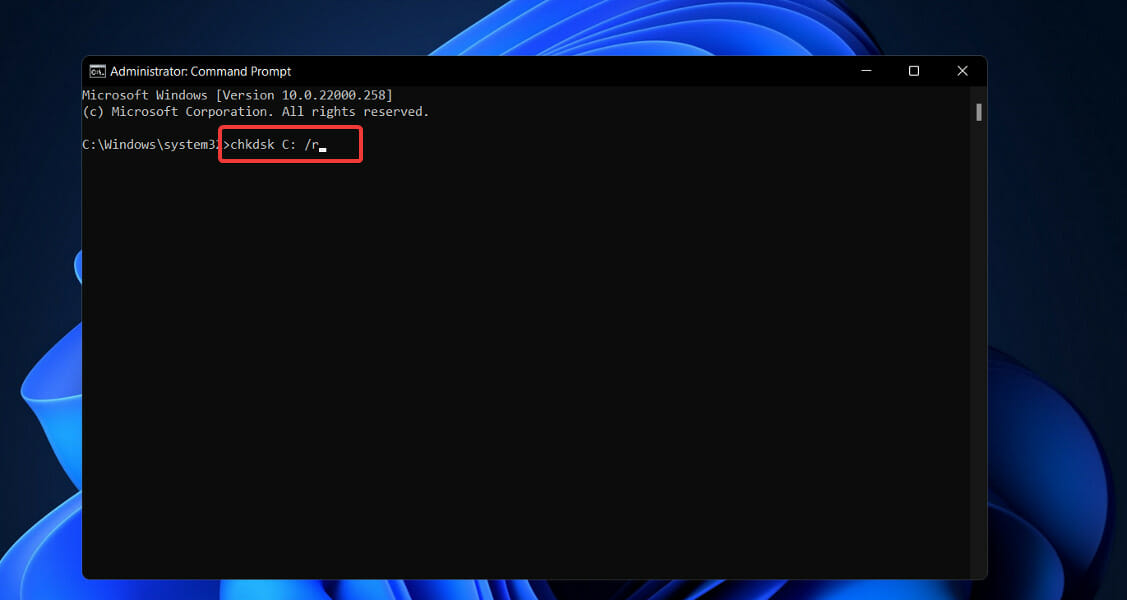

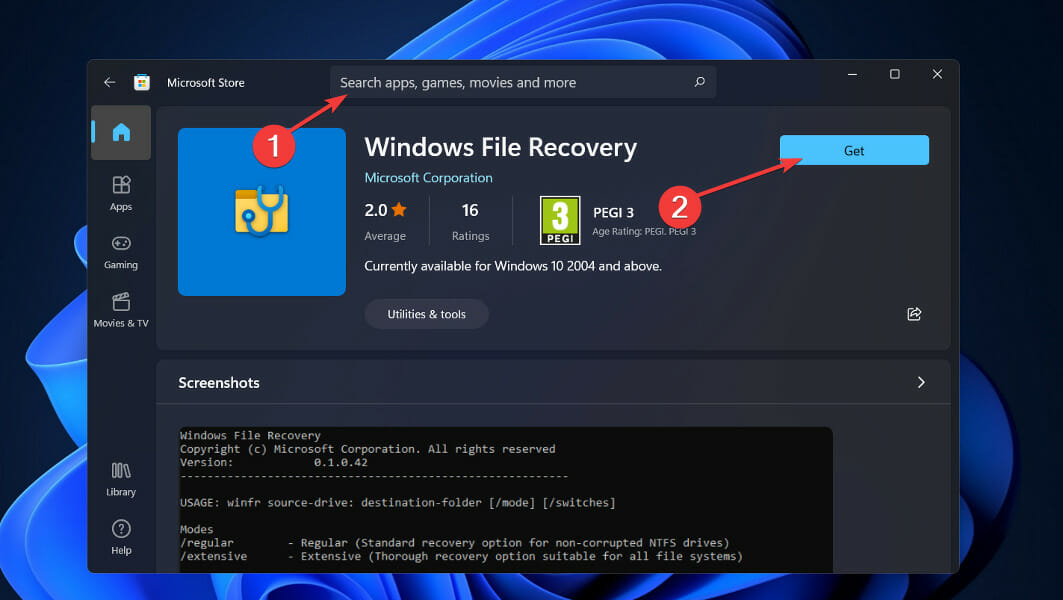
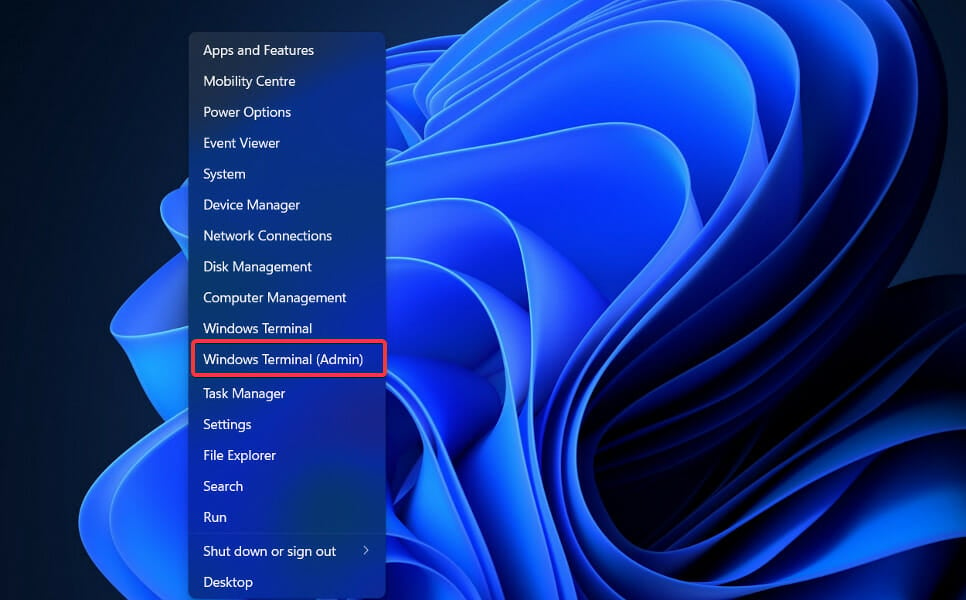
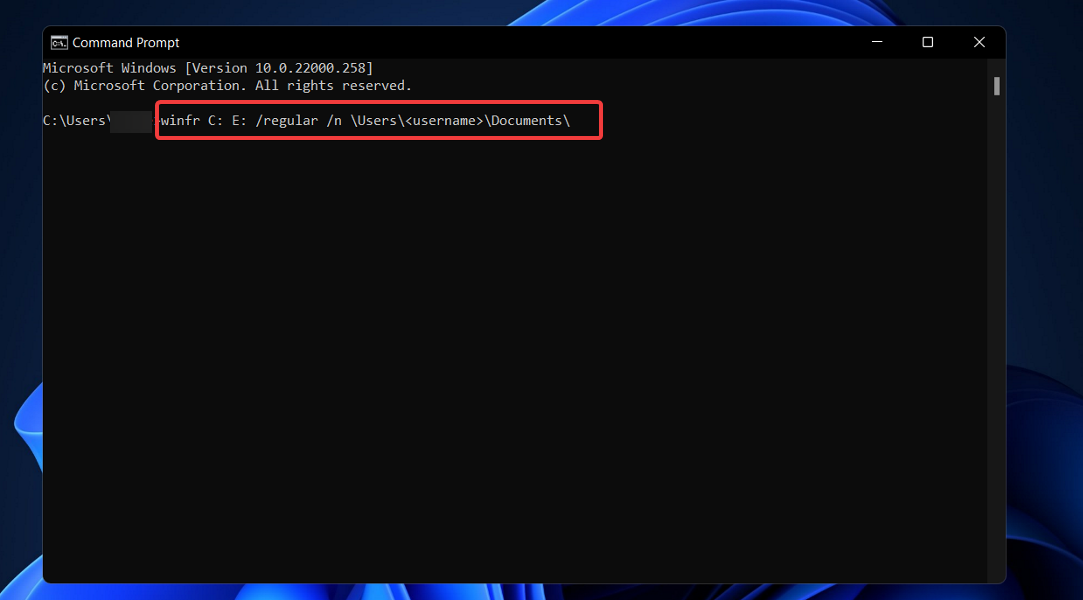
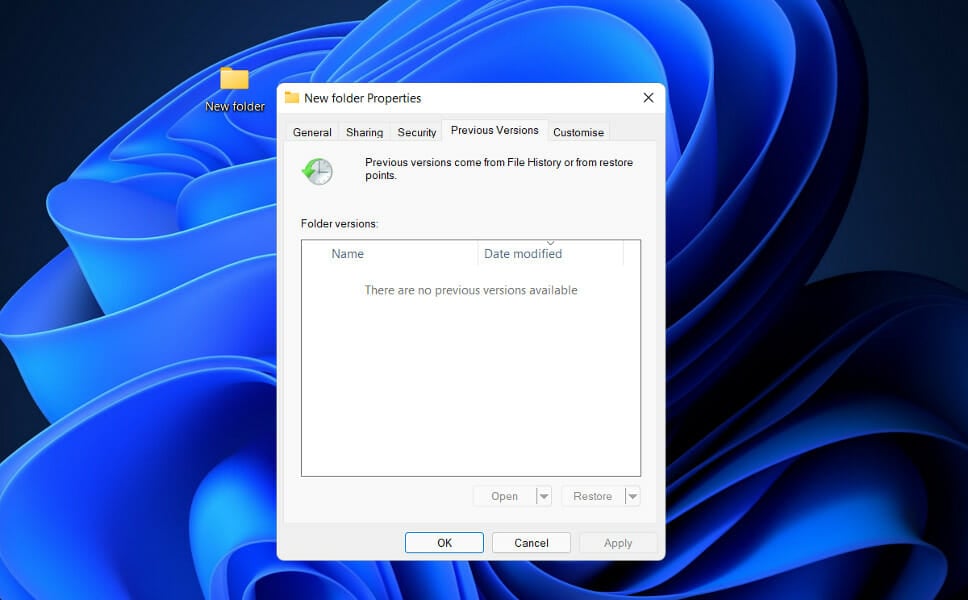








User forum
0 messages