How to Fix the REFMON_INITIALIZATION_FAILED BSoD
Check the PC components for overheating
3 min. read
Published on
Read our disclosure page to find out how can you help Windows Report sustain the editorial team. Read more
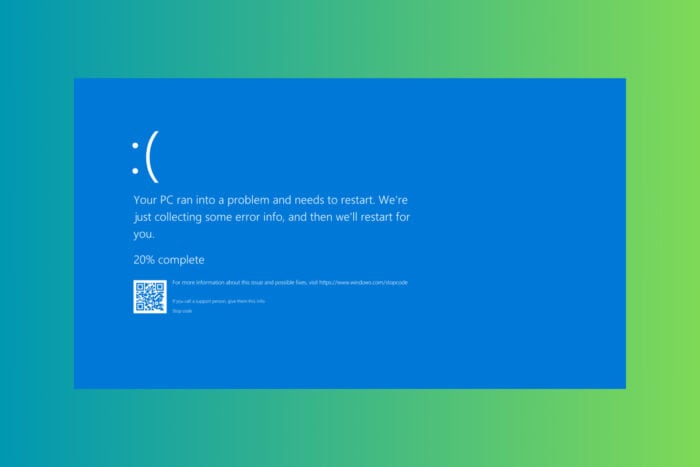
The REFMON_INITIALIZATION_FAILED BSoD comes with the value of 0x0000006C, and it’s pretty rare, but don’t worry, we’ve got you covered. This error often stems from various software or hardware issues. First, check if any of the PC components is overheating or properly connected.
How do I fix the REFMON_INITIALIZATION_FAILED bug check?
1. Update device drivers
- Right-click on the Start button and select Device Manager.
- Look for devices with a yellow triangle icon.
- Right-click on the device and select Update driver. Follow the on-screen instructions to update the driver.
Outdated or corrupt drivers are common causes of BSoD errors. Updating them ensures compatibility and stability. For more information, we have a dedicated guide on how to update drivers on Windows 11.
2. Restore the system to a previous state
- Type rstrui in the Run dialog (press Windows key + R).
- Select a restore point from a date before the error appeared.
- Complete the restore process.
If the error started after a recent change, restoring your system to a previous state can undo problematic changes.
3. Free up disk space
- Type disk cleanup in the Start menu search bar and press Enter.
- Select your main drive, usually C:.
- Select all file categories you wish to delete, especially Temporary files.
- Click OK and Delete Files to confirm.
Insufficient disk space can cause system instability. Freeing up space can help stabilize your system.
4. Check and repair hard drive issues
- Type cmd in the Start menu search bar, right-click on Command Prompt, and select Run as administrator.
- Type chkdsk C: /f /r and press Enter. Replace C: with the appropriate drive letter if needed.
- Allow the utility to run on reboot.
Disk errors can lead to BSoD. Repairing bad sectors can fix underlying issues causing the error.
5. Test and replace RAM if needed
- Type memory diagnostic in the Start menu search bar and select the tool.
- Choose Restart now and check for problems.
- The system will restart and check for memory issues.
Faulty RAM can cause system errors, including BSoD. If the scan identifies any problems with one of the RAM modules, test it on another system if possible. If needed, replace the module with a new one.
6. Reset BIOS to default settings
- During boot, press the key to enter BIOS (usually F2, F10, DEL, or ESC).
- Find the option labeled Load Optimized Defaults or similar and select it.
- Press the key for saving changes (usually F10 and exit BIOS).
Incorrect BIOS settings can cause system instability. Resetting to defaults ensures stable settings.
7. Reinstall Windows
- Save important files to an external drive.
- Use the Media Creation Tool from Microsoft’s website.
- Boot from the installation media and follow the on-screen instructions to reinstall.
If all else fails, a fresh OS install can resolve multiple underlying issues causing BSoD. We have a dedicated guide on reinstalling Windows 11 if you need more information.
By following these steps, you should be able to resolve the REFMON_INITIALIZATION_FAILED BSOD. To prevent future issues, keep your system updated and regularly clean your hardware.
For more information about these stop codes, you can check our article on the causes of BSoD. You might also be interested in our guide to fix BSoD errors on Windows 11.
If you have any questions or suggestions, hit the comments section below and drop us a line.
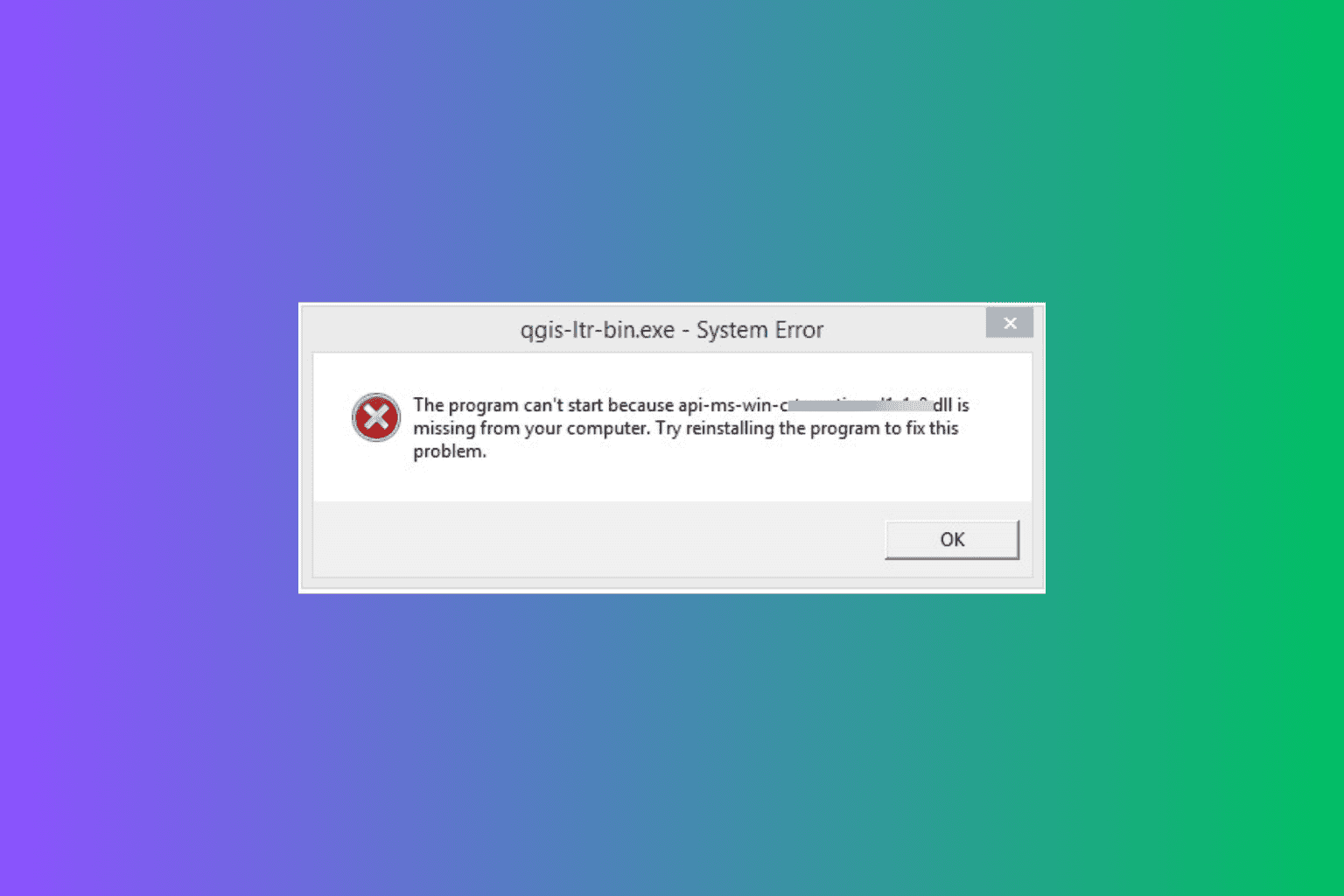
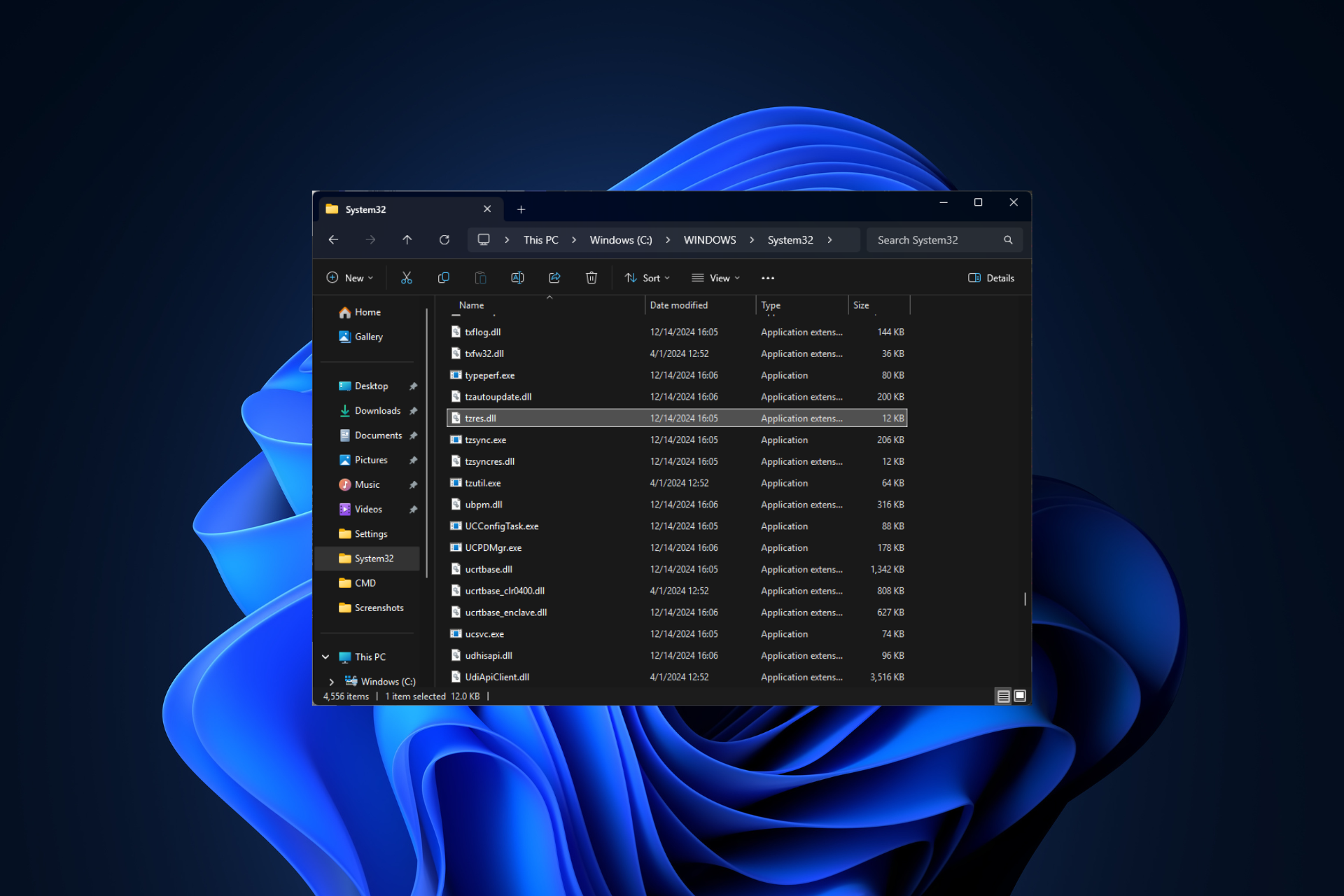






User forum
0 messages