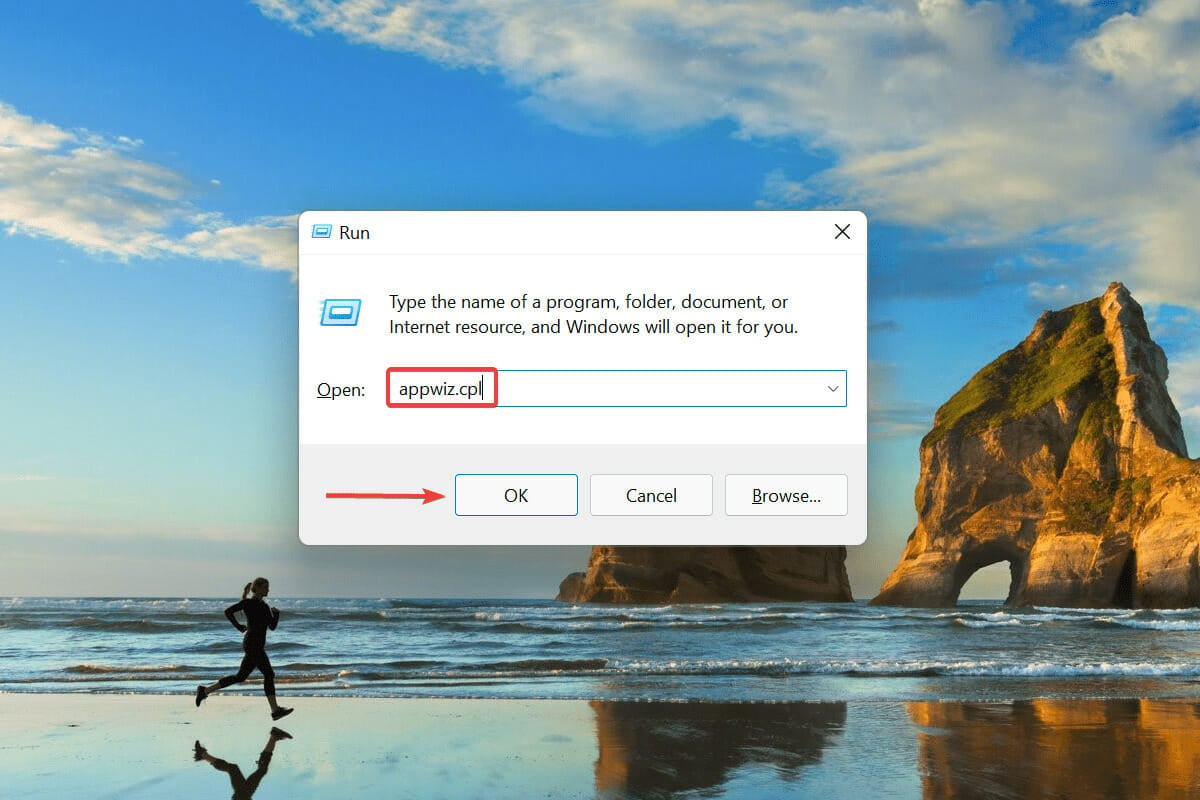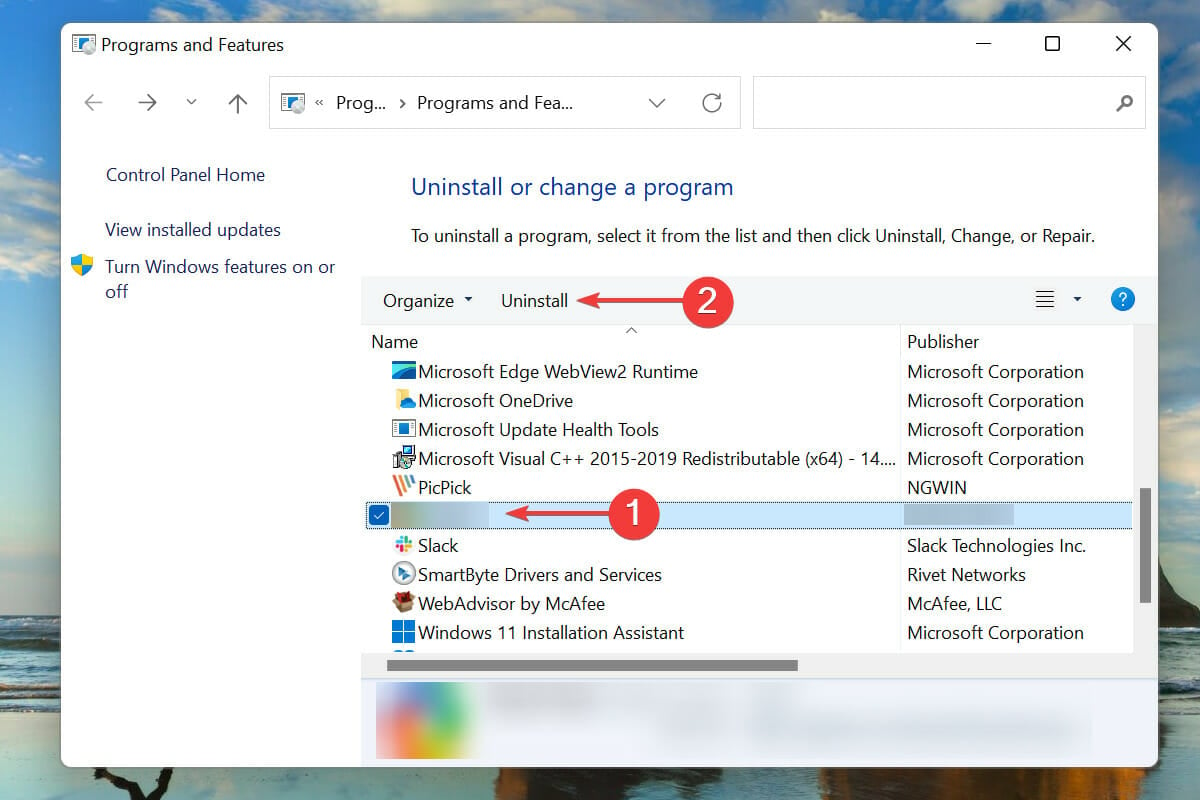How to Reinstall Audio Drivers in Windows 11 [Best Ways]
An uninstallation and PC restart will do the trick
3 min. read
Updated on
Read our disclosure page to find out how can you help Windows Report sustain the editorial team Read more
Key notes
- Users often face issues with the sound, and in such cases, you should reinstall the audio driver in Windows 11.
- Doing so helps fix many underlying problems, including a corrupt driver.
- While the term sounds intricate and complex, reinstalling the audio driver is a simple and quick process.
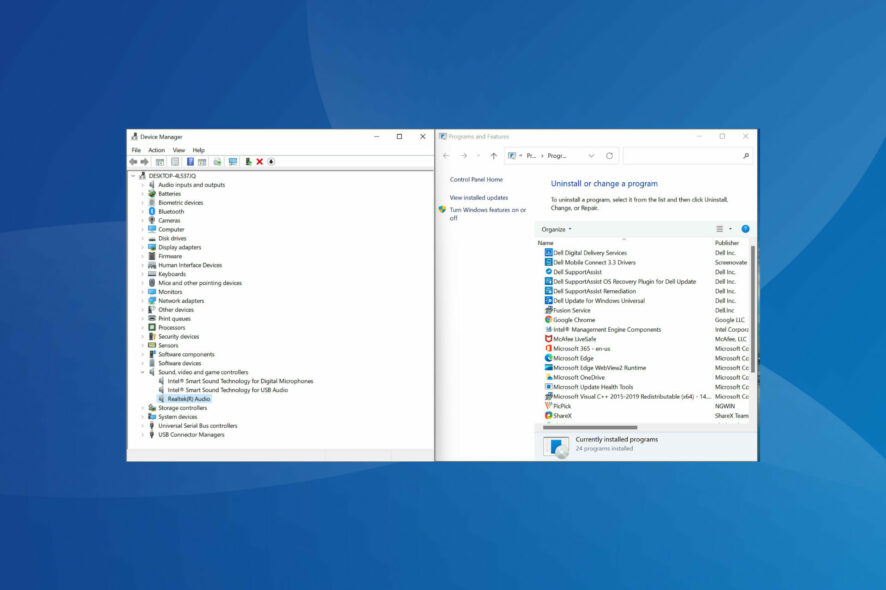
This article will show you how to reinstall audio drivers in Windows 11. Here is what you must know.
Drivers play a critical role in the PC’s functioning by relaying the commands from the OS to the concerned device. Each device has a separate driver, including the audio ones.
But, often, these may corrupt, and you would be required to reinstall the audio driver in Windows 11.
When do I need to reinstall the audio driver in Windows 11?
Generally, Windows takes care of the driver updates along with the other necessary configurations and changes. But, if the device isn’t working as expected due to a corrupt driver, you would be required to reinstall it.
To identify a malfunctioning device, check for a yellow exclamation mark (warning sign) on the device icon in the Device Manager. If you find any with it, reinstalling their driver should be your primary approach when troubleshooting.
Does Windows 11 use Realtek?
Realtek HD audio manager system and audio drivers are automatically installed on Windows PCs, allowing you to adjust the sound on your PC based on the speakers already installed to your tastes. And this applies to the devices running Windows 11.
Does Windows 11 have an ASIO driver?
Typically, Windows does not come with ASIO drivers; they should be installed separately if needed. However, an ASIO driver is normally accessible on the maker’s website if you’re utilizing an audio interface.
If you are wondering how to reinstall drivers like the Realtek Audio driver on Windows 11, let us now get right to it.
How can I reinstall the audio driver in Windows 11?
1. Via Device Manager
1. Press Windows + S to launch the Search menu.
2. Enter Device Manager in the text field at the top, and click on the relevant search result.
3. Double-click on the Sound, video and game controllers entry to view the devices under it.
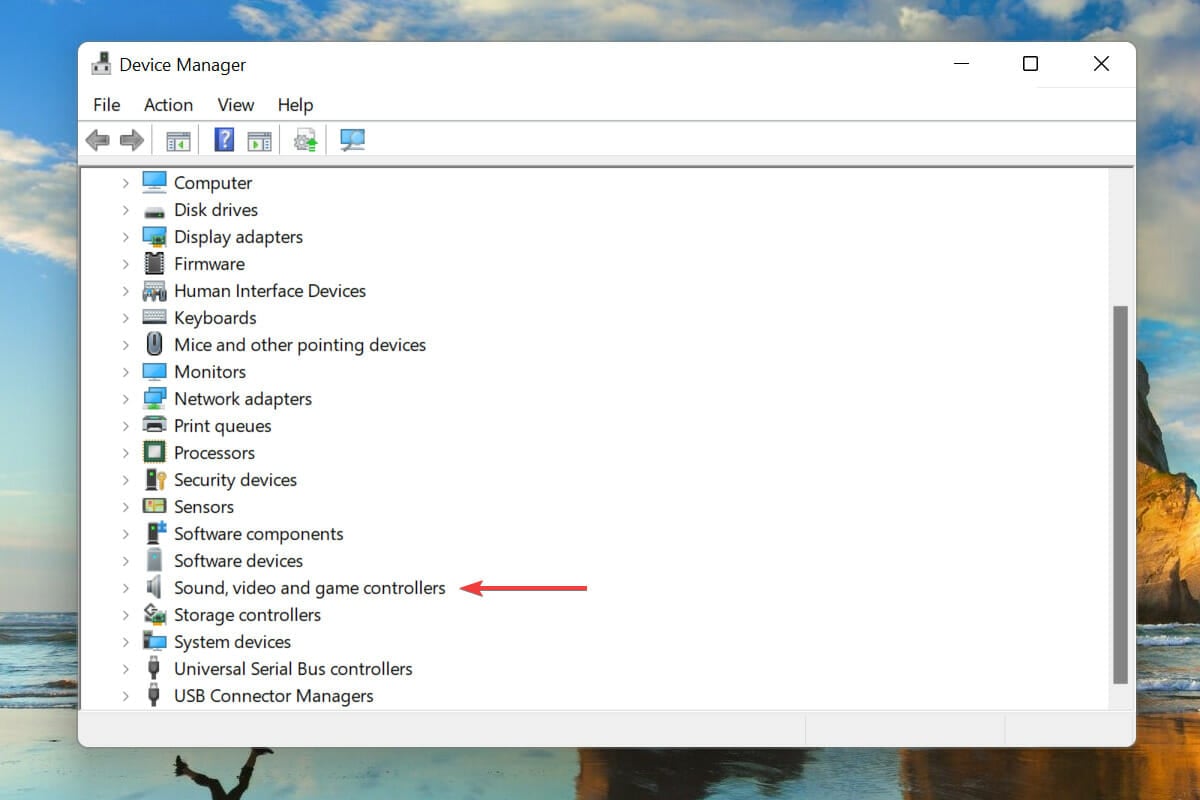
4. Right-click on the audio device, and select Uninstall device from the context menu.
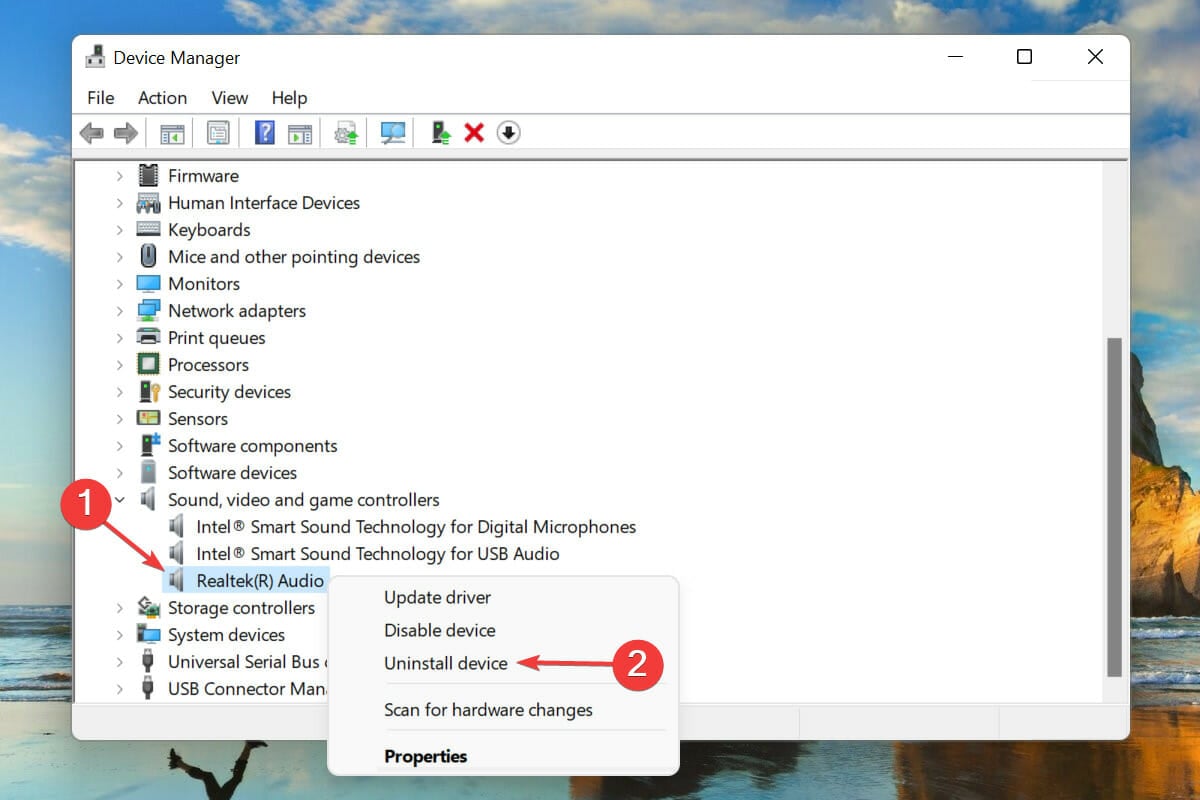
5. Tick the checkbox for Attempt to remove the driver for this device, and click on Uninstall.
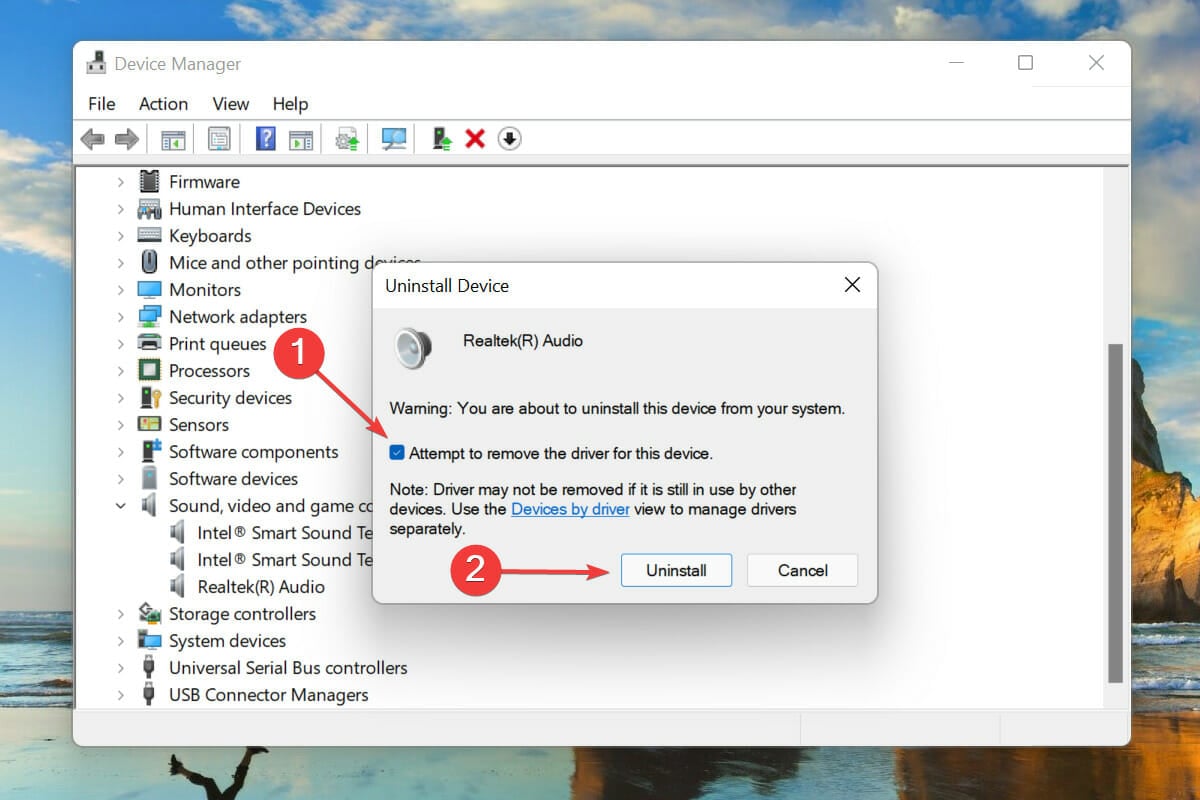
6. After uninstalling the driver, restart the computer.
7. Windows will now look for the best available driver for the audio device and automatically install it.
The easiest and recommended method to reinstall your Windows 11 audio drivers is via Device Manager. Basically, you need to uninstall the existing drivers and then restart your PC.
As soon as your PC reboots, it will automatically install the latest driver for your device.
2. Via Control Panel
- Press Windows + R to launch the Run command.
- Enter appwiz.cpl in the text field, and either click on OK or hit Enter to launch the Programs and features window.
- Locate and select the audio driver, and click Uninstall at the top.
- Click Yes on the confirmation box if any pops up.
- Now, restart the computer, and Windows will automatically install the best available driver for the audio device.
Another way to reinstall the audio driver is first to remove it from the Programs and Features window and then restart the PC to let the OS automatically install it.
3. Use specialized software to reinstall audio drivers
You can always rely on a third-party utility if both methods sound too complex or time-consuming. Hence, we recommend using a dedicated tool that automatically scans for any available newer versions and updates the installed drivers.
⇒ Get PC HelpSoft Driver Updater
These are all the ways you can reinstall the audio driver in Windows 11. Both methods are equally simple, and it’s up to the users to choose one or use a dedicated third-party tool.
These methods will work on most drivers, including Realtek Audio driver and AMD Audio driver in Windows 11 devices.
You can manually install the drivers in Windows 11 if the automatic update doesn’t work. Before you go, you can also check our guide on AMD High Definition Audio Device driver and how to update it.
Lastly, in the comments section below, let us know which method to reinstall the audio driver. Again, we’re eager to hear from you.