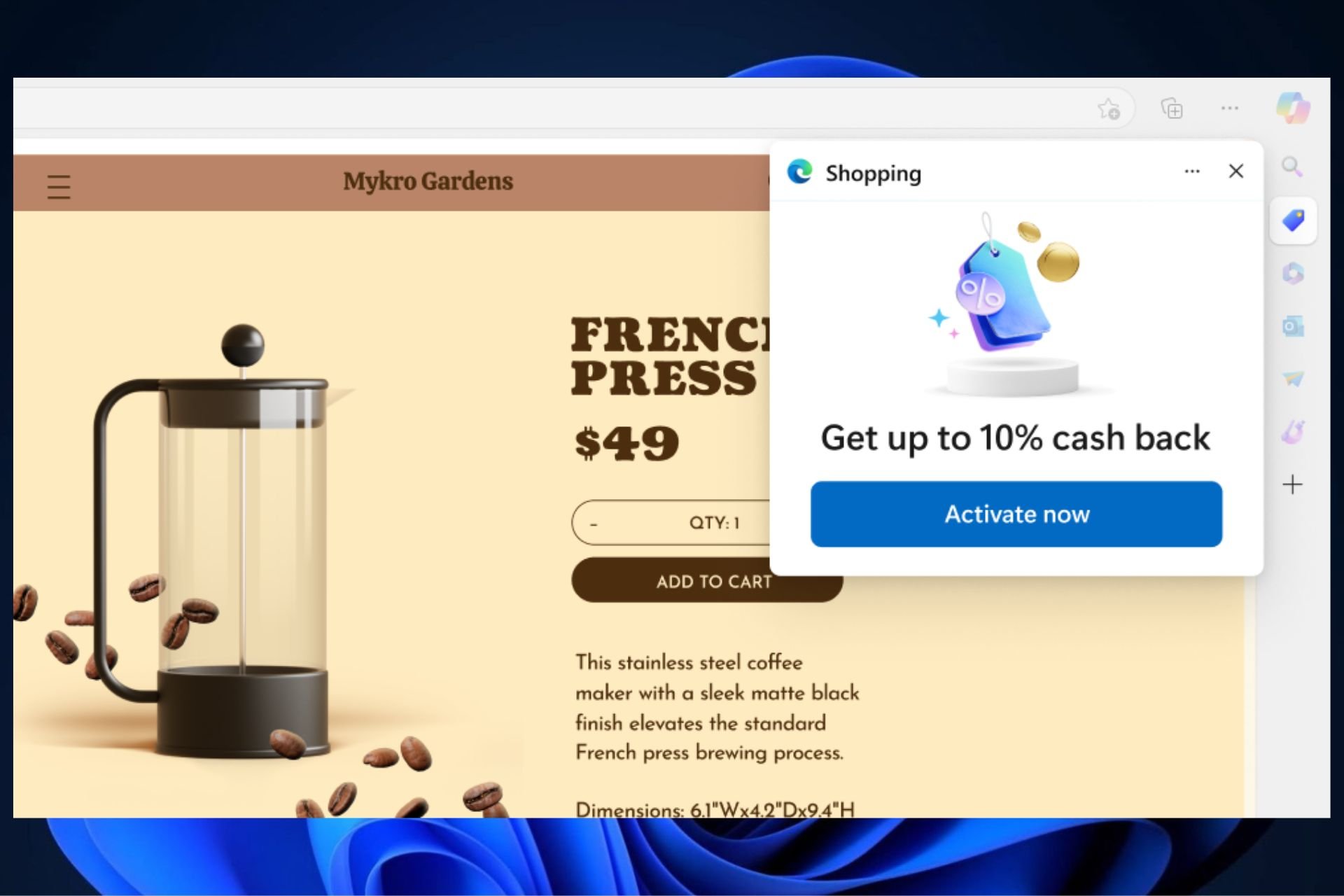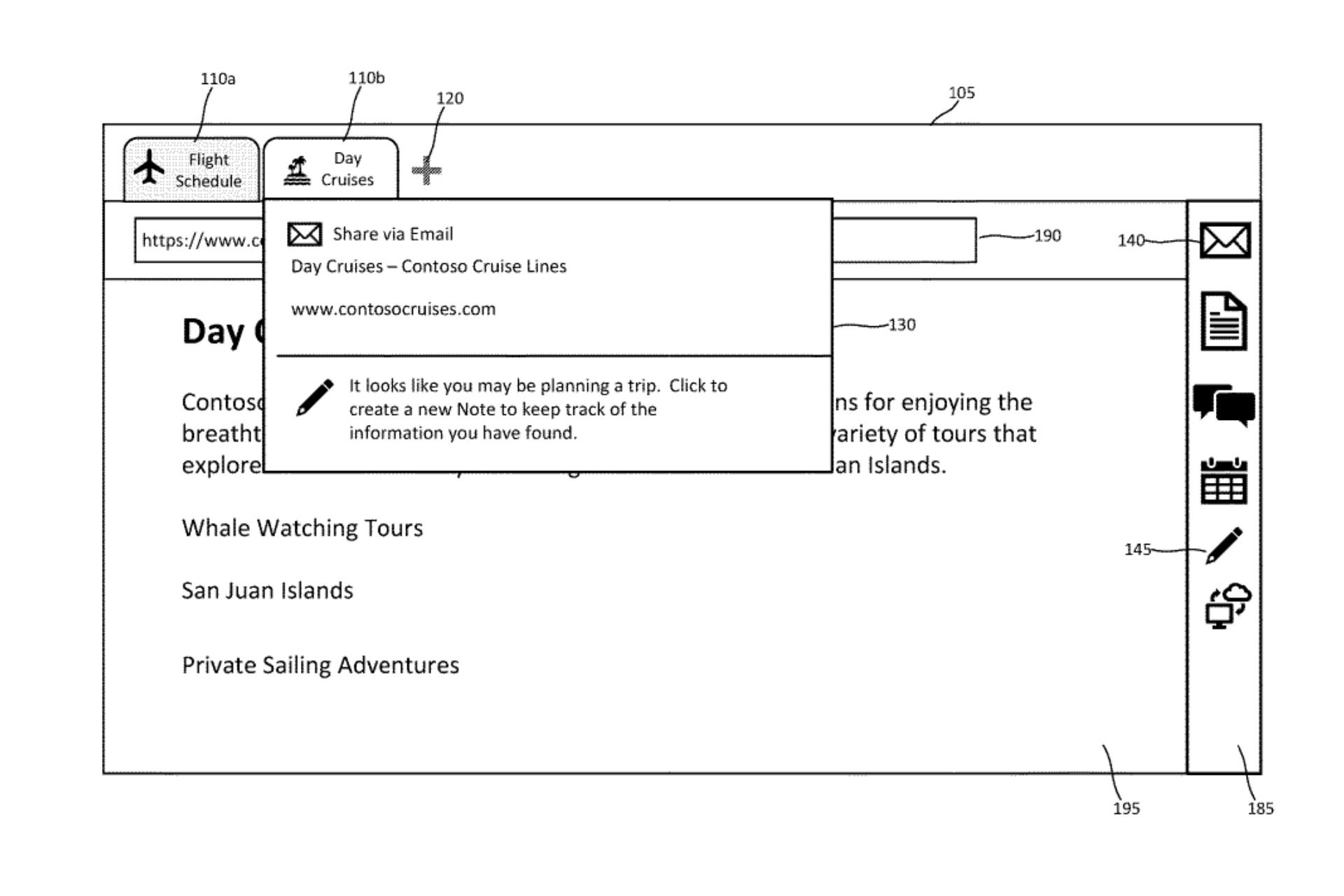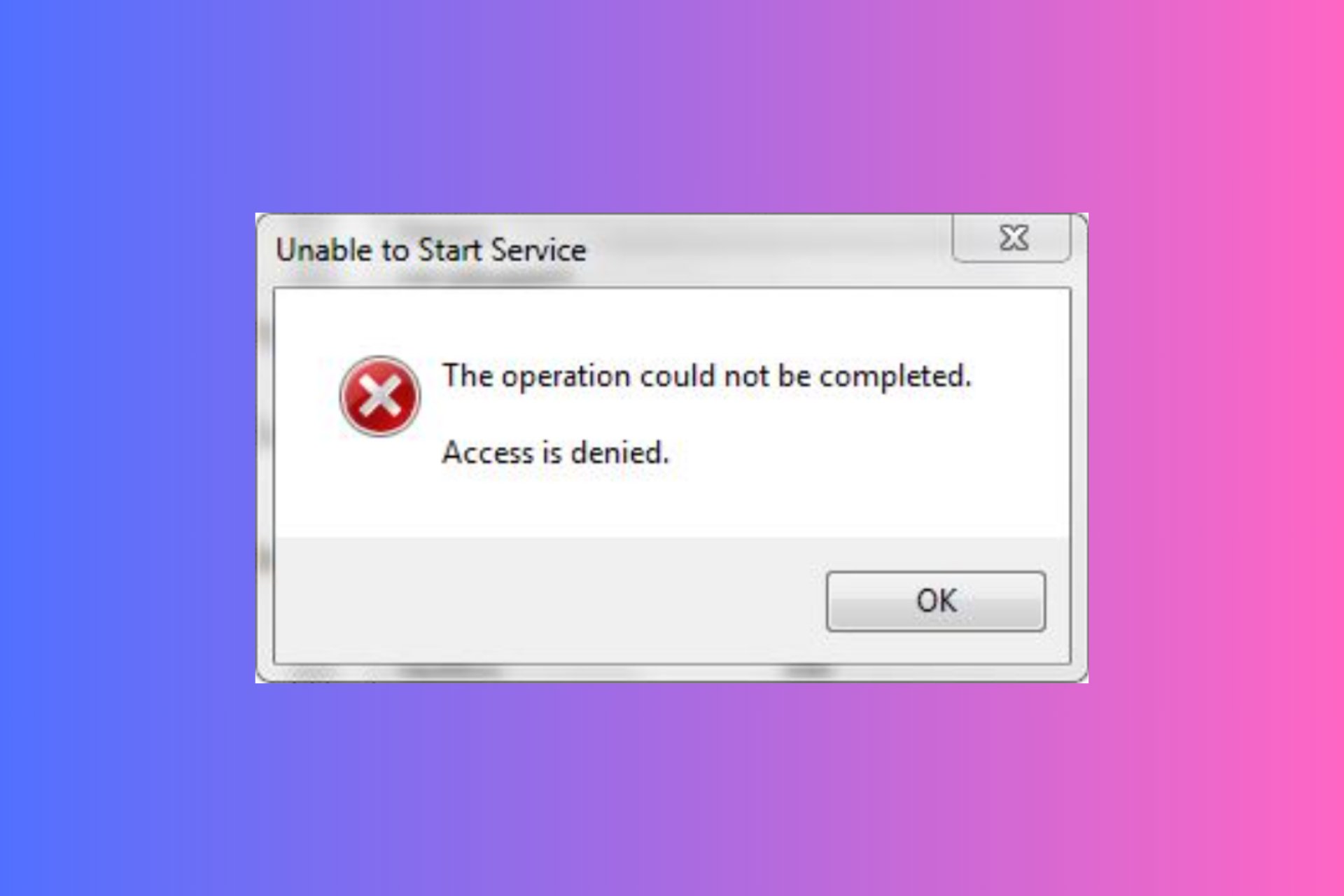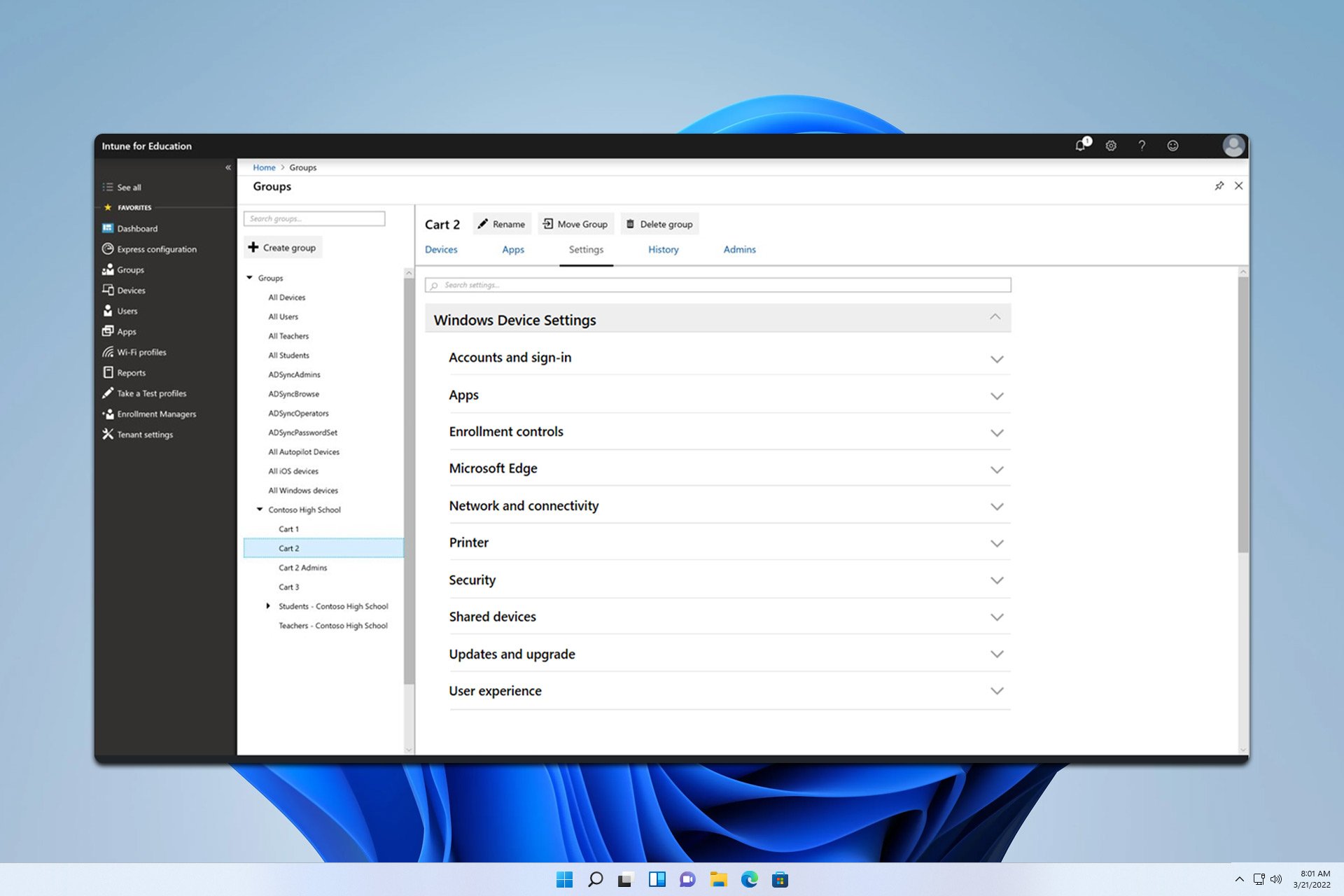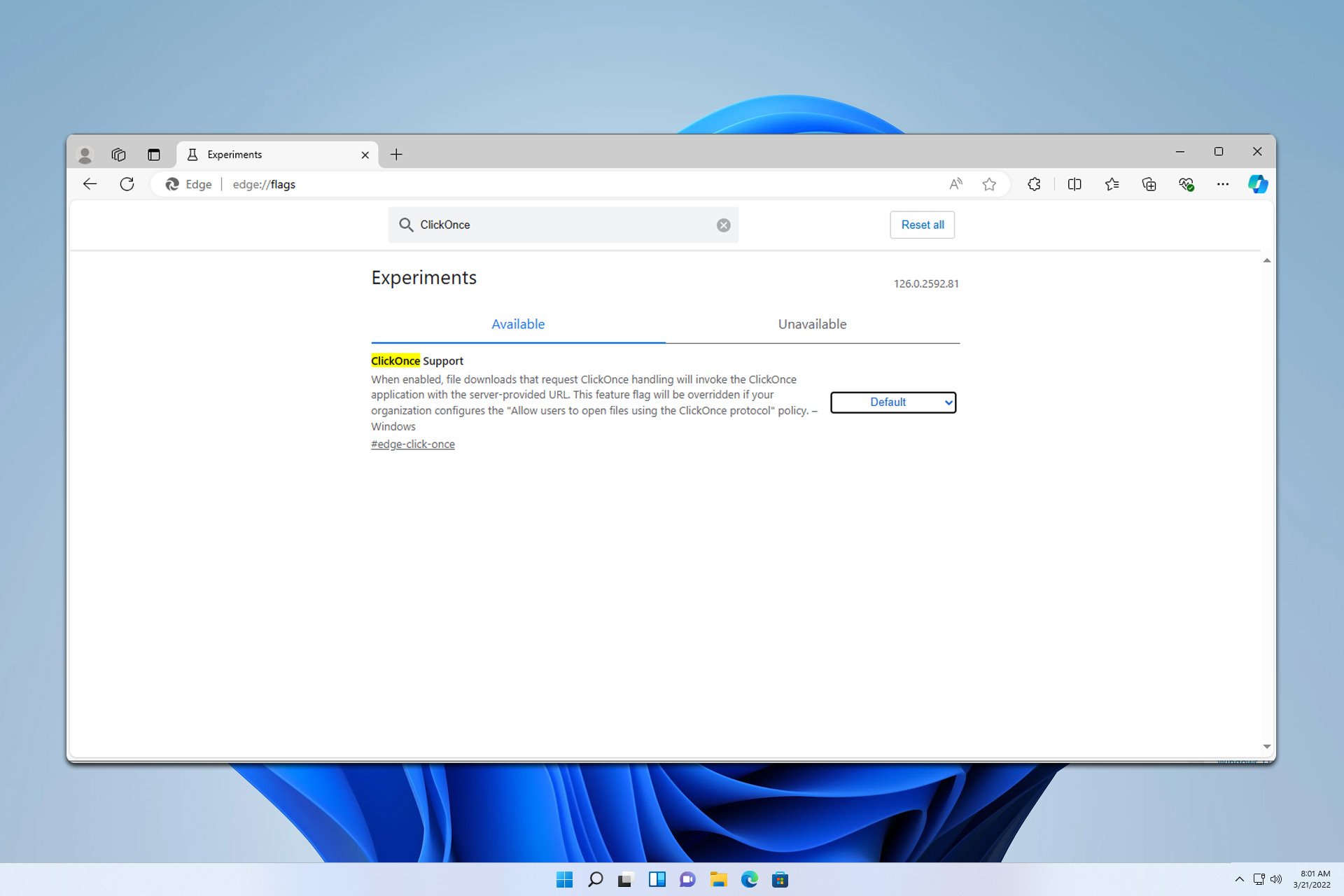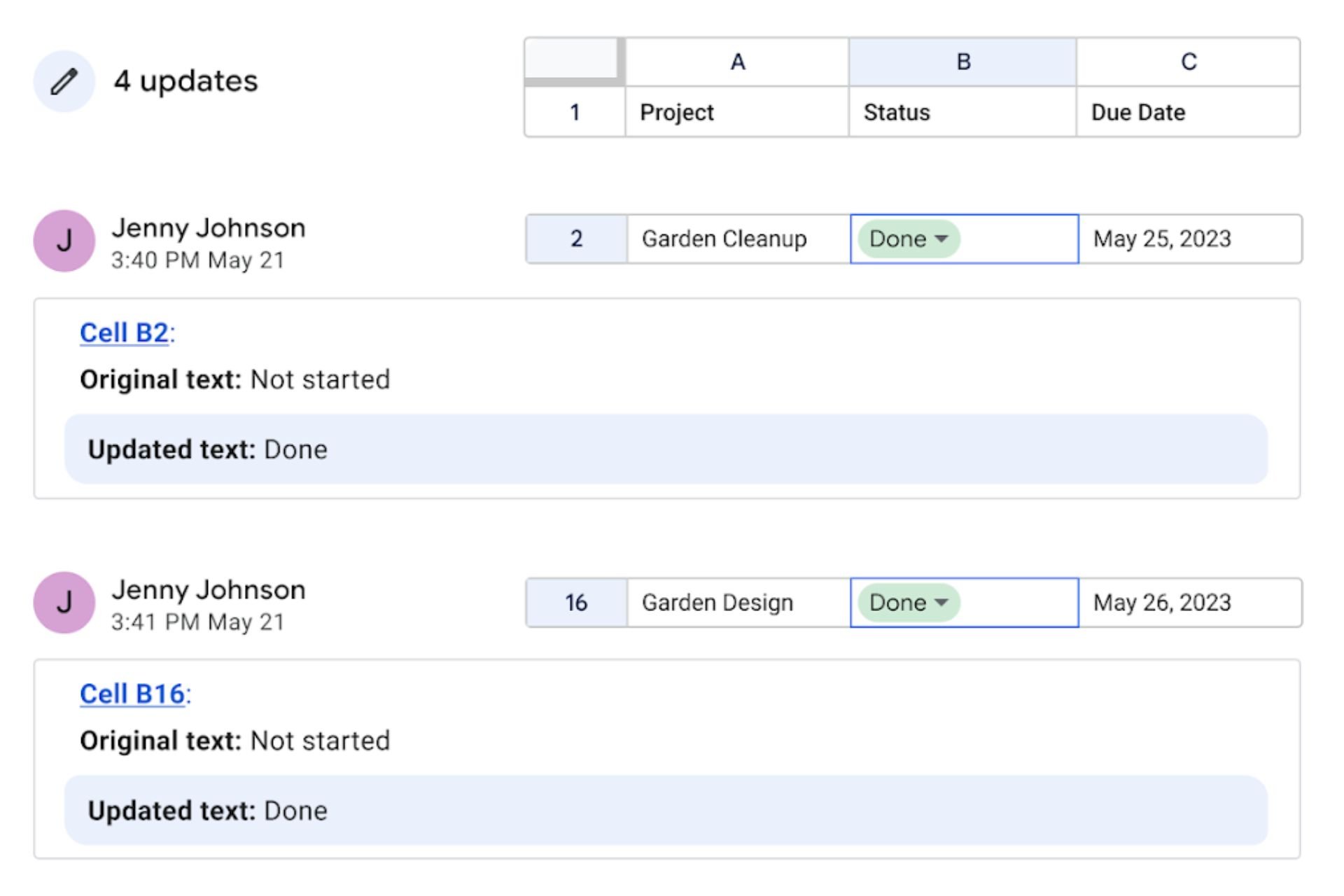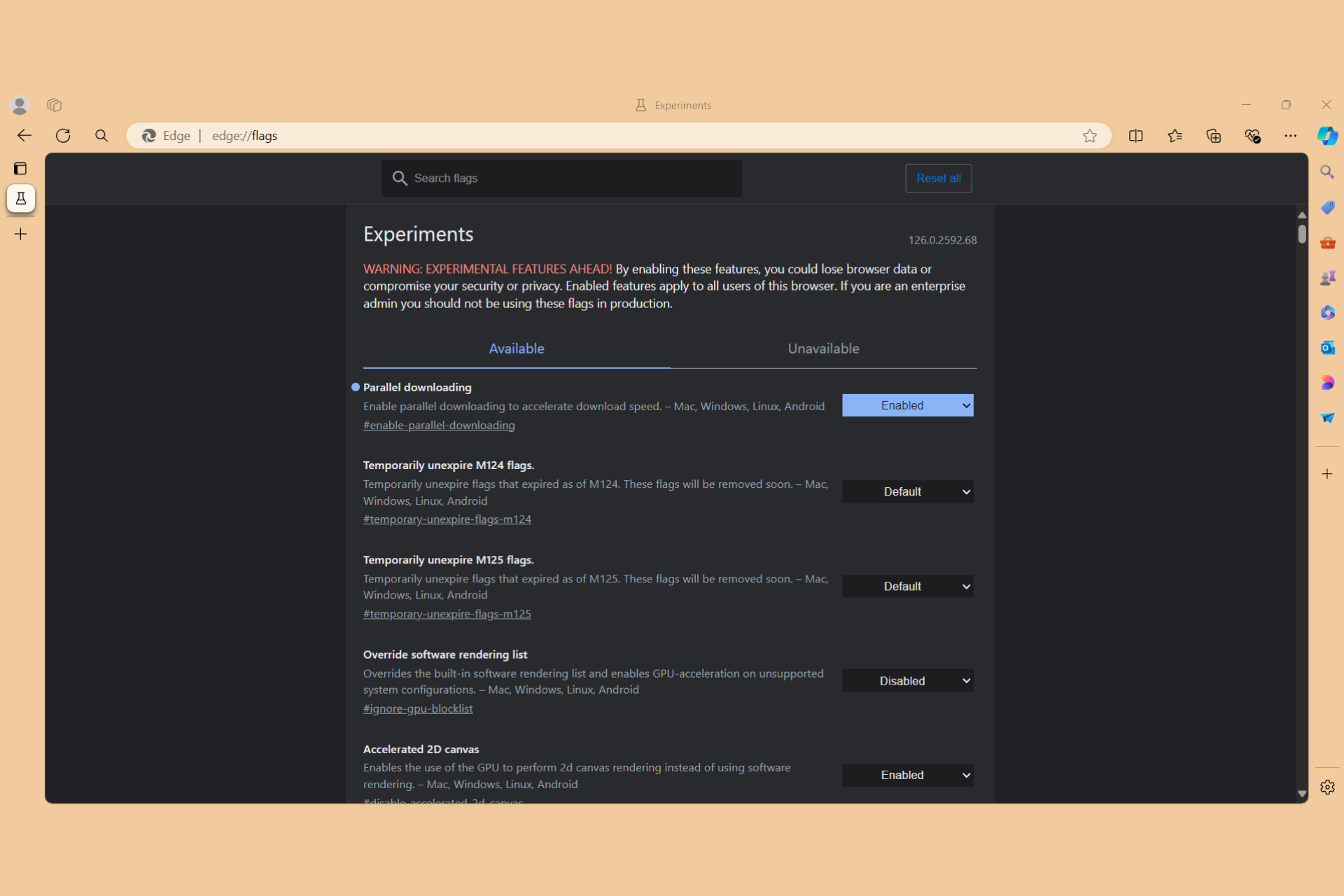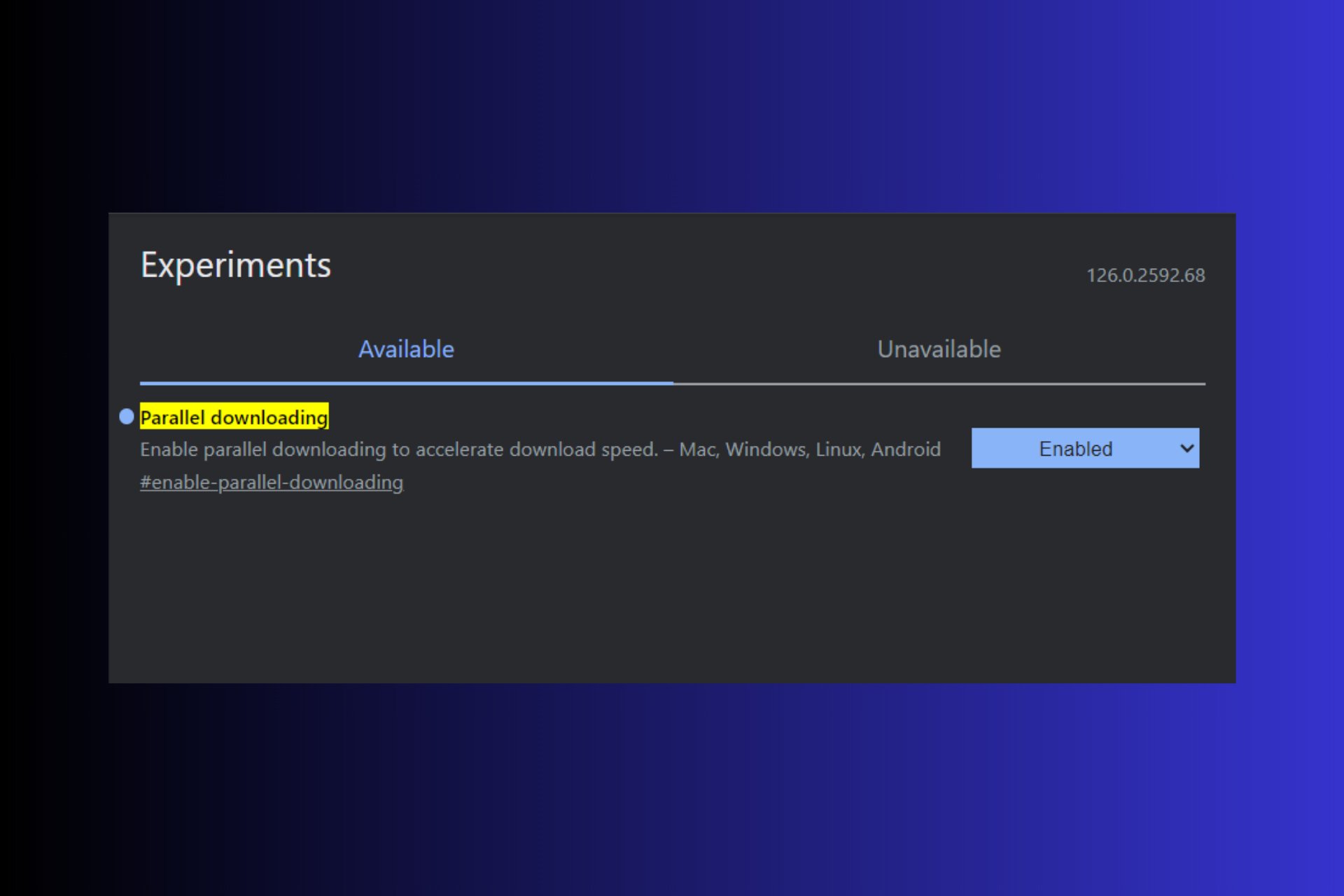3 Tips on How to Reinstall Microsoft Edge with Administrator Privileges
4 min. read
Updated on
Read our disclosure page to find out how can you help Windows Report sustain the editorial team Read more
Key notes
- Microsoft Edge is the latest built-in browser by the tech giant that gets automatically installed with the Windows OS update.
- The browser is a core component in Windows, hence, if anything goes wrong, it cannot be uninstalled via Control Panel.
- We need to uninstall the existing configuration, delete any user data files, and then do a clean install of the Edge browser.
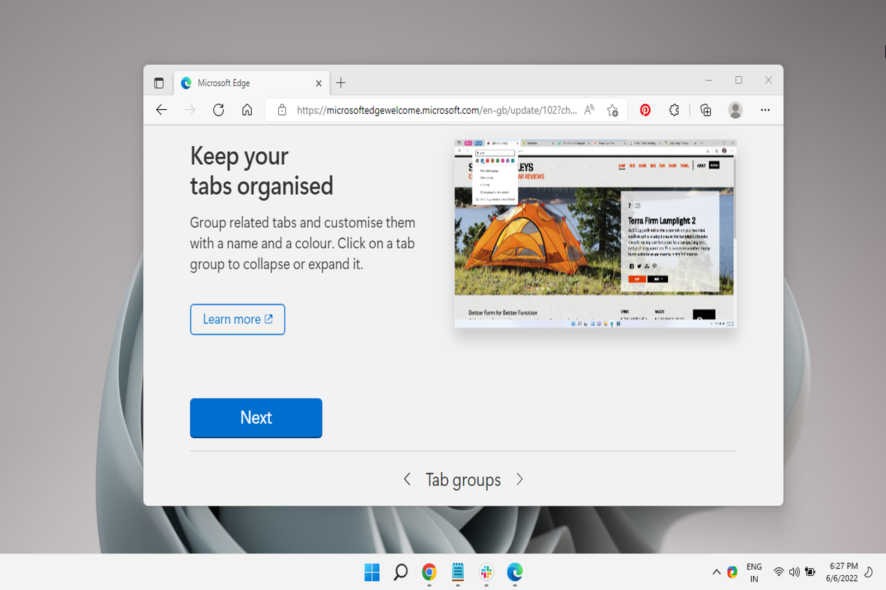
If you are here today to look for an answer on how to reinstall Microsoft Edge with administrator privileges, you are at the right place.
While switching from the Legacy Edge to the Chromium version worked for the browser, it comes with its own share of issues.
However, if at any time, Microsoft Edge disappears on your Windows 10/11 PC, you can refer to our guide to help you fix the issue.
Among some of its issues are failing to load a page, missing the Home button, freezing at regular intervals, or malfunctions.
While reinstalling Microsoft Edge with administrator privileges is a good idea, you cannot uninstall the browser using the classic Control Panel method.
This post will explain how to uninstall and reinstall Microsoft Edge with administrator privileges.
What are administrator privileges in Microsoft Edge?
Installing or re-installing Edge with administrator privileges means, you just install the Chromium version and not the Legacy version.
Moreover, you can also run applications through Edge in admin mode.
However, if you install Microsoft Edge while you are signed in as the administrator, you may often bump into a warning that says, Administrator Mode Detected.
So, if you are wondering how do I run Edge in non-administrator mode, below is the answer.
How do I get Microsoft Edge out of administrator mode?
The downside of running Microsoft Edge in administrator mode is a security risk as it allows the browser to access system-protected areas and files.
Additionally, It may also have a negative impact on the browser’s performance.
Therefore, to relaunch Microsoft Edge in non-administrative mode, follow the below instructions:
- Type Edge in the Windows search bar, right-click on the result, and select Open file location.
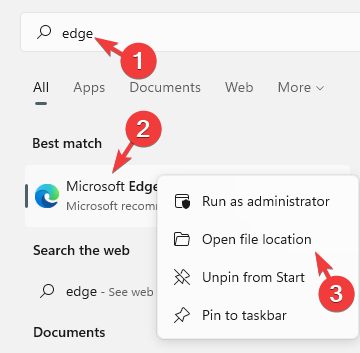
- As the File Explorer window opens, locate the Microsoft Edge icon and click on Properties.
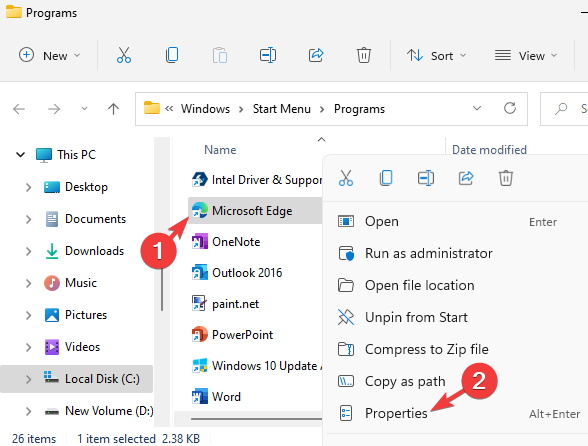
- In the Properties dialog box, select the Compatibility tab.
- Here, go to the Settings field and deselect the Run this program as an administrator option.
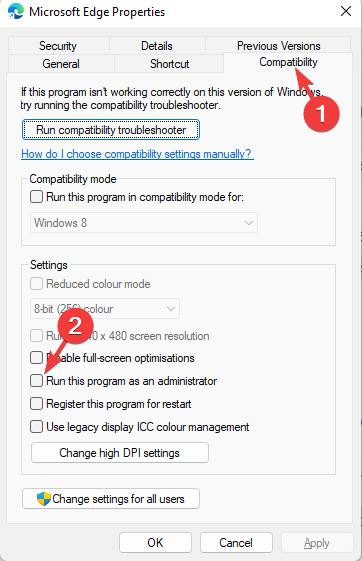
- Press Apply and OK to save changes.
Now, Edge should run without administrator privileges.
Would you like to install Microsoft edge without administrator privileges?
Before that, make sure that you are signed in to your device using an admin account and proceed as below.
How do I install Edge as an administrator?
1. Completely uninstall Edge
- Press the Win + E keys together to open the File Explorer window.
- Now, copy and paste the below path in the File Explorer address bar and hit Enter:
C:\Program Files (x86)\Microsoft\Edge\Application - Inside the Application folder, click on the browser’s version number.

- Next, locate the Installer folder and double-click to open it.
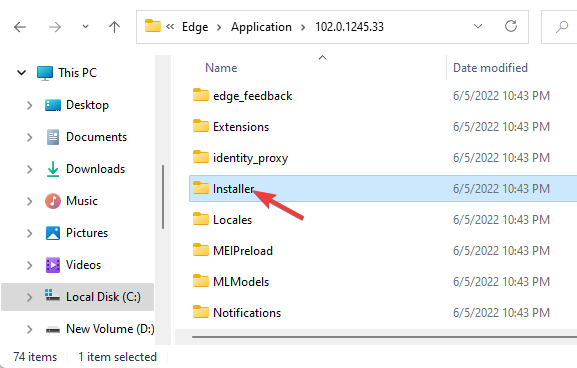
- Now, type CMD in the address bar, and hit the Enter button to launch the Command Prompt window.
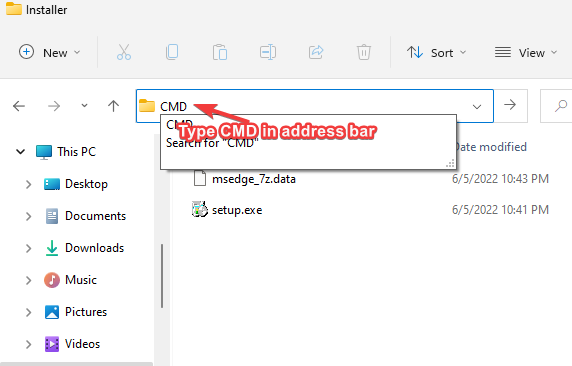
- Here, run the below command to uninstall Microsoft Edge from your PC:
setup.exe –uninstall –system-level –verbose-logging –force-uninstall
Once Edge is completely uninstalled, you must remove any user data files for Edge as shown below.
2. Delete the user data files for Microsoft Edge
- Press the Win + E shortcut key combination to open the File Explorer window.
- Next, navigate to the below path:
C:\Users\%Userprofile%\AppData\Local\Packages - Inside this Packages folder, locate the folder by the name of Microsoft.MicrosoftEdge_8wekyb3d8bbwe and hit Delete.
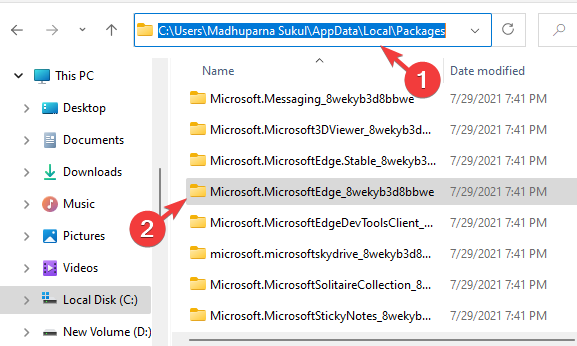
 NOTE
NOTE
Now, restart your PC, and Microsoft Edge is completely removed.
3. Reinstall Microsoft Edge using Windows Powershell (admin)
- Press the Win + R shortcut keys to open the Run dialog.
- Here, type Powershell and press the Ctrl+Shift+Enter keys together to open the Windows Powershell with admin rights.
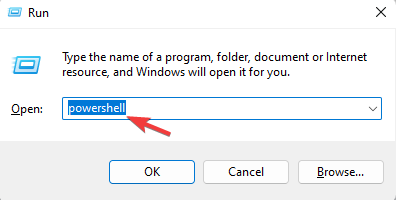
- Run the below command in the elevated PowerShell window and hit Enter:
Get-AppXPackage -AllUsers -Name Microsoft.MicrosoftEdge | Foreach {Add-AppxPackage -DisableDevelopmentMode -Register "$($_.InstallLocation)\AppXManifest.xml" -Verbose}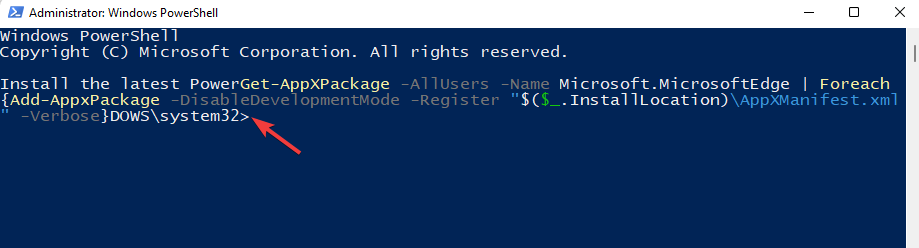
- Once done, reboot your PC to complete the process.
Microsoft Edge will successfully re-install on your computer, and from the next time whenever you open the browser, it will run with administrator privileges.
So, if you are wondering: How do I get Microsoft Edge back after deleting it? follow the above method.
But if Microsoft Edge can’t open with an administrator account, we have a detailed post on this that helps you troubleshoot the issue.
Besides, if encounter an error like, You’ve entered Internet Explorer mode. Most pages work better in Edge, do leave your comments in the comments box below.