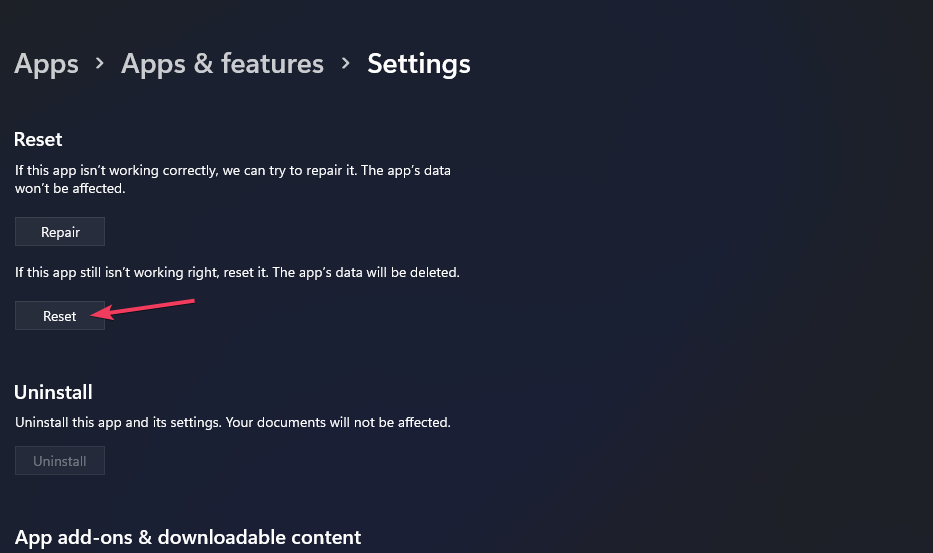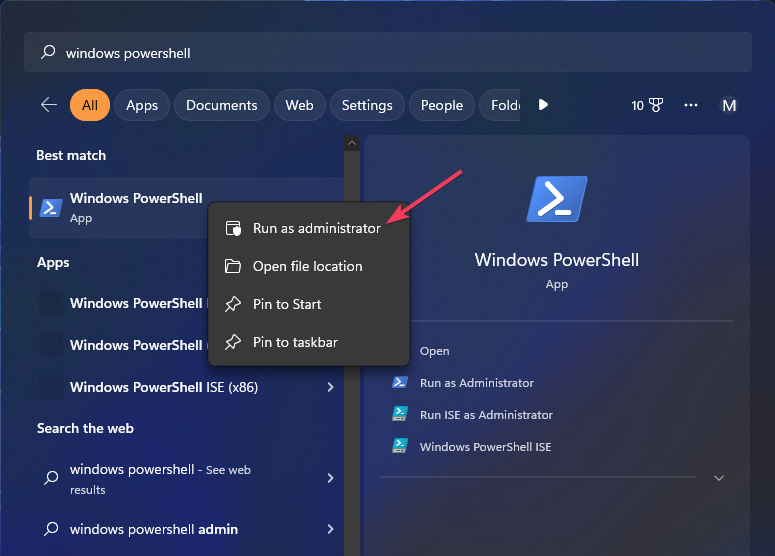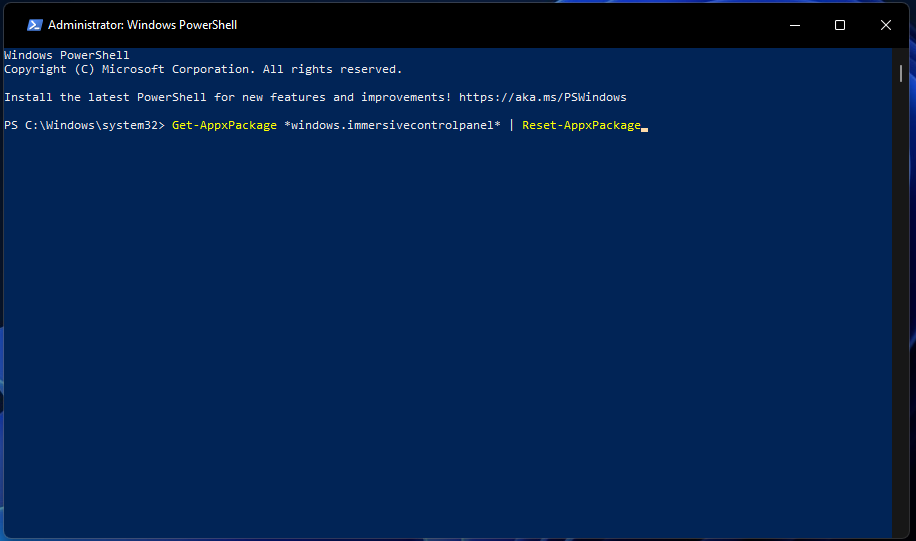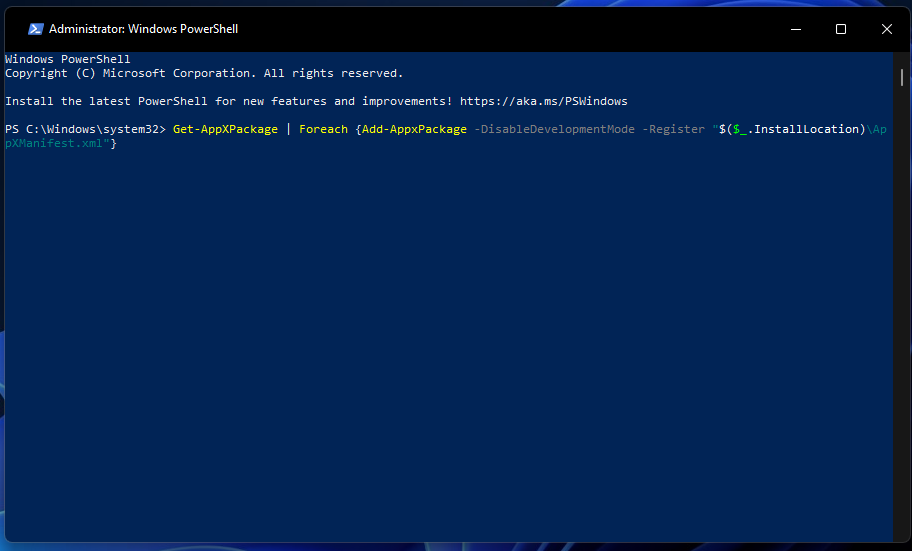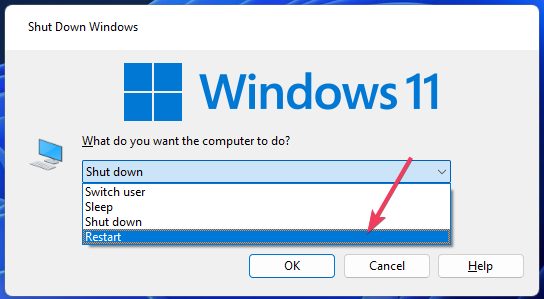3 Tips on How to Reinstall the Settings App in Windows 11
You can't uninstall Settings but you can reinstall it
3 min. read
Updated on
Read our disclosure page to find out how can you help Windows Report sustain the editorial team Read more
Key notes
- You can't uninstall Windows Settings, but there are options to reinstall it to resolve issues with that built-in app.
- PowerShell enables users to reinstall the Settings app in Windows 11, among others, by entering a quick command.
- Or you may refresh Settings’ data by selecting to reset that app.
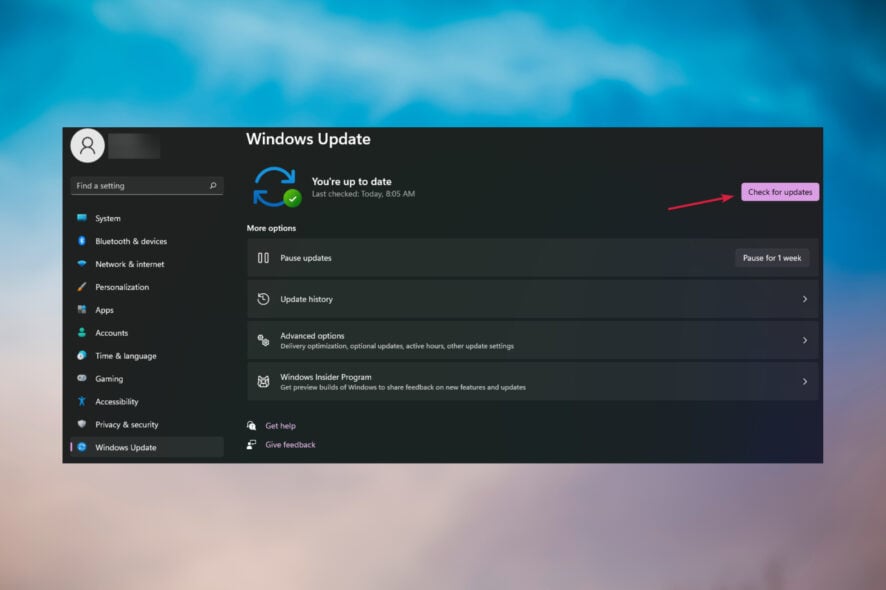
The Settings app is one of the most important additions to Windows 11 alongside File Explorer. Settings is a preinstalled app that includes most of Windows 11’s configuration options.
If the Settings app stops working right, you can’t access many Windows 11 options. Some users wonder how they can reinstall the Settings app for the sake of fixing it.
Can I reinstall Settings in Windows 11?
Settings is one of Windows 11’s built-in apps you can’t select to uninstall. The Uninstall option for that app is greyed out. So, you can’t reinstall Settings in the same way as apps on Microsoft Store.
However, there is a command for reinstalling all default apps that come with Windows, which includes Settings. So, running that command would effectively reinstall Settings along with others.
Aside from that, there are also ways you can reset and register Settings in Windows 11. Resetting an app isn’t quite the same as reinstalling it, but it will refresh its data, nonetheless.
How do I reinstall the Settings app?
Before getting into the actual troubleshooting steps, make sure you cover a few methods:
- Restart your PC and see if the problem reappears. Sometimes, this can be extremely effective.
- Try to open Settings by pressing Win + A key combination and clicking on All settings afterward. If that works, go to Update & Security and check for any new updates.
If you’ve cross-checked these from your list, fix the Settings problem using the solutions below.
1. Reset the Settings app
- Press the Win key + S and type in settings to find that app.
- Select App settings on the right of the search tool.
- Click Reset to clear data for the Settings app.
2. Re-register the Settings app
- Press Start and click inside the search text box at the top of that menu.
- Input Windows PowerShell within the app search box to find that command-line shell
- Right-click Windows PowerShell to select its Run as administrator option.
- Type in this command for registering PowerShell:
Get-AppxPackage *windows.immersivecontrolpanel* | Reset-AppxPackage - Press Enter on your keyboard.
3. Reinstall Windows 11’s built-in apps
- Make sure Settings is closed before reinstalling that app.
- Launch an elevated PowerShell app as instructed in steps one to three in this guide’s second method.
- Then input this command:
Get-AppXPackage | Foreach {Add-AppxPackage -DisableDevelopmentMode -Register "$($_.InstallLocation)\AppXManifest.xml"} - Hit Return to reinstall the Settings app and others.
- Wait for the command to finish before closing PowerShell.
- Press the Alt + F4 key combination and select Restart on the drop-down menu.
You can also reinstall Settings and other apps for all users with an alternative command. Execute this command to apply the command for all user accounts:
Get-AppxPackage -AllUsers *WindowsStore* | Foreach {Add-AppxPackage -DisableDevelopmentMode -Register "$($_.InstallLocation)\AppXManifest.xml"}
Those are three of the more effective troubleshooting methods for fixing the Settings app. So, try reinstalling/refreshing Settings with any of the methods above whenever it isn’t working right.
Of course, there are also many other ways you can feasibly fix Settings when it’s not opening. Check out our guide to fixing Settings in Windows 11 for full details.
If you have any questions or suggestions, let us know in the comments section below.