How to Fix the Remote Desktop in Licensing Protocol Error
System file issues can cause the Remote Desktop error
4 min. read
Updated on
Read our disclosure page to find out how can you help Windows Report sustain the editorial team. Read more
Key notes
- The Remote Desktop connection protocol error happens due to system file problems.
- Running the Remote Desktop app as an administrator should quickly fix the issue.
- Using the system’s administrator account to access the app will also get rid of the error.
- Try installing and using a third-party remote control tool that has more features.

The remote desktop licensing protocol error is one that occasionally pops up for some users who utilize the Remote Desktop Connection tool in Windows 10.
The full error message states:
The remote computer disconnected the session because of an error in the licensing protocol. Please try connecting to the remote computer again or contact your server administrator.
Consequently, users can’t connect with Remote Desktop Connection. These are a few fixes for that RDC error.
How can I fix Remote Desktop protocol errors on Windows 10?
1. Run Remote Desktop as an Administrator
- Press the Windows Key + S and type in Remote Desktop Connection.
- Right-click on the Remote Desktop Connection and select Run as administrator.
- Now your Remove Desktop Connection should open with administrator rights.
Some users have confirmed they’ve fixed the remote desktop licensing issue by running Remote Desktop Connection as an administrator.
Running RDC as administrator ensures that the app has the required permissions to modify the registry.
2. Scan the Registry with a Specialized Repair Software
As the RDC licensing protocol error can be due to corrupted registry keys, some registry cleaners might also resolve the issue.
There are plenty of third-party registry utilities to choose from, and most of them will automatically find damaged or corrupted files, and then replace them with pristine ones.
A professional cleaning tool is capable of repairing broken registry entries and optimizing your system by erasing junk files.
With these repair tools, you will eliminate the clutter from your PC caused by unused files, outdated drivers, or duplicate files on your PC.
Hence, you can benefit from a detailed registry scan showing all your damaged registry keys. Then, you can fix them automatically in a few clicks.
3. Run Remote Desktop in the built-in admin account
- Press the Windows Key + S and type cmd.
- Right-click on the Command Prompt and select Run as administrator.
- Type in the following command and press Enter: net user administrator /active:yes
- Restart your Windows to log in with the new admin account.
Alternatively, try running RDC within an admin account. You can activate a built-in admin account with the Command Prompt.
Opening cmd with administrator rights is mandatory for these solutions to work, so you should run Command Prompt with admin rights accordingly.
4. Delete the MSLicensing Registry Key
- Click the Create button to open the window below.
- ess the Windows Key + S and type in Create a restore point.
- Then click Create a restore point to open the Control Panel window below.
- Click the Create button to open the window below.
- Then enter a title for the system restore point in the text box, and press the Create button.
- To delete the MSLicensing key, press the Windows key + R hotkey.
- Then you can enter Regedit in Run and click OK to open the Registry Editor.
- Next, open this key in the Registry Editor:
HKEY_LOCAL_MACHINESOFTWAREMicrosoftMSLicensing - Right-click the MSLicensing key and select Delete to erase it.
- Restart your desktop or laptop, and run Remote Desktop Connection as an administrator.
Users have also confirmed that deleting the MSLicensing key in the registry fixes the RDC licensing protocol error.
You can delete that key with the Registry Editor, but you should set up a restore point first that you can go back to if required.
5. Roll Windows Back to a Restore Point
- You can open System Restore by pressing the Windows key + R keyboard shortcut, entering rstrui in Run, and clicking OK.
- Click Next to open a list of restore points.
- Select the Show more restore points option to fully expand the list of restore points.
- Select a restore point that will restore Windows to a date when the remote desktop in licensing protocol error wasn’t popping up.
- Then click the Next button and select Finish to confirm the restore point.
Rolling Windows back to a previous date with System Restore has also fixed the RDC licensing protocol issue for some users.
System Restore might fix the error as restoring Windows to a system restore point can fix corrupted registry keys. You can find more information about creating a system restore point in this detailed article.
If any of the solutions above don’t work in your case, you can also try using Mikogo. It’s a valid alternative that works well across all platforms and has additional features like multi-monitor, profile manager, and file transfer. Or you can go for some other amazing remote software options as you prefer.
Those are resolutions that have fixed the RDC licensing protocol error for some users. We hope this guide provided all the information you needed to fix your problem.










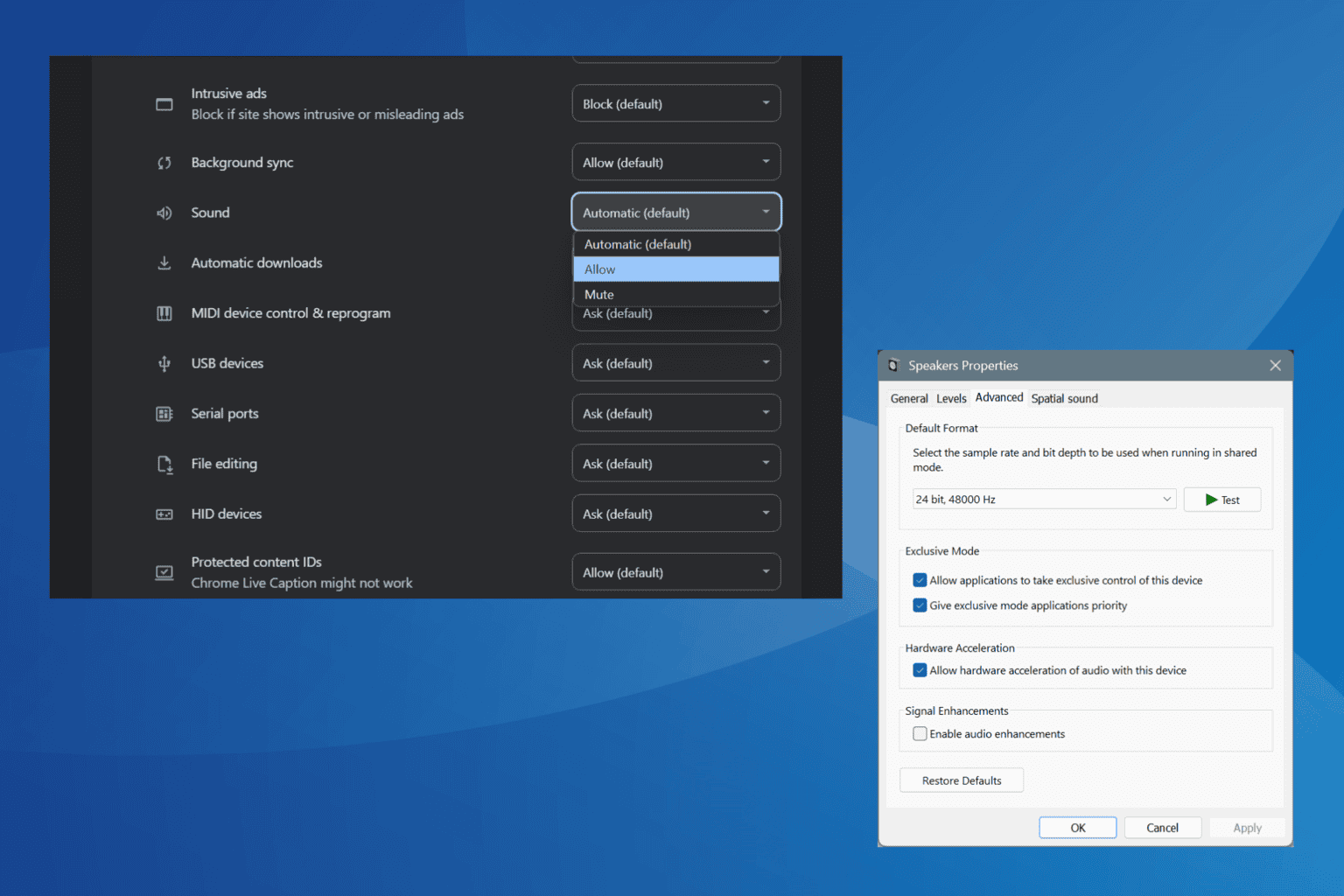
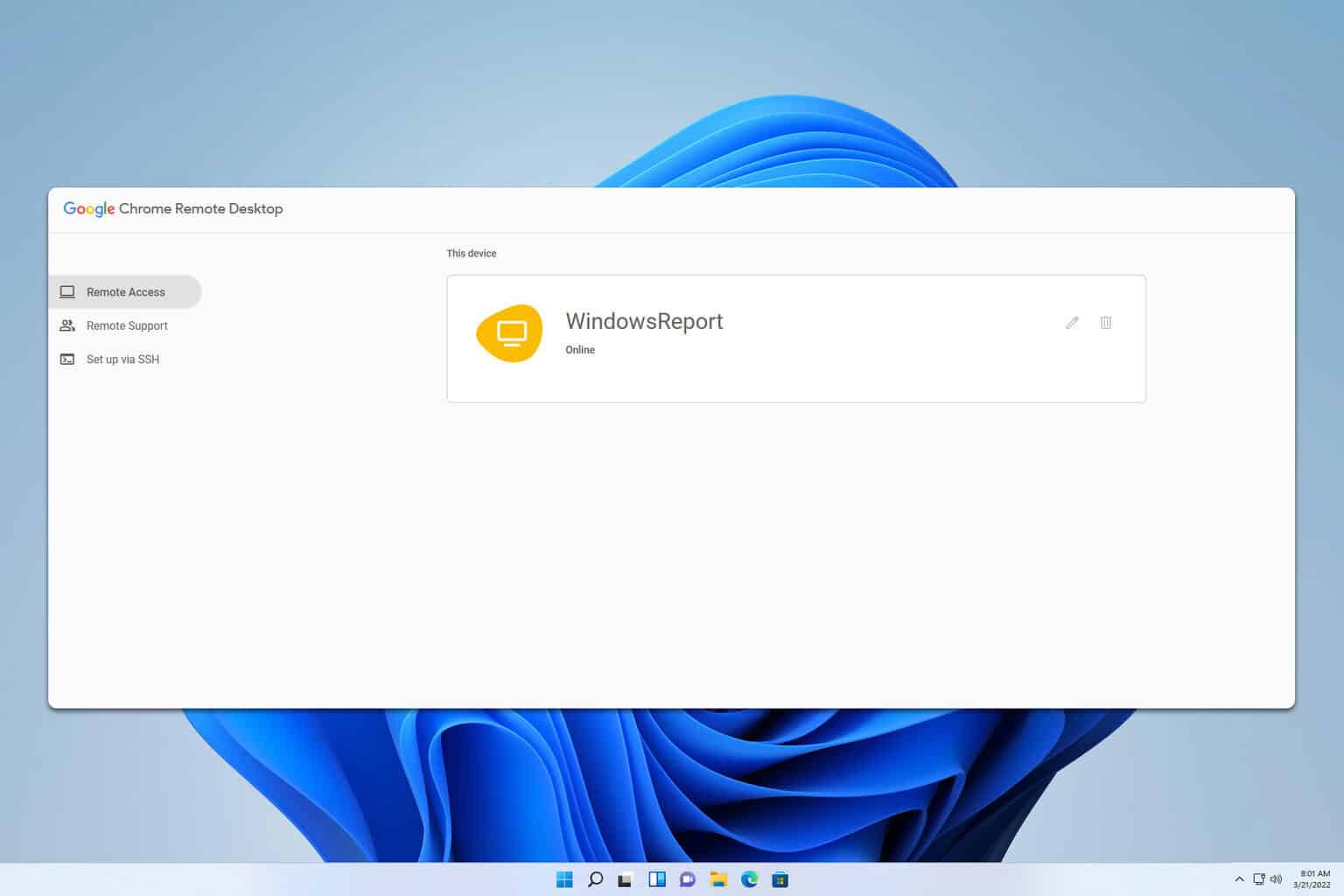
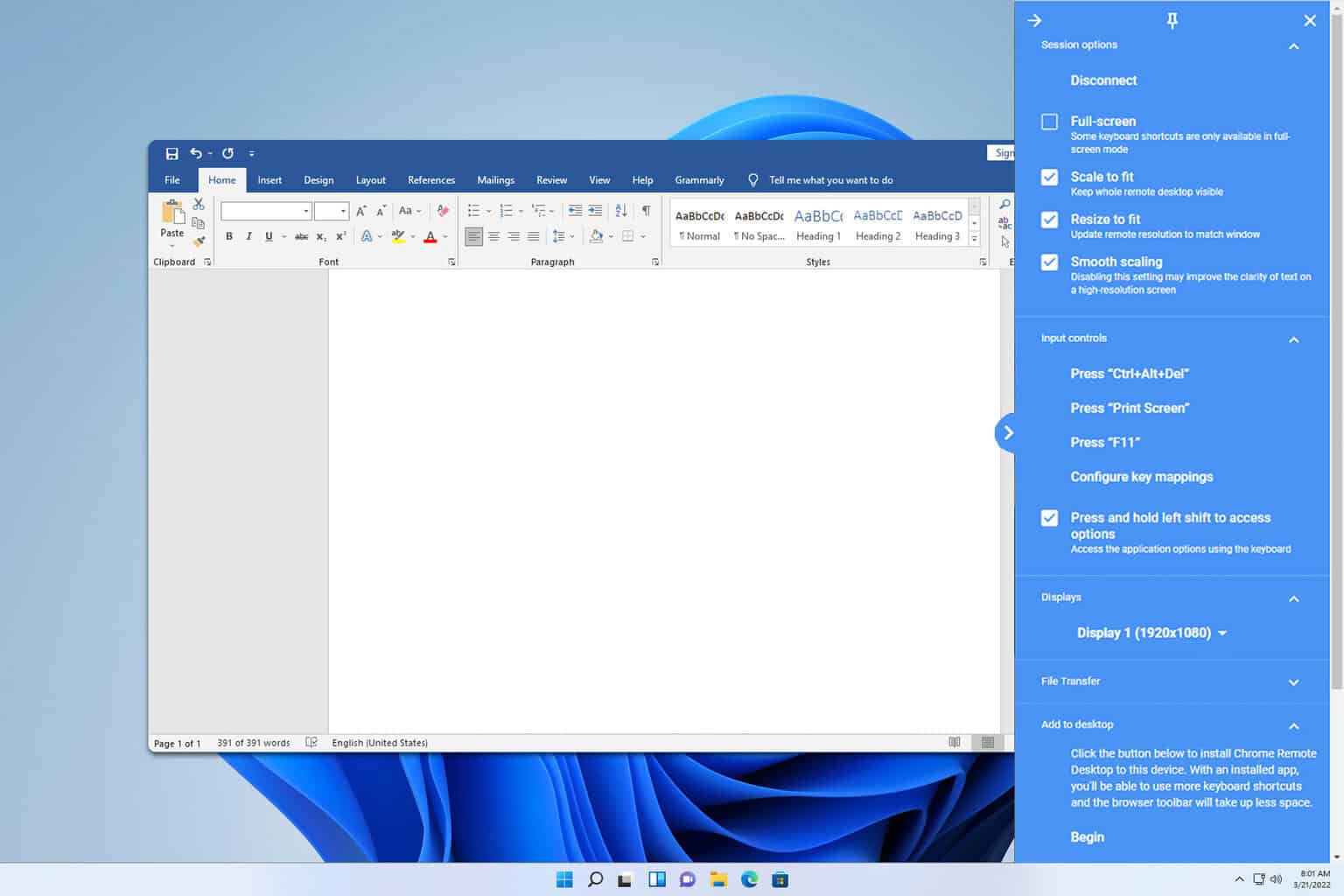
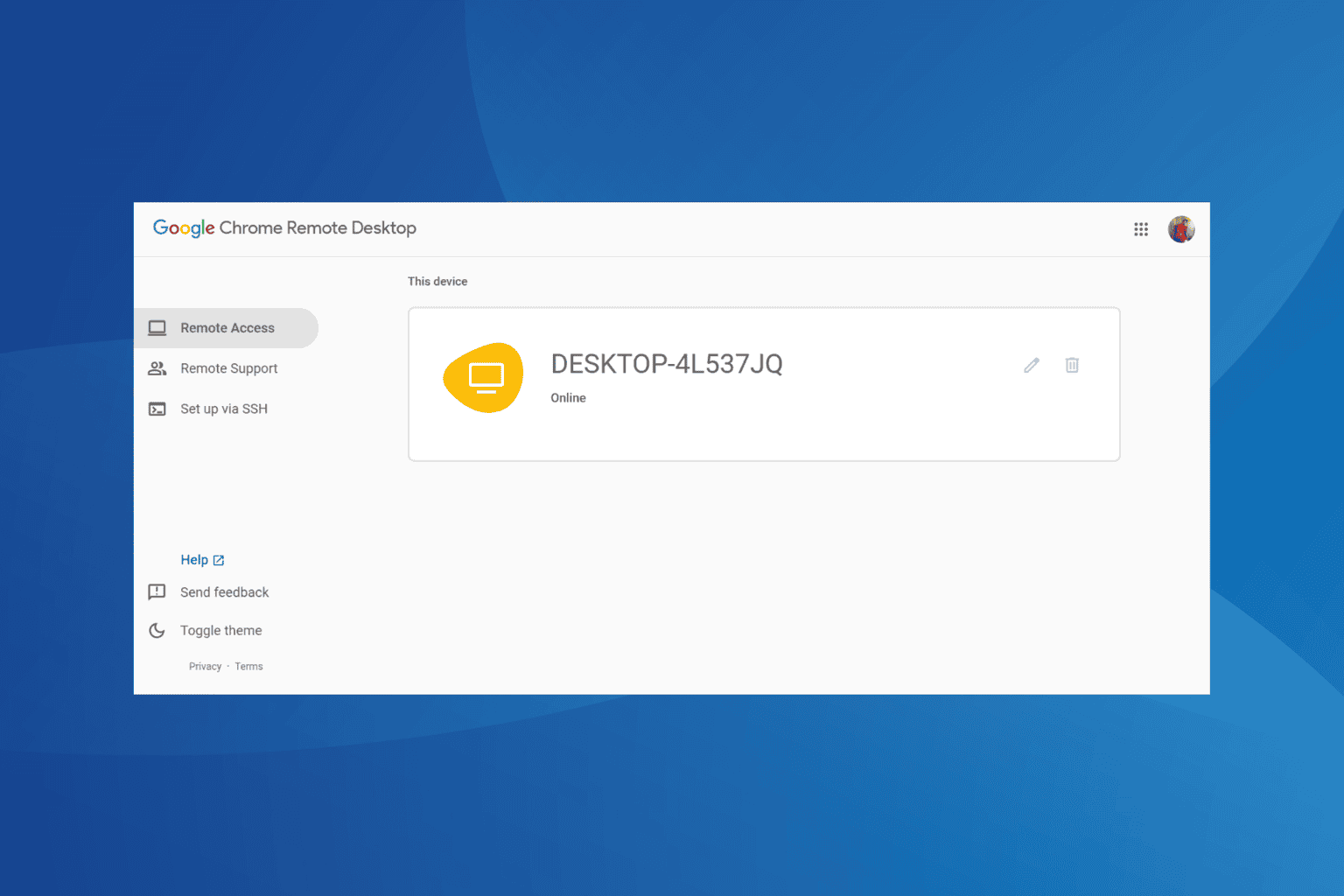
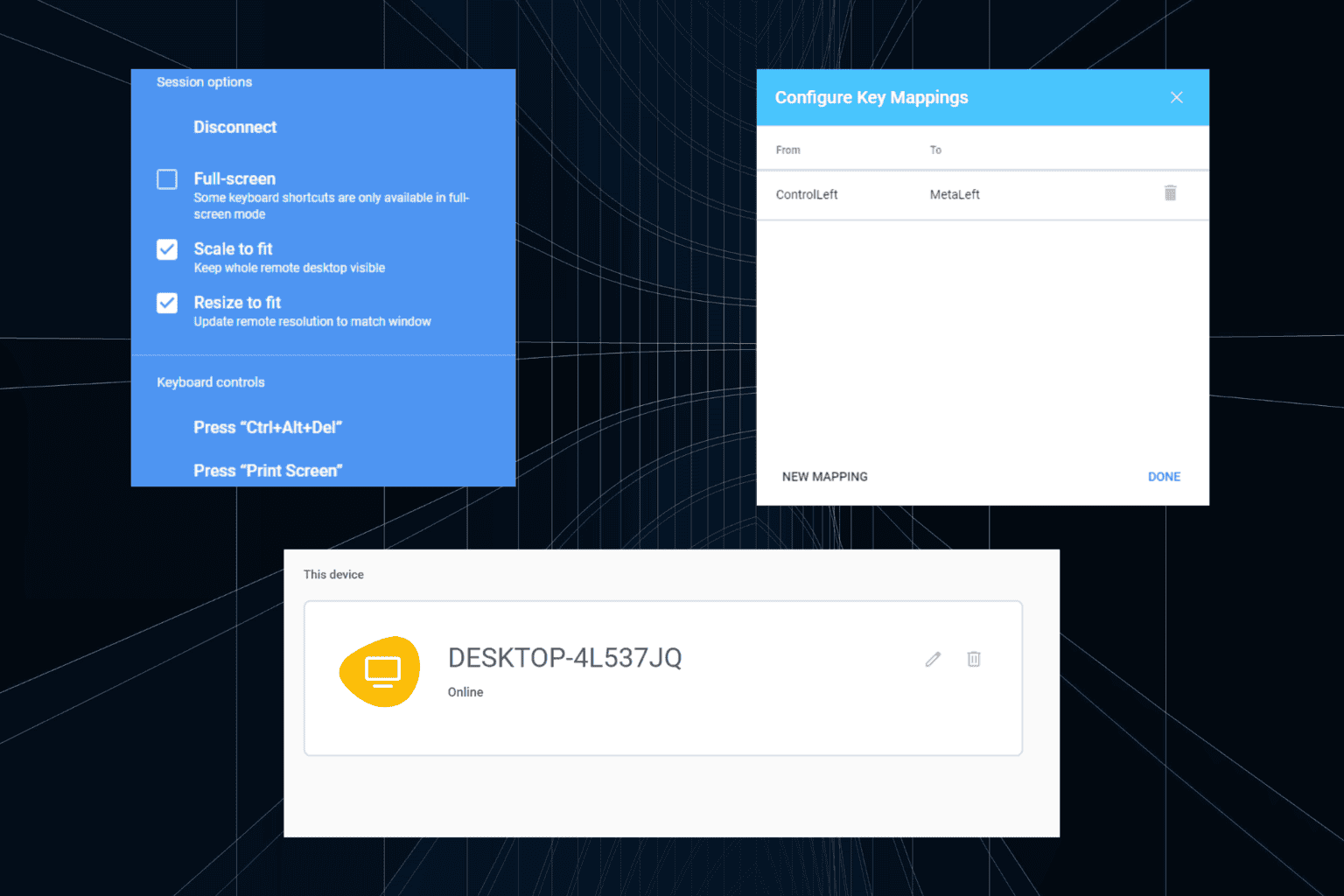
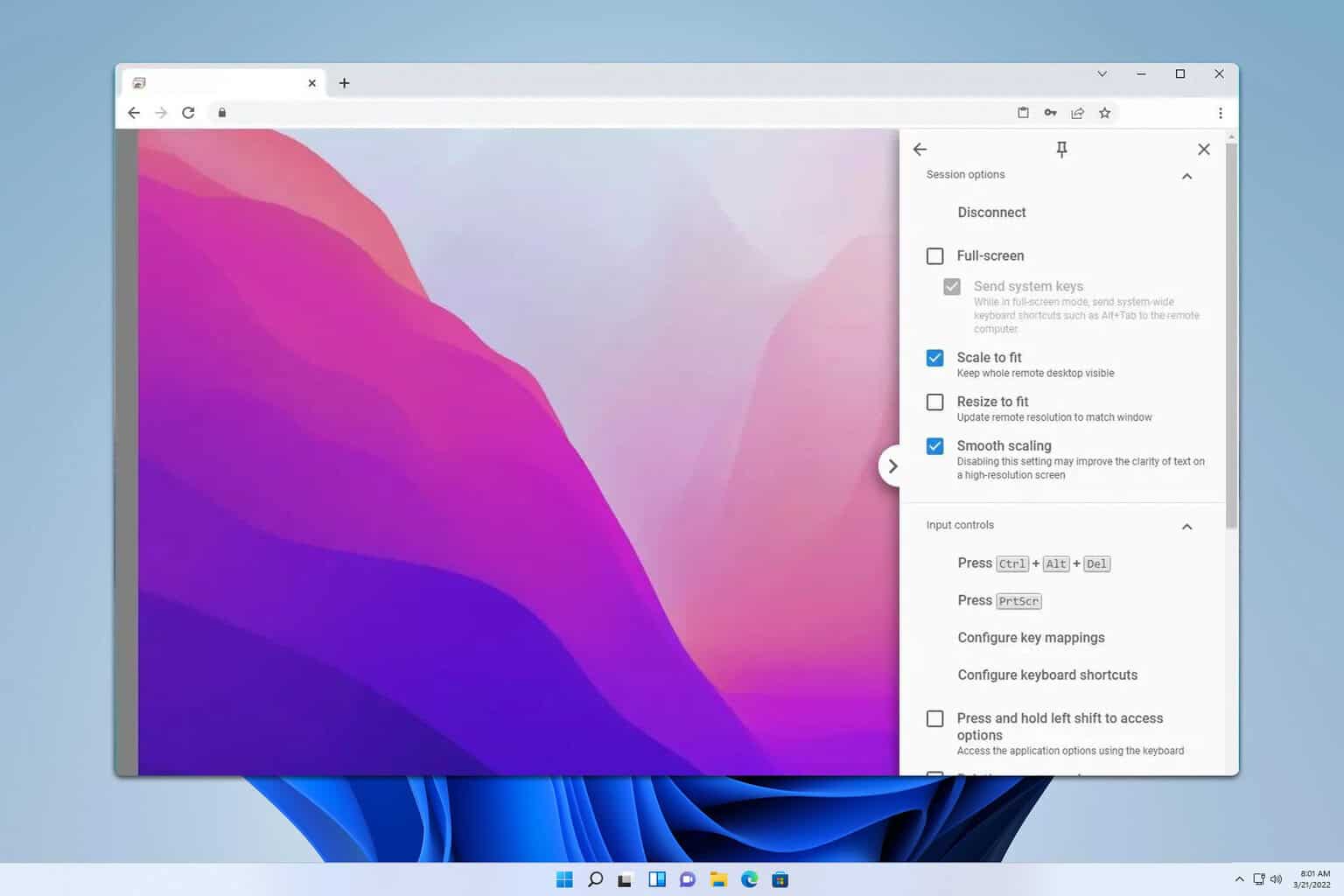

User forum
0 messages