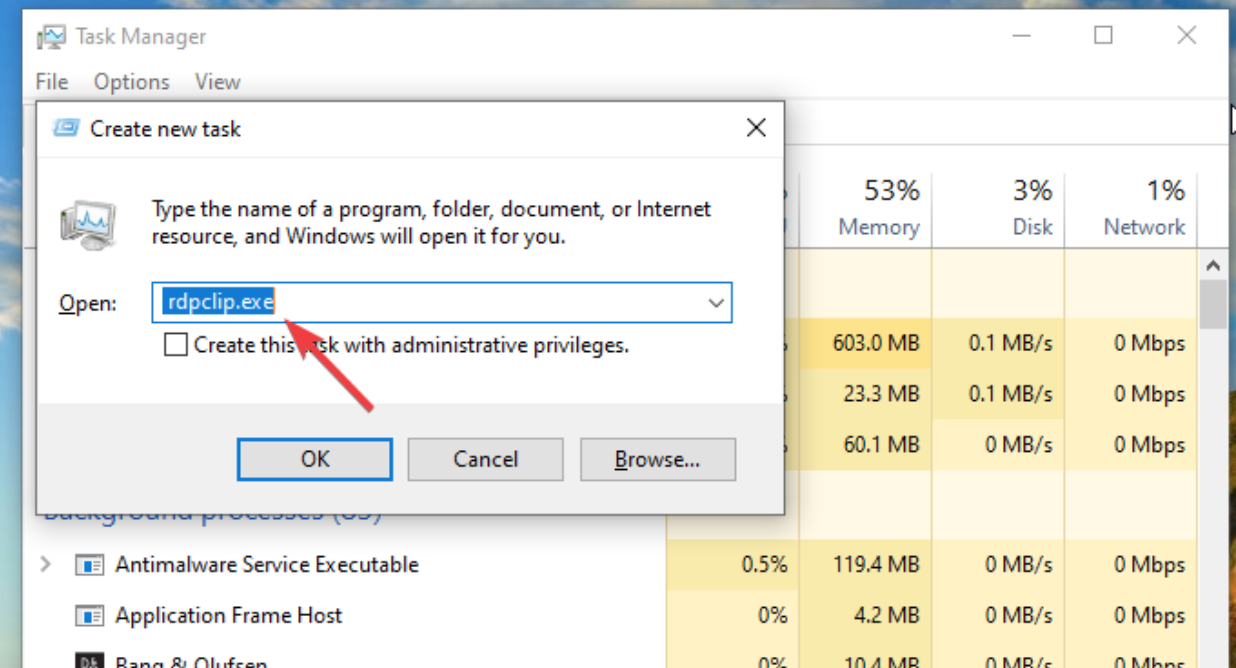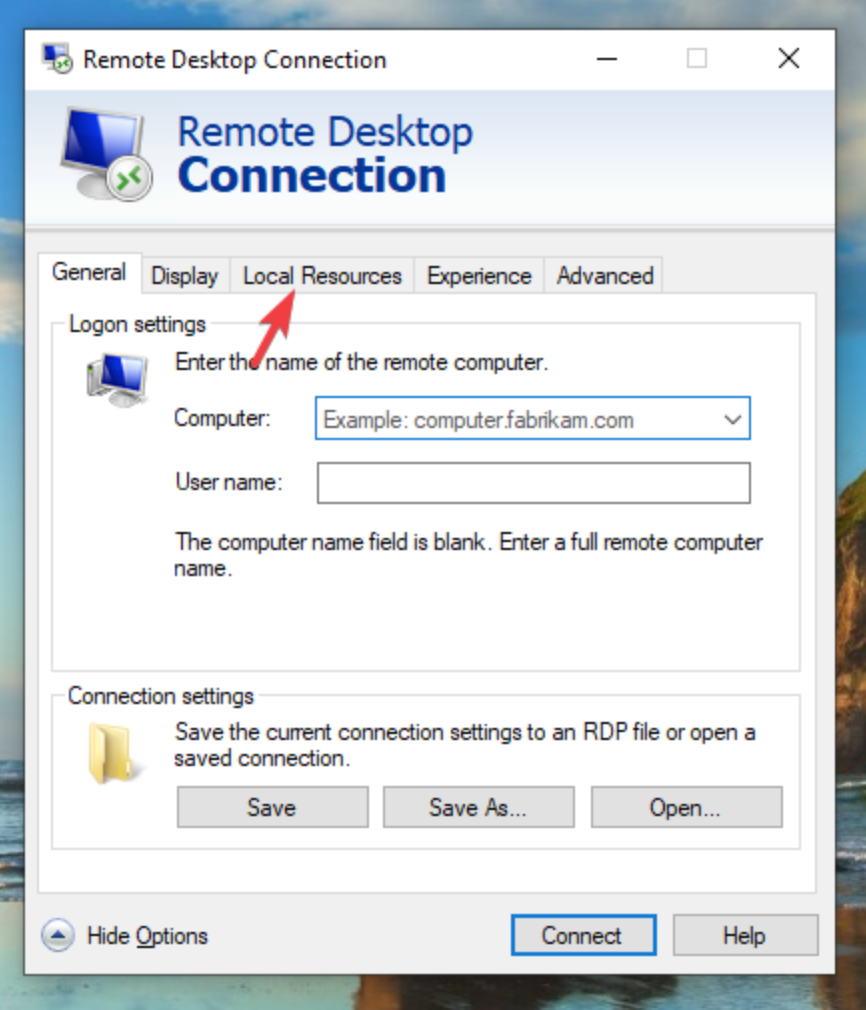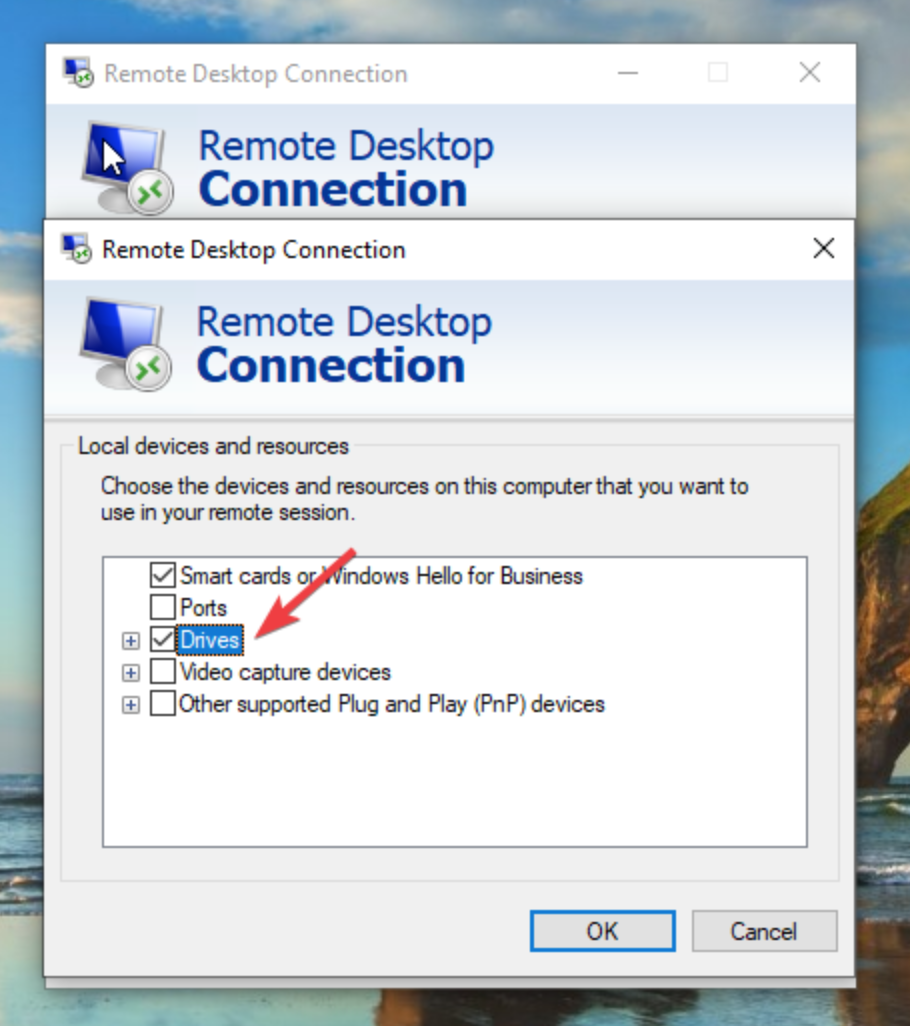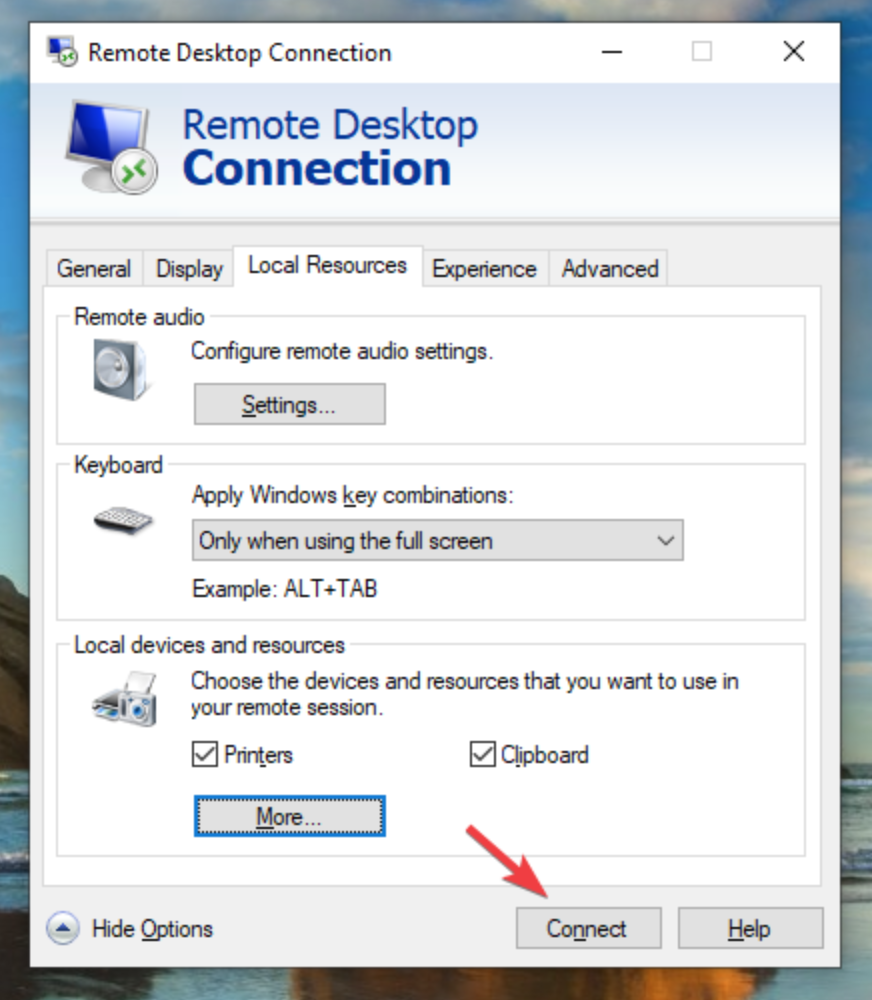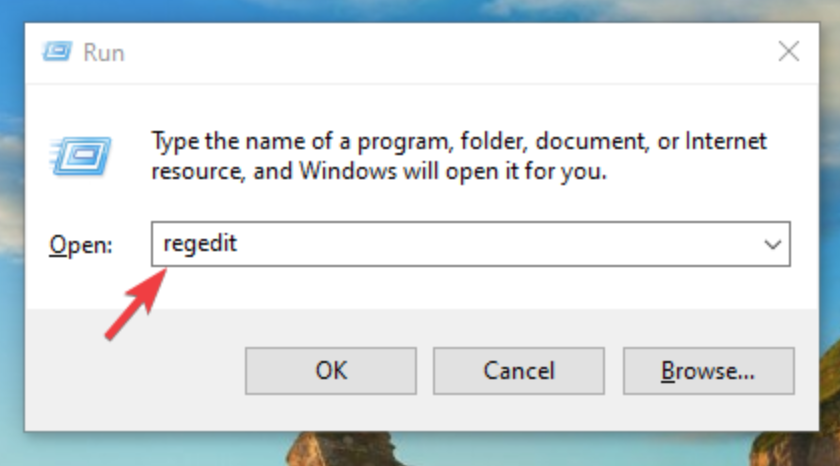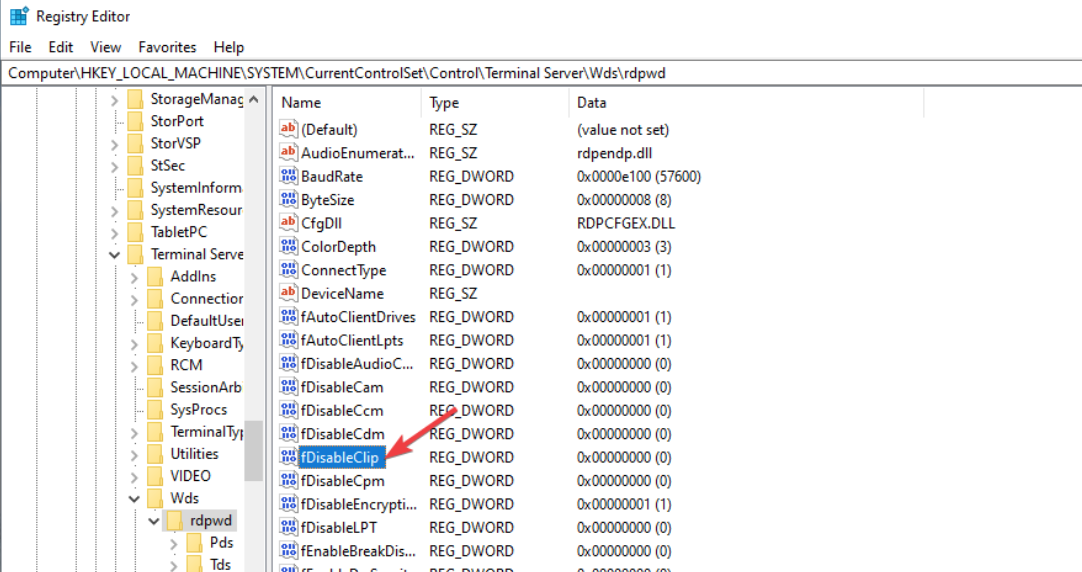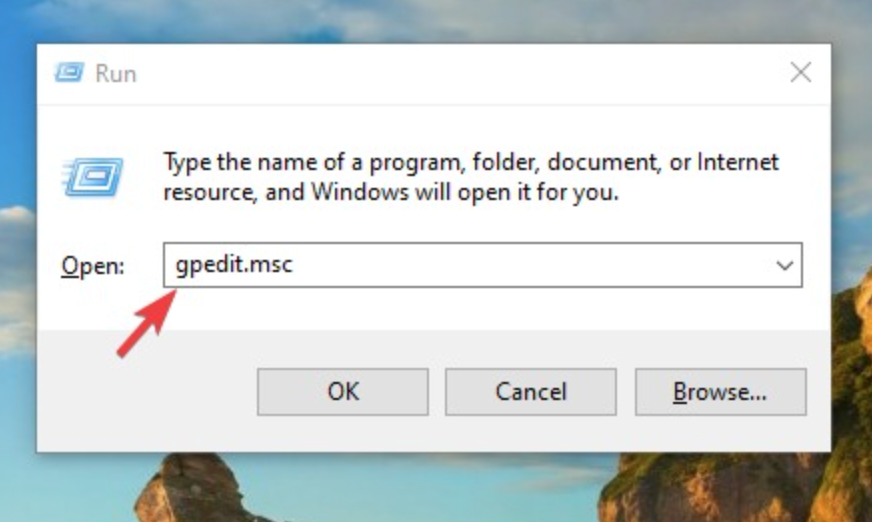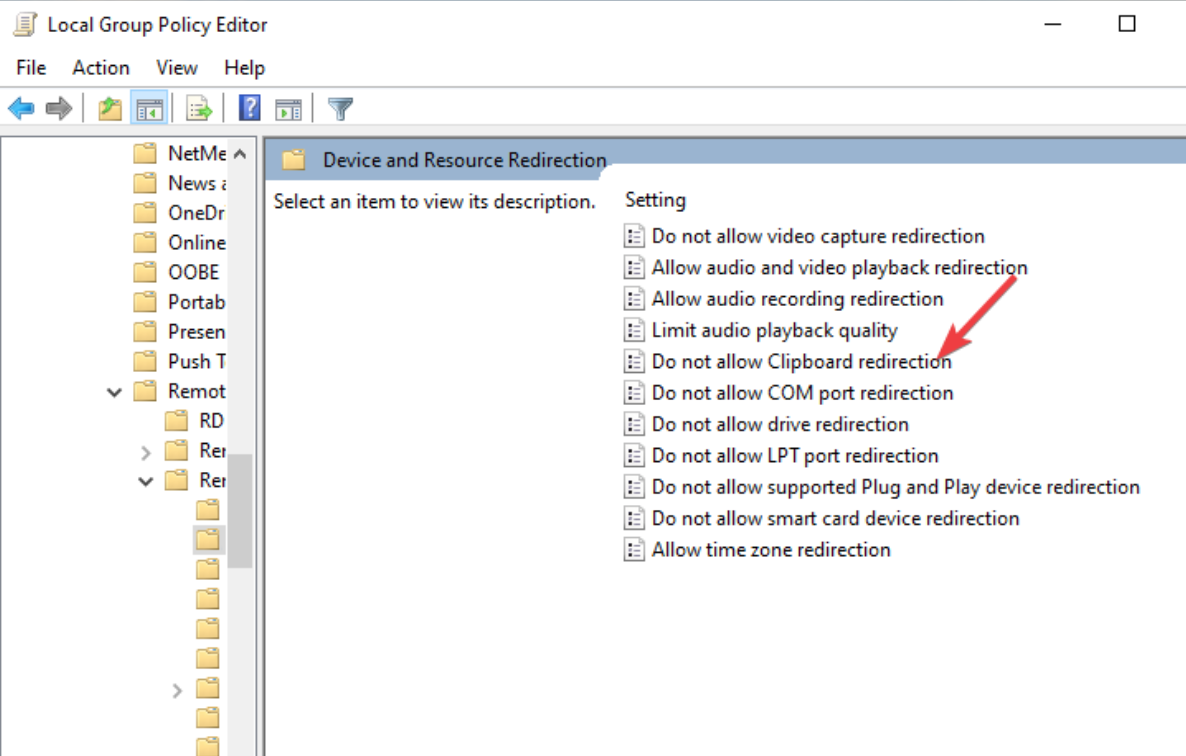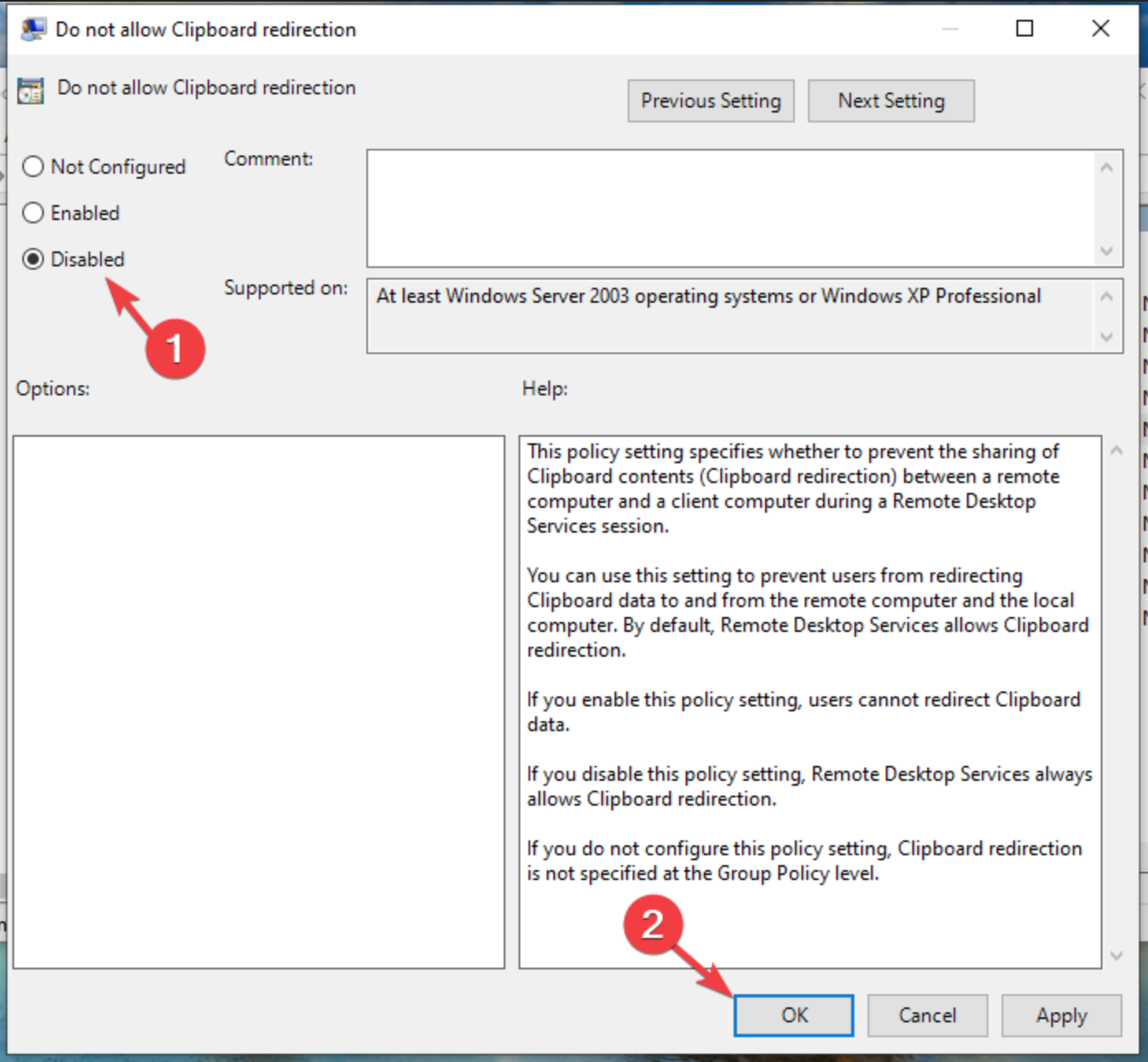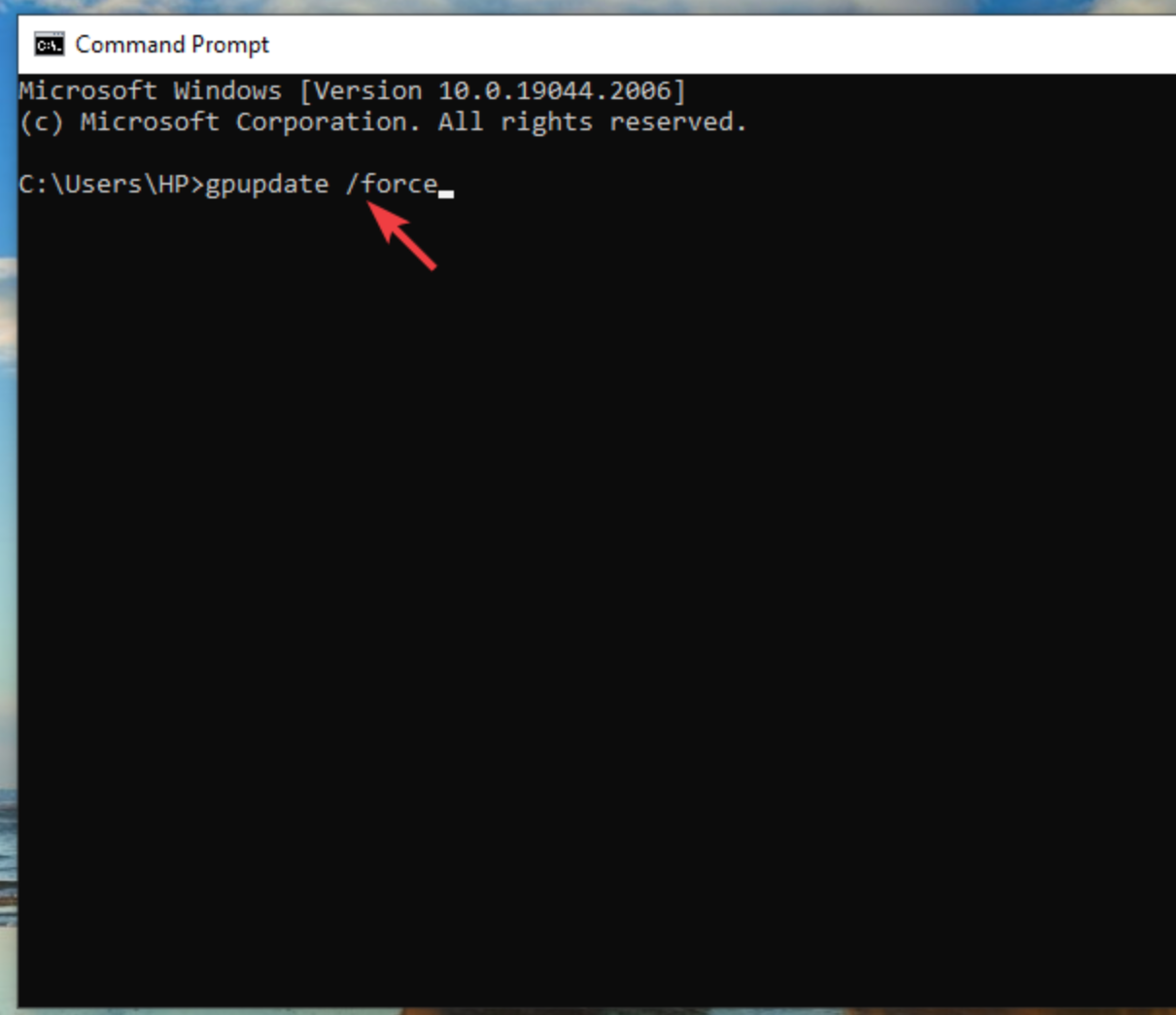5 Solutions to Fix Remote Desktop Not Allowing Copy Paste
Some settings in Remote Desktop may prevent you from copy pasting
4 min. read
Updated on
Read our disclosure page to find out how can you help Windows Report sustain the editorial team Read more
Key notes
- Users often experience difficulty while doing copy-paste between your system and RDP.
- It often occurs due to some issues like if you didn't allow copy-pasting in your Remote Desktop app properties.
- This issue can be easily resolved by updating the permissions of RDP or by doing clipboard redirection.
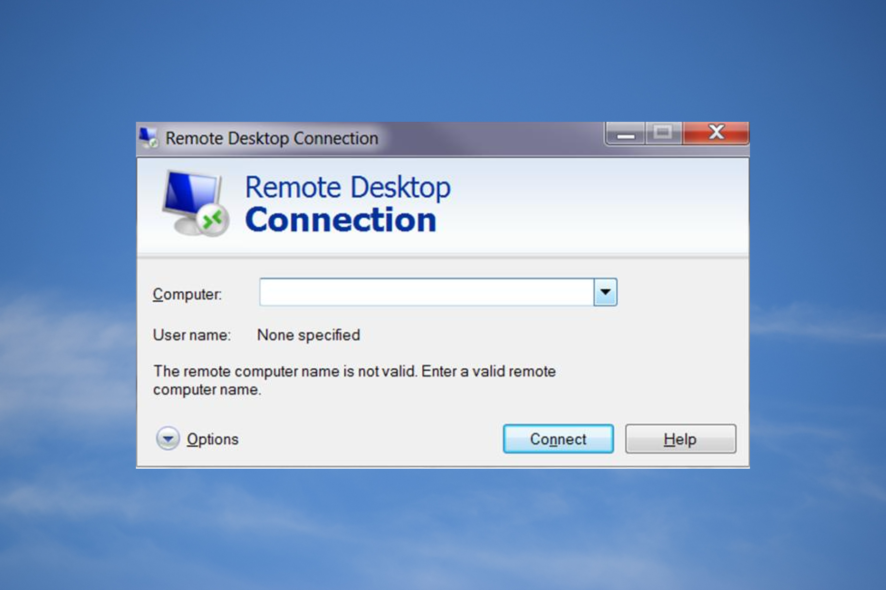
Remote desktop connections allow users to view and transfer files from one local machine to another.
The inability to use copy and paste in RDP is one of the most annoying Windows issues.
Users of RDP often report that they are unable to copy text or files from their local computer and paste them on the remote computer, or vice versa.
This is one of the most prevalent issues that users have with RDP software.
This guide will provide you with a number of different solutions for the issue of copy and paste not functioning while using a remote desktop connection.
Why does Remote Desktop not allow copy and paste?
Troubleshooting must be performed when a Windows desktop’s connection to its host through the remote desktop protocol fails.
This may include examining firewall settings, security certificates, and other such items.
Network outages, difficulties with SSL certificates, authentication challenges, and storage constraints are just a few of the obstacles. These issues are faced by administrators while using remote desktop connections.
Other common reasons why you cannot copy paste in Remote Desktop are:
- Issues with the Credential Security Support Provider (CredSSP) protocol
- Connectivity issues due to exceeded infrastructure capacity
- Remote desktop connectivity issues
After knowing the common reasons for this problem, let’s head toward the solutions to fix it.
What can I do if remote desktop computer is not allowing copy-paste?
1. Run the RDP from Task Manager
- Now, you will probably face no trouble in copying and pasting the text from a remote computer.
2. Enable copy-paste functions from RDP connection properties
By making these adjustments, you have successfully enabled the ability to copy and paste between the local and remote computers.
3. Enable Remote Desktop Clipboard Redirection on the client’s computer
- To open a Run dialogue box on the client computer, simultaneously press the Windows + R.
- Type regedit in the text box of the dialogue box and click OK to open the Registry Editor.
- In Registry, go to the following path:
HKEY_LOCAL_MACHINE\Software\Microsoft\Terminal Server Client - Now, Ensure that the value data of the DisableClipboardRedirection is set to 0. If the value is 1, change it to 0, then close the Registry Editor.
- Restart your PC and then see if the copy/paste function in RDP is working or not.
4. Fix Remote Desktop copy-paste not working in Registry
- Open the command box by pressing Window + R, type regedit, and press Enter.
- In the Registry Editor, go to the two places below and change the value of the fDisableClip REG DWORD to 0.
HKEY_LOCAL_MACHINE\SYSTEM\CurrentControlSet\Control\Terminal Server\Wds\rdpwdandHKEY_LOCAL_MACHINE\SYSTEM\CurrentControlSet\Control\Terminal Server\WinStations\RDP-Tc - Restart after making the change, and then check the copy-and-paste function in the Remote Desktop.
5. Enable copy-paste in Remote Desktop through Group Policy
- To launch the Run dialogue box, press both the Windows and R keys simultaneously on your keyboard.
- In the Local Group Policy Editor, go to the following path:
Computer Configuration\Administrative Templates\Windows Components\Remote Desktop Services\Remote Desktop Session Host\Device and Resource Redirection
- Close the Group Policy Editor application.
- Open Command Prompt as Administrator and enter the following command to change the group policy or restart the machine and you are good to go.
gpupdate /force
Copy-pasting problem is very common in RDP, but obviously, if there is a problem then there is a solution too.
We hope that the above solutions helped you in fixing the Remote Desktop copy-paste not working problem.
Now, you should also check out our guide with quick fixes to use if Remote Desktop Connection is not working.
Do let us know using the comments section below which of the above methods worked for you. Also, feel free to ask any related questions that you may have.