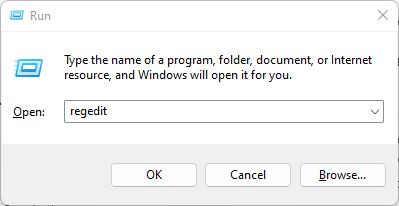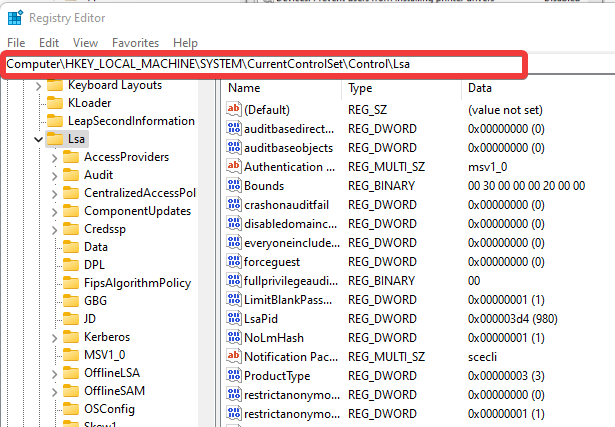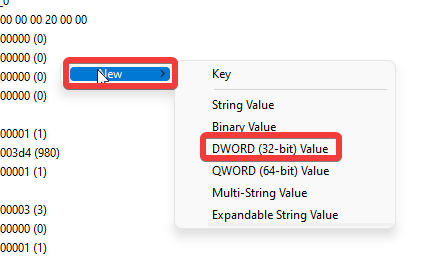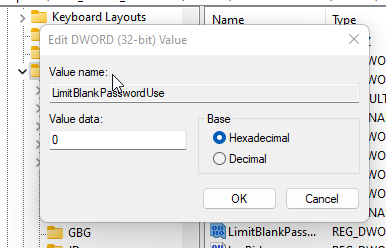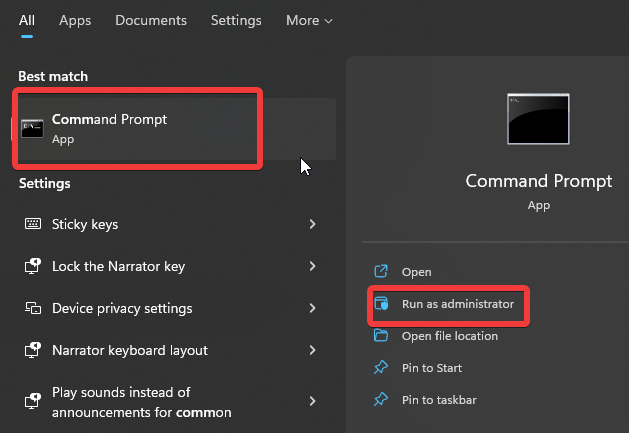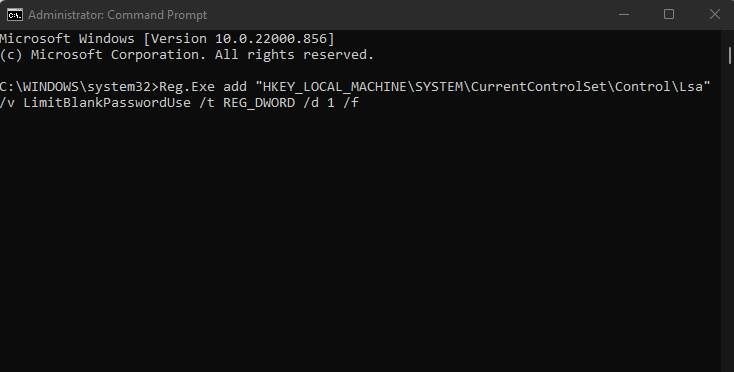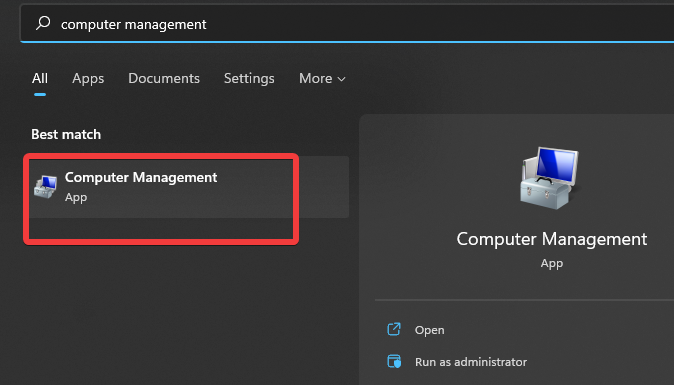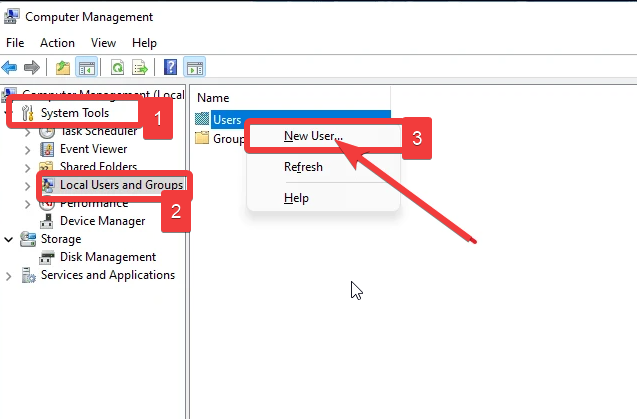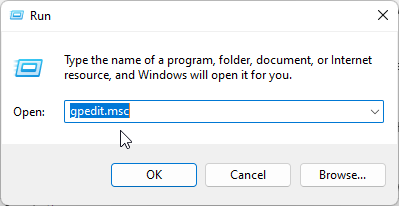Access Remote Desktop in Windows 11 Without a Password
Default RDP settings do not permit access without password
4 min. read
Updated on
Read our disclosure page to find out how can you help Windows Report sustain the editorial team Read more
Key notes
- The default settings of Remote Desktop don’t allow access without a password.
- You can access the Remote Desktop without admin rights via the Local Group Policy editor.
- Users can take advantage of Remote Desktop without a password.
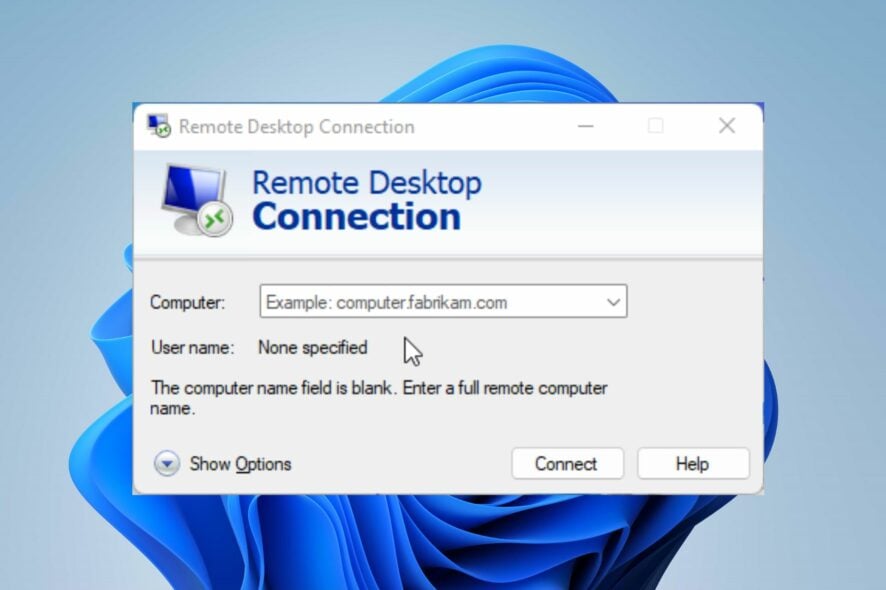
Using the remote desktop in Windows 11 by default is set not to allow access without a password. It indicates that if you don’t have a password, the remote desktop won’t work by default because of the settings in the Security policy.
So, Windows requires users to have a password to use the RDP (Remote desktop). However, there are some ways you can enable and use the Windows 11 remote desktop without a password.
The Remote Desktop allows users to configure their remote connection’s security policy to suit their needs.
Without having to do any deep troubleshooting, Windows allows Remote Desktop without a password if you select the blank password option.
Nonetheless, this article will take you through how to access Remote Desktop without a password on Windows 11.
Can you use Remote Desktop without a password?
The simple answer is yes. The Remote Desktop comes with numerous connection options but the default RDP does not allow access without a password.
Likewise, the Remote Desktop connection without a password is also available in the Security Policy settings.
Furthermore, you can use the Remote Desktop by adjusting some settings in the registry and the Windows command. It helps you break the Remote Desktop default settings and allows you to access it without a password.
Users may be interested in fixing the remote desktop connection if it’s not working or they can’t connect.
Quick tip:
A more straightforward option is using a good dedicated remote software. Parallels Remote Application Server (RAS) provides secure virtual access to desktops on any device, from anywhere.
It offers an intuitive experience and enhances productivity by delivering a single workspace to access all the applications you need. It helps you simplify managing any difficulties with streamlined controls.

Parallels Remote Application Server (RAS)
Optimize efficiency with easy remote access across your devices and networks.How do I use Remote Desktop without a password in Windows 11?
1. Connect via the Local Group Policy Editor
1. Press the Windows + R keys to open the Run window.
2. Type gpedit.msc in the search space and press ENTER to open Local Group Policy.
3. Navigate to Computer Configuration, then select Windows Settings.
4. Click on Security Settings and select Local Policies.
5. Select Security Options from the folders.

6. Double-click on Accounts: Limit local account use of blank passwords to console login only and click on Disabled.
7. Click on Apply, then OK.
The first and easiest recommended way to access Remote Desktop on your Windows 11 device without a password is via the Group Policy Editor tool. It is a built-in tool that is perfectly safe to use.
What you need to do is disable the Accounts: Limit local account use of blank passwords to console login only security option.
2. Use the Registry Editor
- Press Windows + R key to open the Run window.
- Type Regedit in the search space and press Enter to open the Windows Registry Editor.
- Navigate to:
HKEY_LOCAL_MACHINE\SYSTEM\CurrentControlSet\Control\Lsa - Right-click on the option and click on New.
- Select the DWORD(32-bit) value and name it LimitBlankPasswordUse.
- Double-click on LimitBlankPasswordUse, and then change the data to 0.
Doing this can help you use the remote desktop connection without a password on Windows 10/11.
3. Connect Remote Desktop without password through CMD
- Click Start and search for cmd.
- Right-click on the option and select Run as administrator.
- Copy the following command, paste it into CMD, and press Enter:
Reg.Exe add "HKEY_LOCAL_MACHINE\SYSTEM\CurrentControlSet\Control\Lsa" /v LimitBlankPasswordUse /t REG_DWORD /d 1 /f
You should be able to use Windows 11 remote desktop without a password.
What is the default password for Remote Desktop Connection?
The default user for the Remote Desktop is ServerAdmin, and users can get the default password by checking the computer management utility. Follow the steps below to use Computer management:
- Click on Start and type computer management in the search space.
- Select the Computer management utility from the search results.
- Navigate to Local Users and Groups, then select Users.
- Right-click on the default Desktop User (ServerAdmin).
How do I enable Remote Desktop without admin rights?
- Press Windows + R keys to open the Run window.
- Type gpedit.msc in the search space and press ENTER to open Local Group Policy.
- Navigate to Computer Configuration, then select Windows Settings.
- Click on Security Settings and select Local Policies.
- Click the User Rights Assignment option and enable the Allow to log on through Remote Desktop Services option.
Doing this will give a non-admin user the right to enable and use the Remote Desktop without admin rights.
However, users may read through our article about enabling and using the Remote Desktop connection in Windows 10.
Likewise, there are several Windows 10/11 Remote Desktop protocols users can use. Hence, we have a guide you can go through about the best free Windows 10/11 Remote Desktop protocols.
If this article has been helpful to you, kindly leave a suggestion or feedback in the comments section. We’d like to hear from you.