4 Ways to Quickly Rename Your Printer on Windows 11
Make your printer stand out with a quick name change
3 min. read
Updated on
Key notes
- When you add a printer to your PC, it is automatically assigned the manufacturer name.
- Renaming a printer is one of those tasks that could help ease your workflow and improve efficiency.
- We found four easy ways to give your printer a unique name, from your Settings app to a little technical using the Command Prompt.
- Stay tuned as we take you through this simple guide to change your printer name.
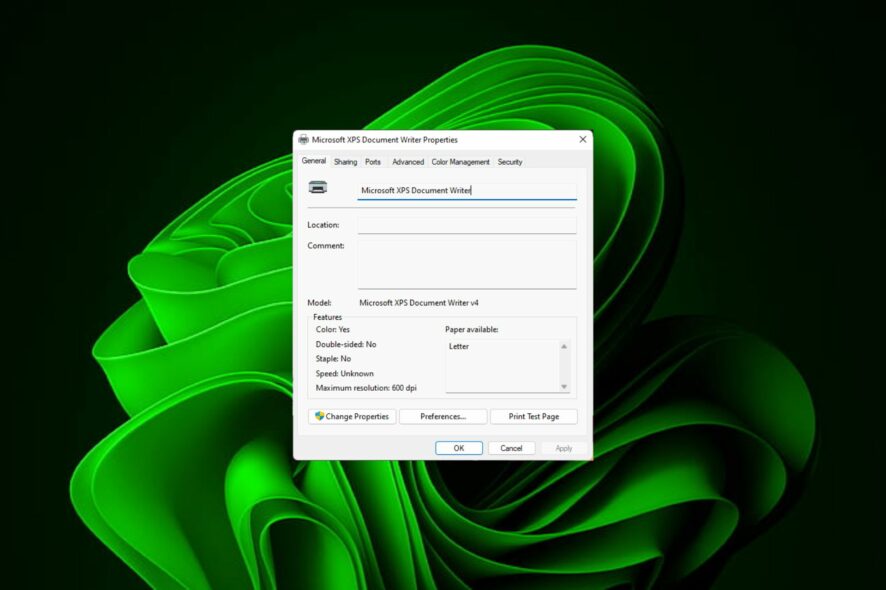
If you have a lot of printers in your office, the printer list can get quite long and make it tedious to get work done. What’s more, multiple printers usually mean similarity in names which can be a bit confusing.
The last thing you want is to scroll through an endless list and still end up sending a print job to the wrong printer. Luckily, you can solve all this with a simple renaming trick we’ll show you below.
How do I rename my printer in Windows 11?
1. By using the Settings app
- Hit the Windows key and click on Settings.

- Click on Bluetooth & devices, then select Printers & scanners.

- Select the printer you wish to rename.
- Click on Printer properties.

- Navigate to the General tab, type in the new name, then hit Apply and OK to save the changes.

2. By using the Control Panel
- Hit the Windows key, type Control Panel in the search bar, and click Open.

- Click on Hardware and Sound >select Devices and Printers.

- Right-click on the printer you wish to rename and select Printer properties.
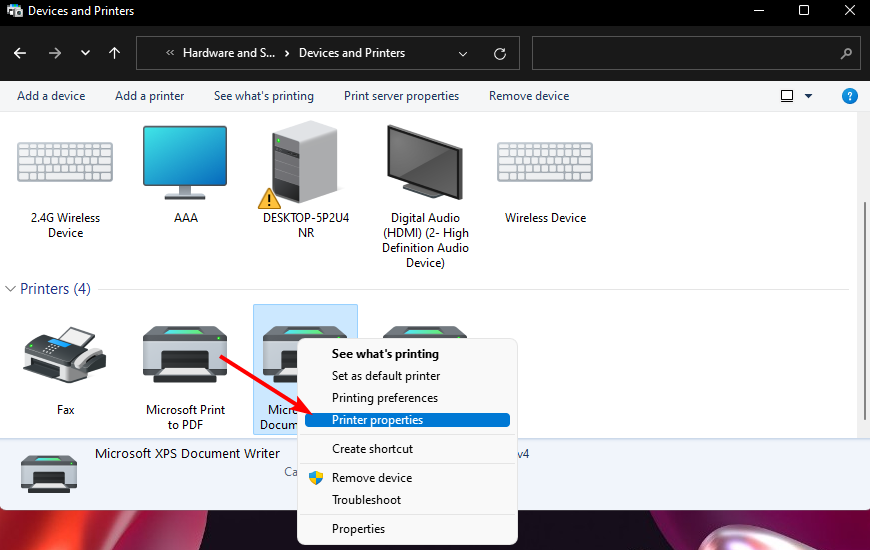
- Navigate to the General tab, type in the new name, then hit Apply and OK to save the changes.

3. By using the Command Prompt
- Hit the Windows key, type cmd in the search bar, and click Run as administrator.

- Type the following command and hit Enter. Remember to replace CURRENT-PRINTER-NAME with the printer name you wish to change:
cscript %WINDIR%\System32\Printing_Admin_Scripts\en-US\prncnfg.vbs -x -p "CURRENT-PRINTER-NAME" -z "NEW-PRINTER-NAME"
4. By using the PowerShell command
- Hit the Windows key, type PowerShell in the search bar, and click Run as administrator.
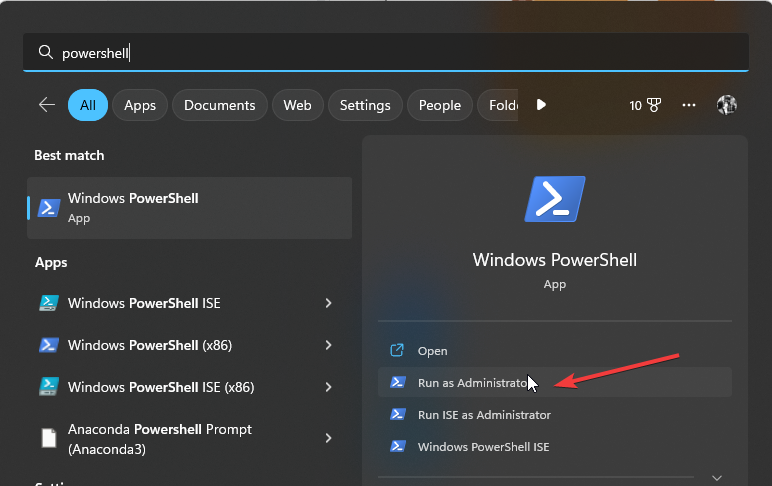
- Type in the following command to get a list of printers and hit Enter:
Get-Printer | Format-Table Name - Next, type in the following command and hit Enter. Remember to replace CURRENT-PRINTER-NAME with the printer name you took note of in 3 above:
Rename-Printer -Name "CURRENT-PRINTER-NAME" -NewName "NEW-PRINTER-NAME"
What are common problems when renaming a printer in Windows 11?
1. Unresponsive device drivers requiring administrator access
This is usually caused by outdated device drivers. You can update them using Windows Update or manually download them from the manufacturer’s website and install them manually.
Better yet, you can enlist the assistance of a third-party driver updater. Outbyte Driver Updater has the ability to scan and detect outdated, missing, or damaged drivers and replace them with the correct ones.
- Download and install the Outbyte Driver Updater app.
- Launch the software and wait for the app to detect all incompatible drivers.
- Now, it will show you a list of all outdated drivers to select the ones to Update or Ignore.

- Click on Update & Apply Selected to download and install the latest versions.
- Restart your PC to ensure the applied changes.

Outbyte Driver Updater
Maintain your device healthy by letting OutByte Driver Updater find the latest driver options.2. Print jobs refusing to send to newly-renamed printers
This can happen if the driver for the old name has been removed from memory. If this happens, try restarting your computer and if it doesn’t work, you will have to re-install the driver.
3. The printer name is not visible after changing it
This problem usually occurs when you have changed the name of your printer, but it hasn’t been updated on all devices yet.
You may have changed the name of an offline printer. Try restarting your devices and make sure it is online or add your printer by IP before renaming it.
So, if, for whatever reason, you need to rename your printer, the steps are actually quite simple. Speaking of changing names, you can also rename your PC on Windows 11 or change your Bluetooth name if you’d like to customize your PC.
Have you tried to rename your printer before? Was it easy, or did you face any challenges? let us know in the comment section below.

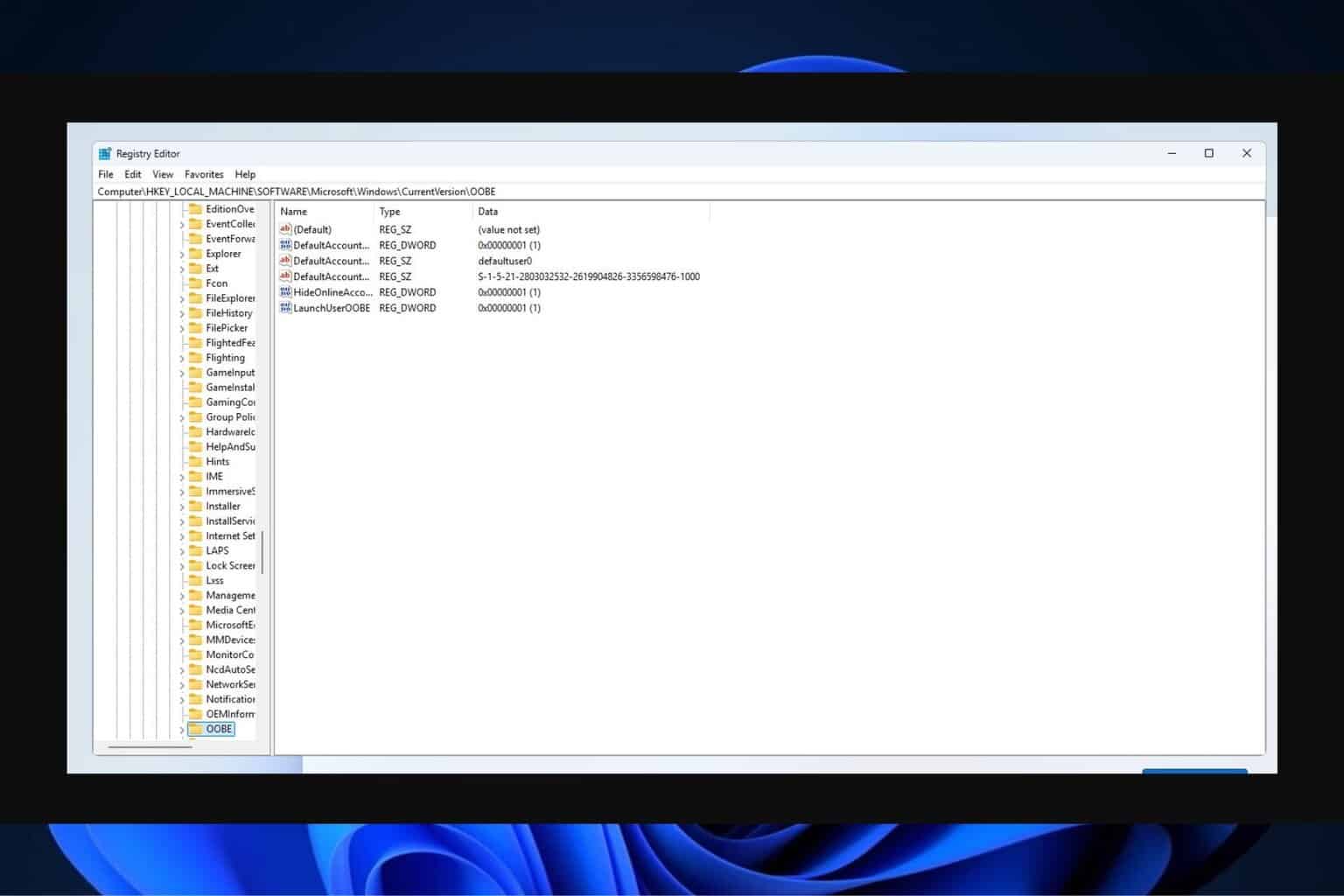

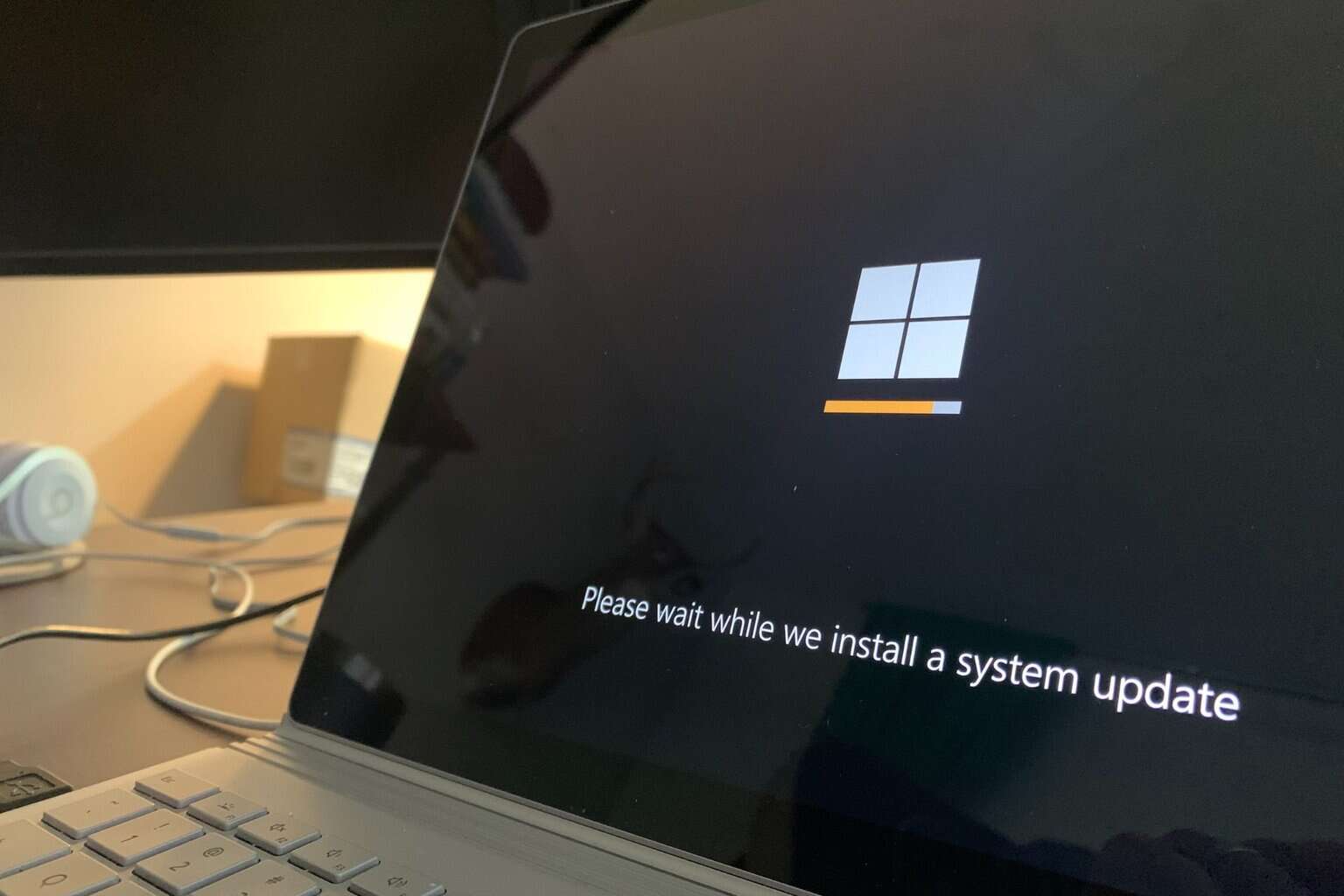
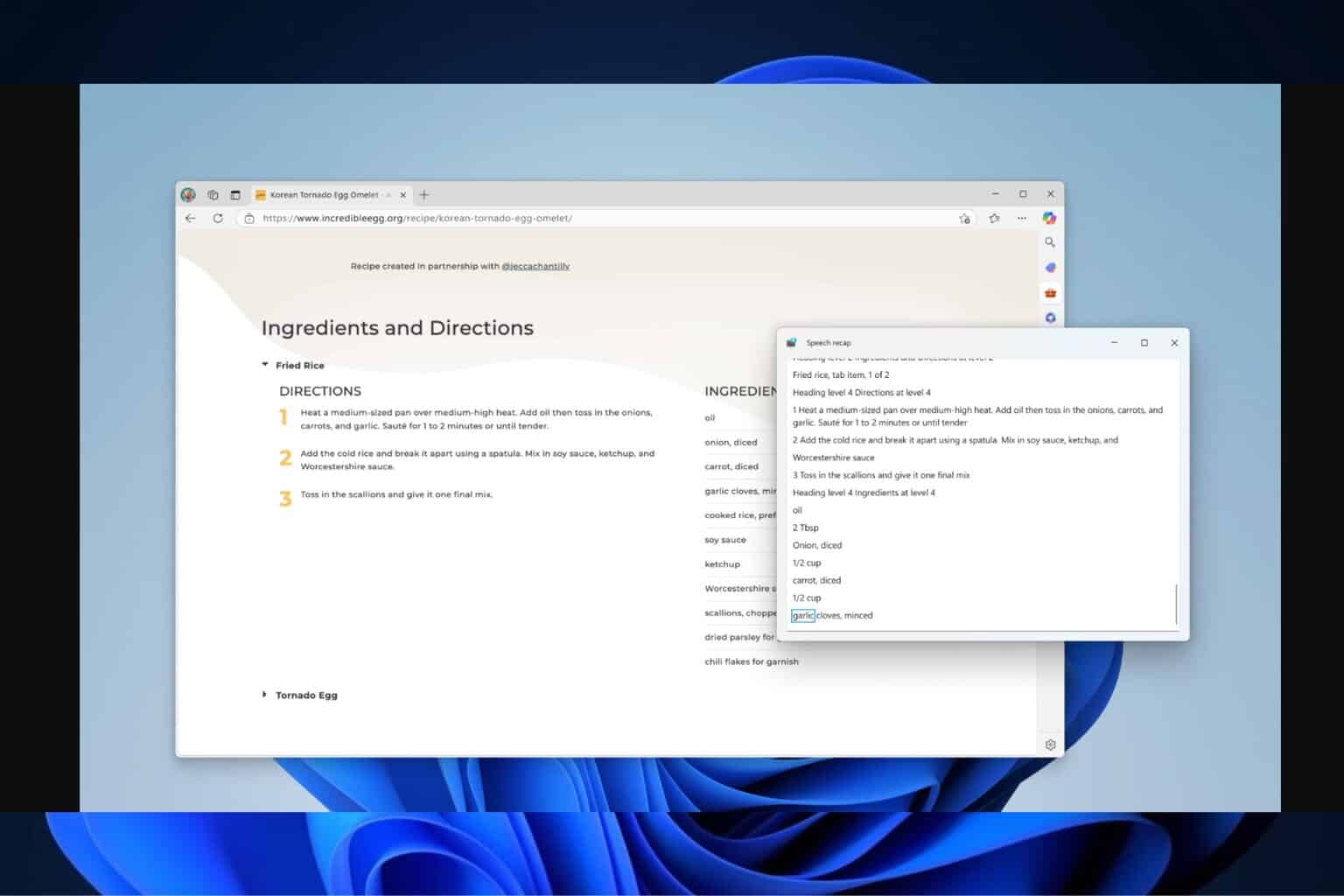

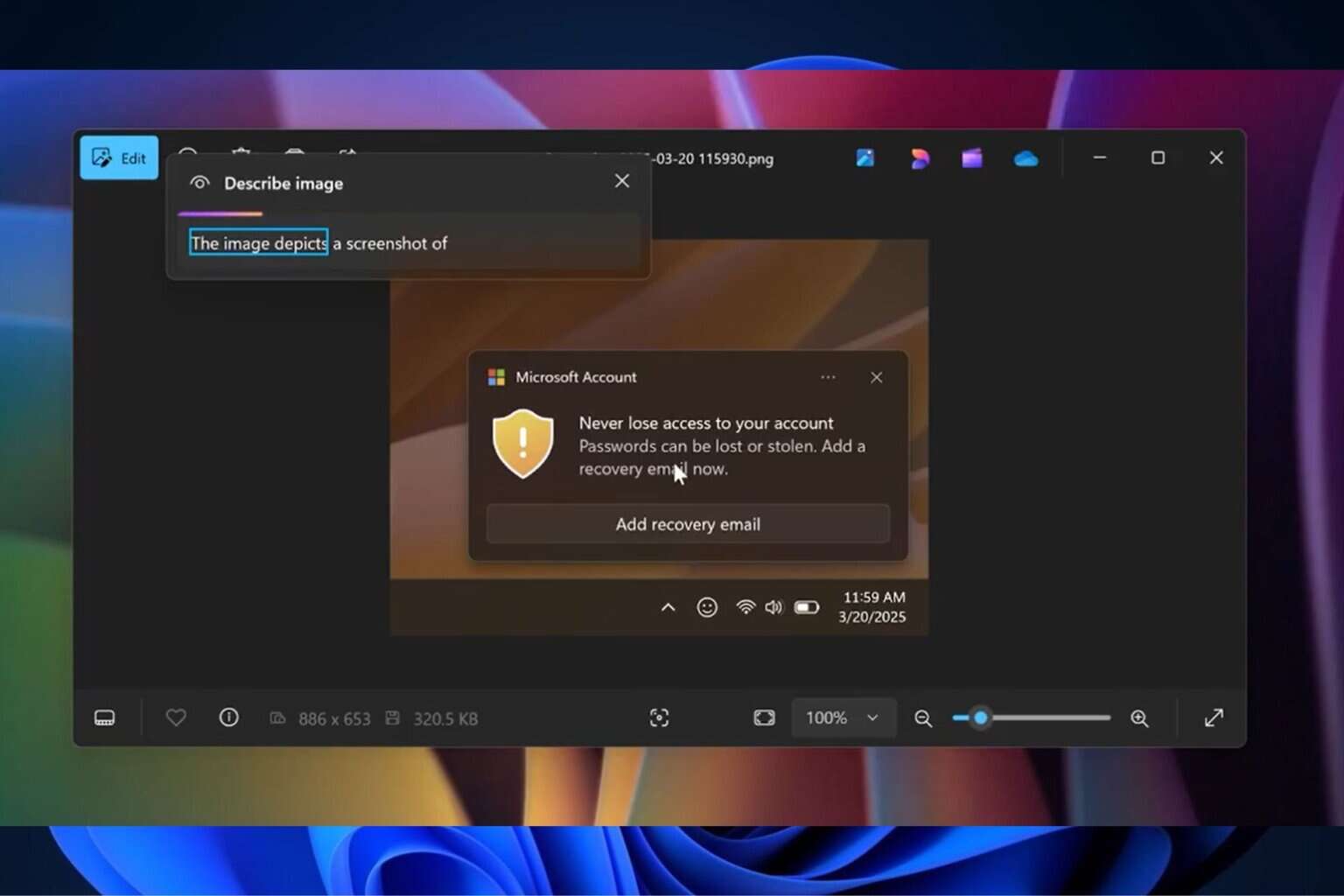


User forum
0 messages