10 Ways to Reset Your Windows 7 Password Without Logging in
You might have to use third-party solutions to access Windows
6 min. read
Updated on
Read our disclosure page to find out how can you help Windows Report sustain the editorial team. Read more
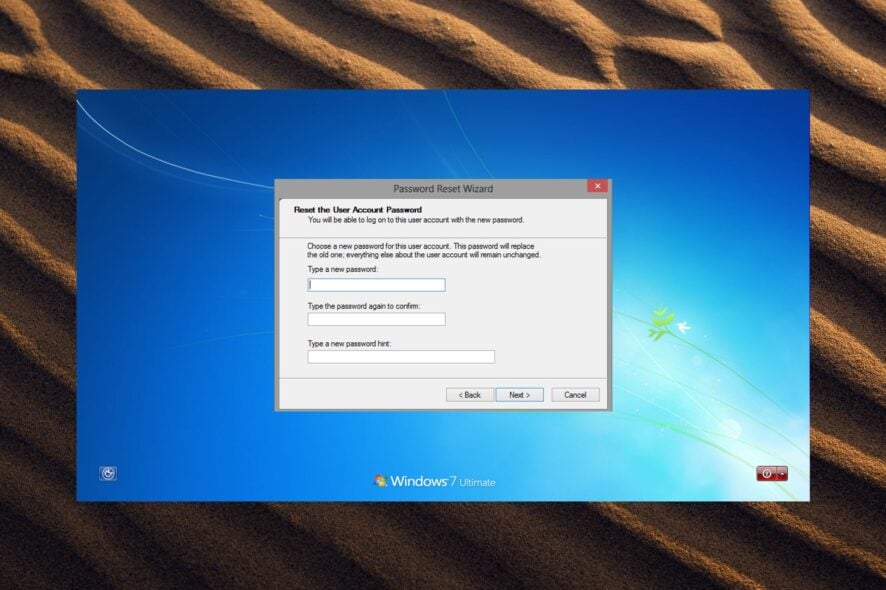
Want to reset your Windows 7 password without logging in? It is possible, and in today’s guide, we’re going to show you how to do it properly.
How do I reset my Windows 7 password without logging in?
1. Via Password Hint
- On the login screen, click the Password hint icon.
- Now try to remember your password.
- If you do, enter it in the password field.
2. Via third-party password recovery software
- Buy and download Stellar Password Recovery software.
- Open the program on your Windows PC.
- Use bootable media created within the Stellar tool.
- Choose your account and click the Reset Password button.
- Wait for the password to be changed and click on Reboot to finish.
Stellar Password Recovery is a password recovery tool developed to reset Admin or user passwords on Windows 7, 8, 8.1, and 10.
This suitable method will help you recover any login password using the bootable media drive. So, you have support for both BIOS and UEFI systems to reset your password without login in on your PC.
In addition, this solution comes with great compatibility for Windows devices, multiple languages support, or extremely effective and simple UI.

Stellar Password Recovery
Forget about complicated steps to reset your password on Windows 7, this software does it in seconds.3. Use the Windows 7 Password Reset Disk
- Connect the password reset disk to your PC.
- Choose the Reset password option.
- Set up a new password and use it to log in.
 NOTE
NOTE
4. Use the Administrator account
- Log in to the administrator account.
- Open Control Panel.
- Navigate to User Accounts.
- Select the affected account and choose the option to change its password.
5. Using Safe Mode
- Restart Windows 7 and press and hold F8 while powering on.
- In the Advanced Boot Options, select Safe Mode with Command Prompt and press Enter.
- Enter the command: net user and hit Enter to see a list of all users on the PC.
- Enter the command: net user username new_password. Substitute username for your account name and new_password for your new password.
- Close Command Prompt and log in with the new credentials.
6. Using the hidden Administrator account
- While powering on your Windows 7, press Shift five times once the log-in screen appears.
- If you have the hidden administrator account enabled, the profile will appear here.
- Enter the hidden Administrator account and access your PC without a password.
- Select the This PC icon, then Computer Management from the drop-down menu.
- Select Local Groups and Users, then select Users.
- Right-click on the account you forgot the password for and click Set Password.
- After setting a new password, log out of the hidden administrator account then log into your account using the new credentials.
7. Via the Utility manager
- Boot your PC using the Windows 7 installation disk. Once the Install Windows screen appears, press Shift + F10.
- In the Command Prompt, type in the commands below, hitting Enter after each line. If you did not install Windows 7 in the C drive, then replace C with the location where Windows 7 was installed.
C:cd windows\system32ren Utilman.exe Utilman.exe.bakcopy cmd.exe Utilman.exe
- Close Command Prompt and click Yes in the Install Windows pop-up.
- Allow Windows 7 to boot normally then click on Ease of Access at the login screen.
- In the Command Prompt window type net user username new_password. Replace username with your account name and new_password with your new password.
8. Adjust sethc.exe
- Power up Windows 7, while it’s turning on, press and hold the power button to force shut down the PC.
- Turn the computer back on to reveal the Windows error recovery screen. Click Launch Startup Repair (recommended).
- Click Cancel when it asks to restore the PC. Allow the analyzing process to run its course.
- In the dialogue box, click View Problem Details and scroll to the bottom of the report. Click on the last link beginning with X:\windows\system32\.
- The notepad will appear with the online privacy statement. Select File then click on Open.
- Next to Files of type, set it to All Files. Under the System32 folder, locate and select sethc and rename it to anything.
- Still in the System32 folder, locate and select cmd.exe and rename it to sethc.exe.
- Close all dialogue boxes and restart Windows 7. While the PC is powering on press Shift five times.
- The Command Prompt will appear at the login screen, type net user username new_password. Replace username with your account name and new_password with your new password.
- Close Command Prompt and log in with the new credentials.
9. Reset using System Restore
- Restart Windows 7 and press and hold F8.
- In the Advanced Boot Options, select Safe Mode with Command Prompt and press Enter.
- Enter the command: cd restore and press enter then type the command: rstrui.exe and press Enter.
- In the System Restore pop-up, click on Next.
- Choose a restore point then click on Next, then Yes to confirm.
The System Restore feature does not affect documents, photos, or other data, however, it may uninstall recently installed applications.
10. Reset to factory settings
This is a last-resort solution. If none of the above solutions worked for you, then you may have no choice but to completely reset your PC. Performing a factory reset will wipe all data from your Windows 7 which is why this solution is a last-case scenario.
How do I bypass the login screen on Windows 7?
- Press the Windows key + R on your keyboard.
- Type this command: netplwiz and press Enter.
- Click your account name.
- Uncheck the box that requires users to enter a password then click OK.
- Enter your password when prompted and click OK.
Where does Windows 7 store passwords?
Passwords are stored in the Security Account Manager (SAM) database file on Windows 7. Stored passwords use a one-way hash format and are not accessible by non-administrative users.
Performing this action will bypass the login screen every time you start up your Windows 7 and will log you in automatically.
We hope one of the above solutions helped show you how to reset your Windows 7 password without logging in.
Let us know in the comments which method worked for you or if you have a suggestion for a solution not listed in this guide.
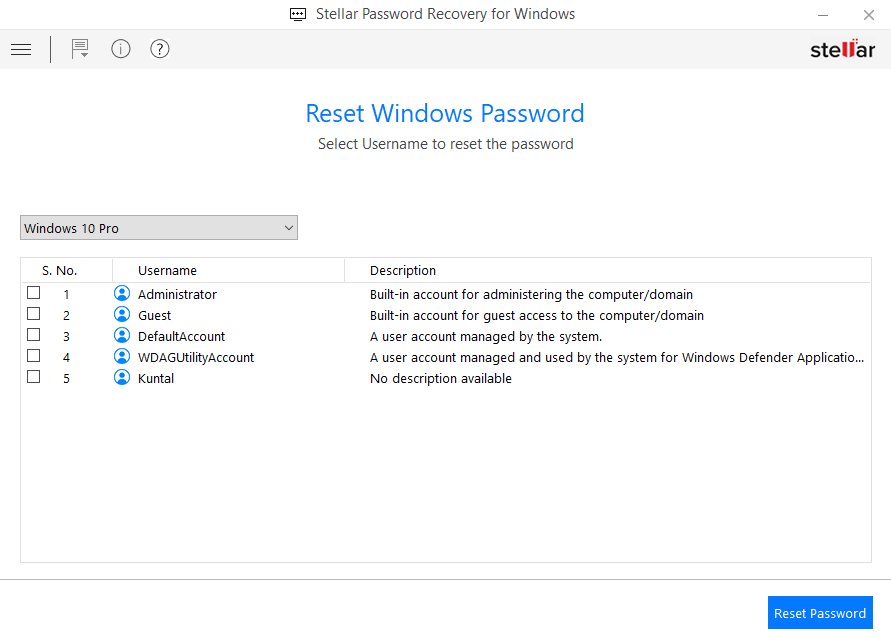

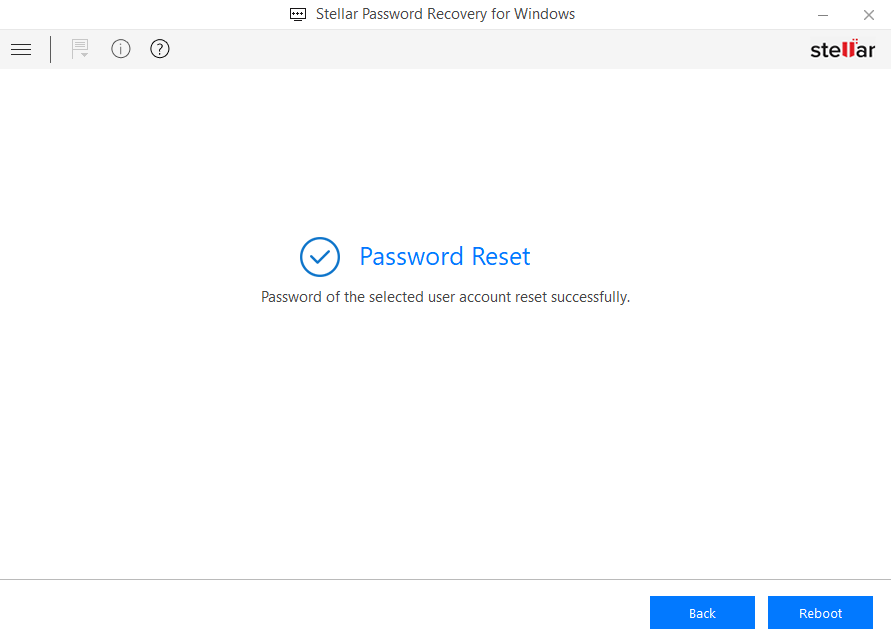
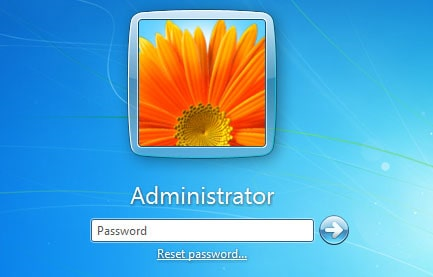

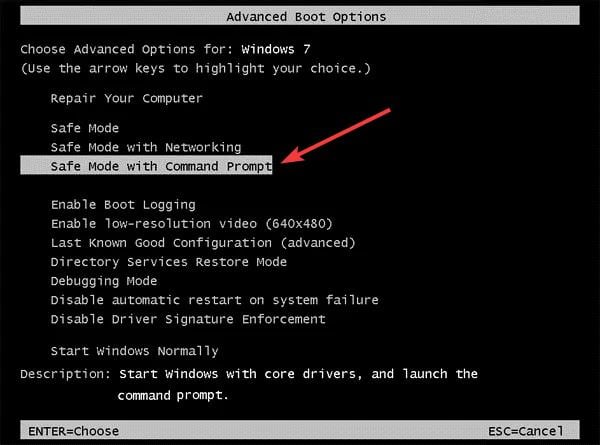
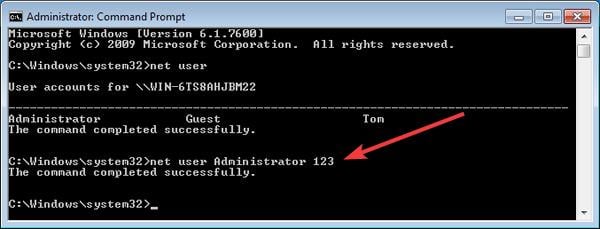
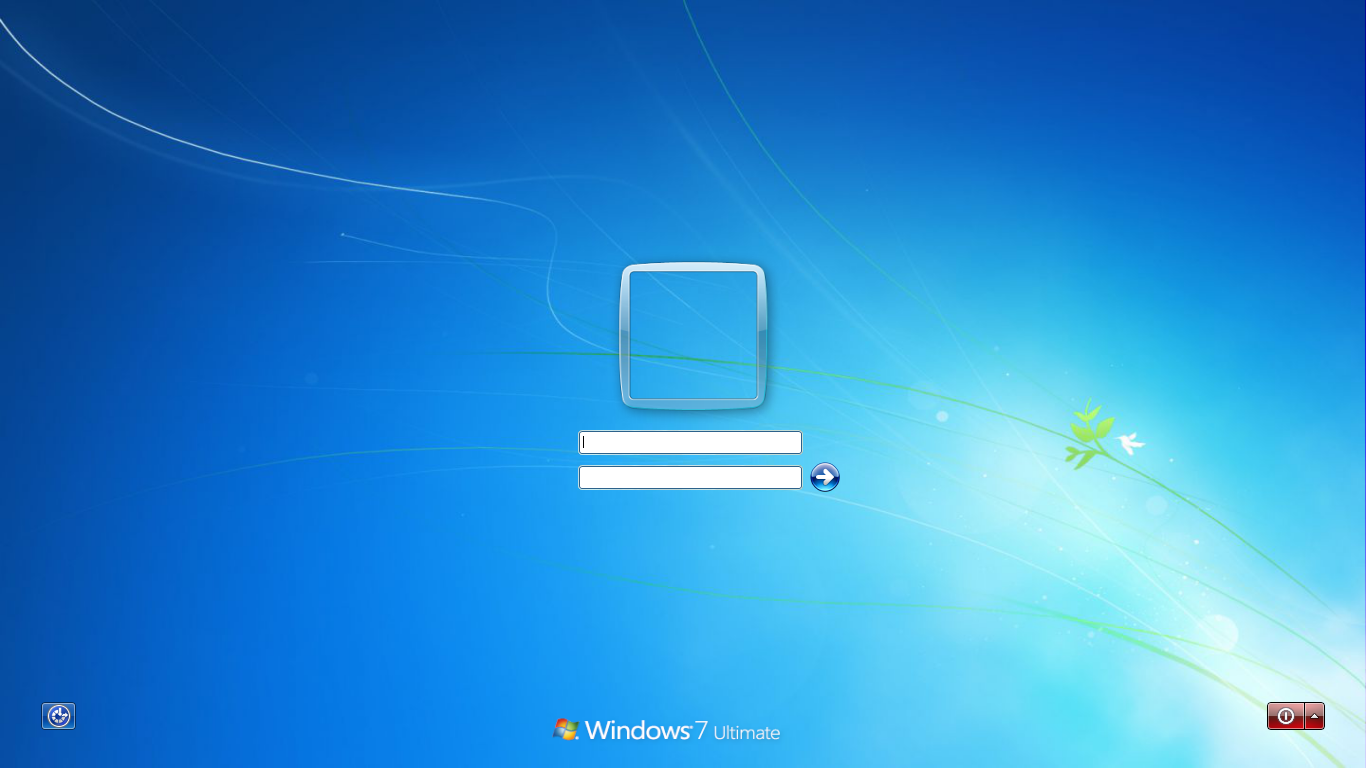
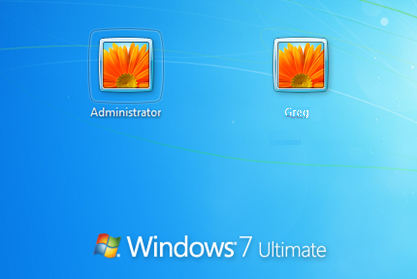
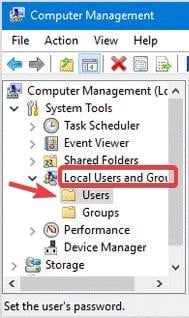
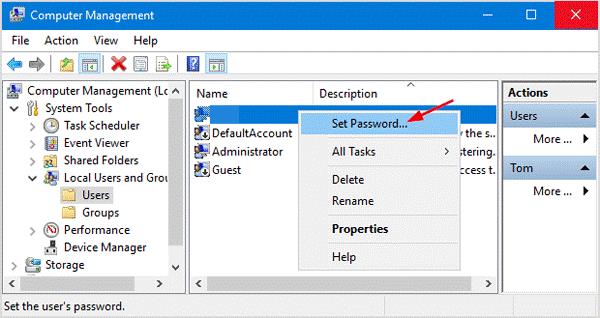
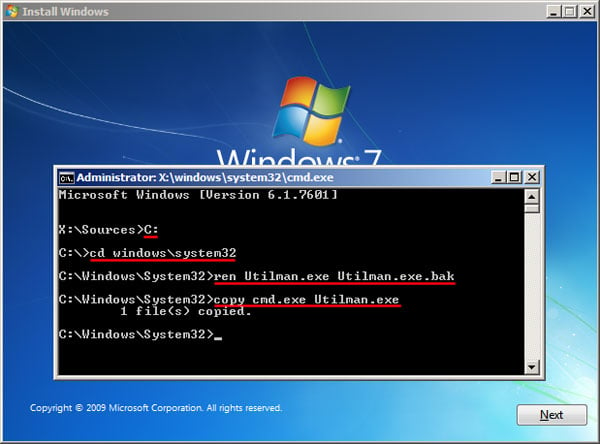
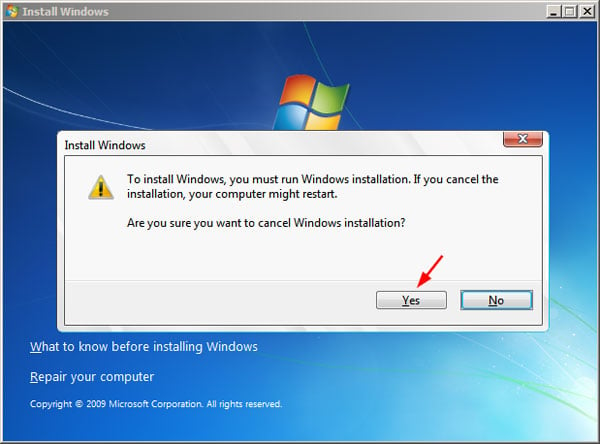
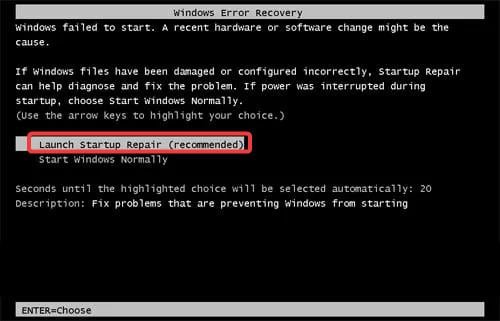

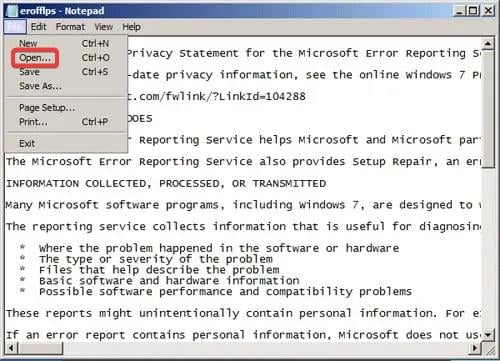

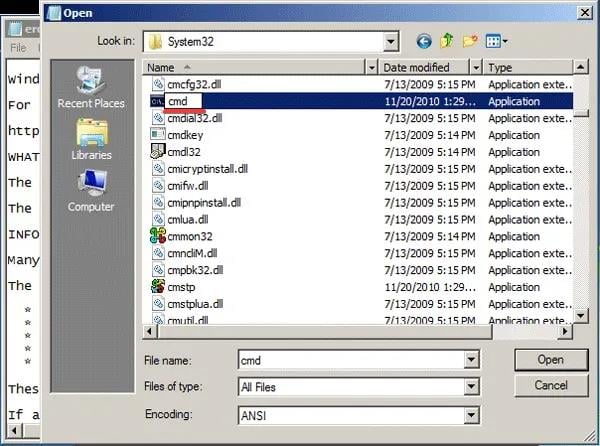
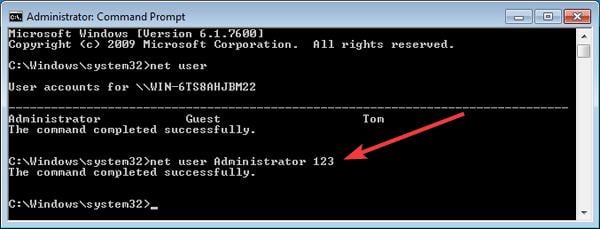

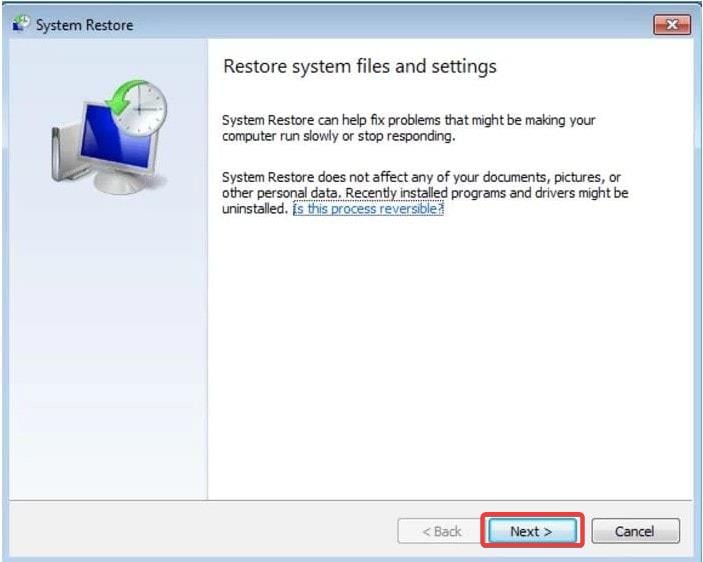
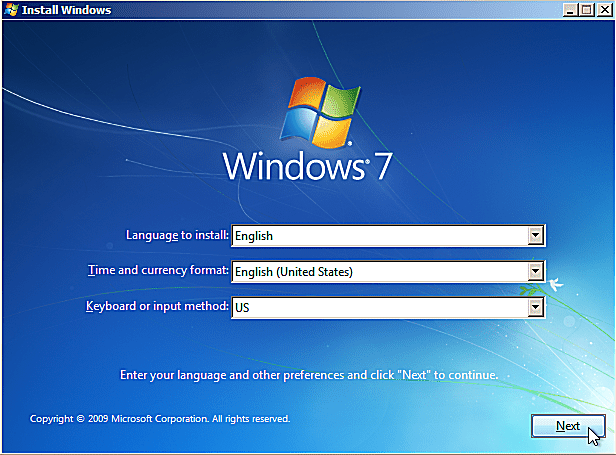
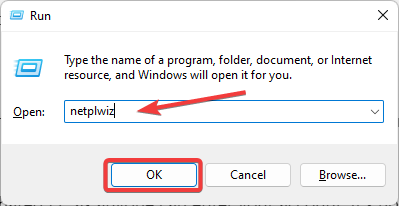
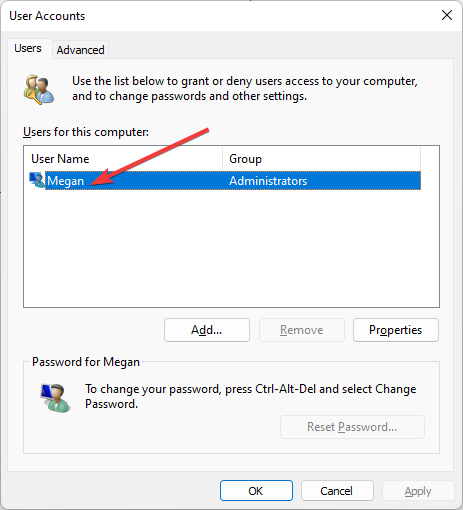
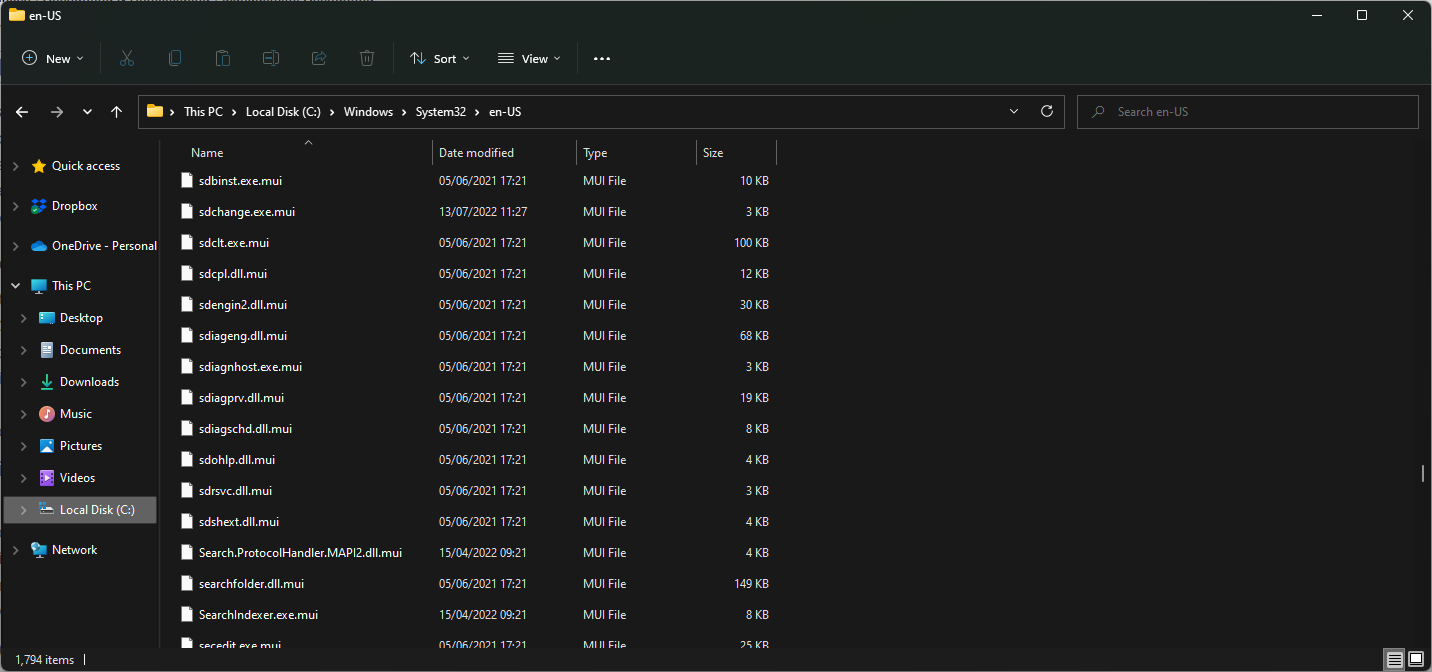
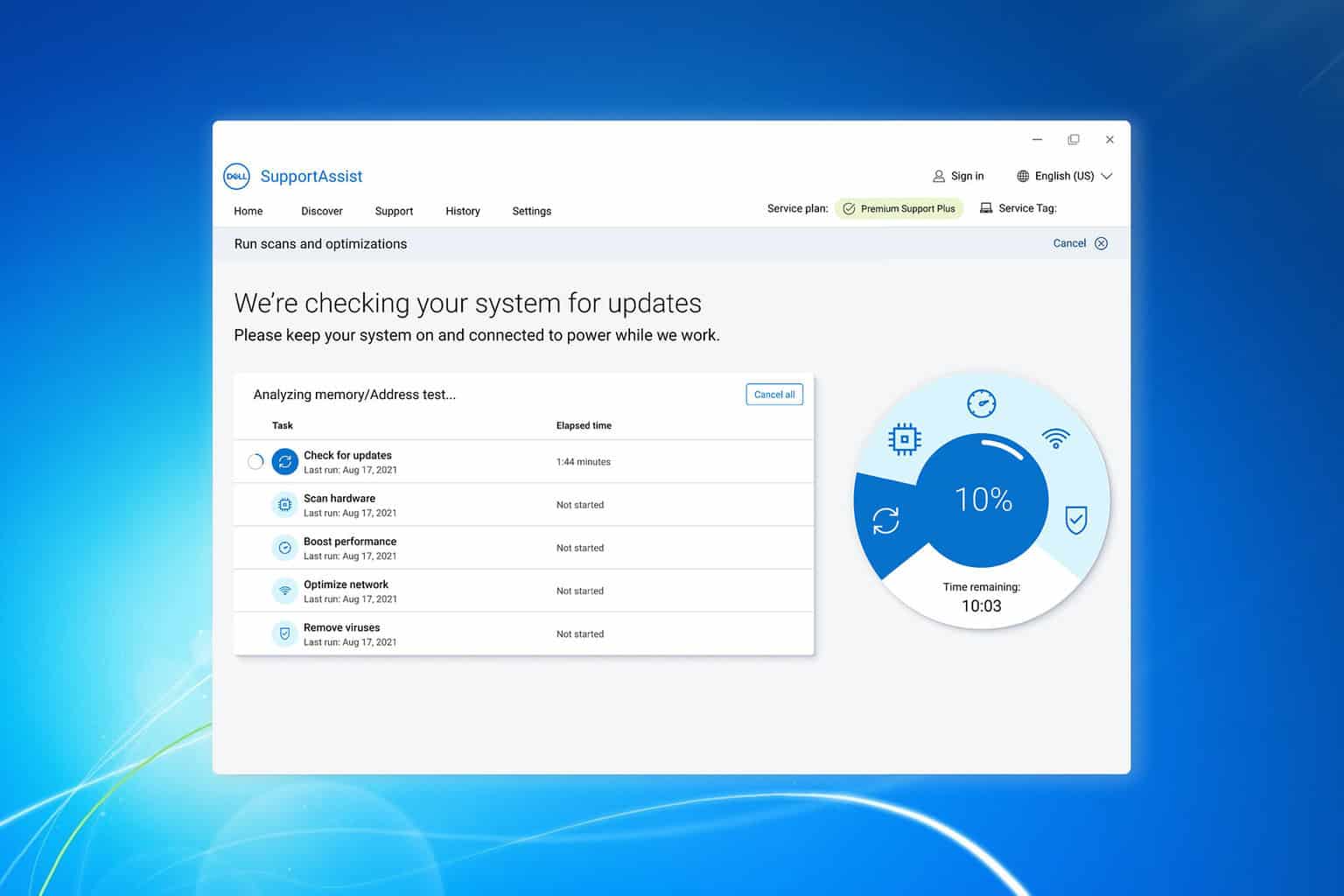
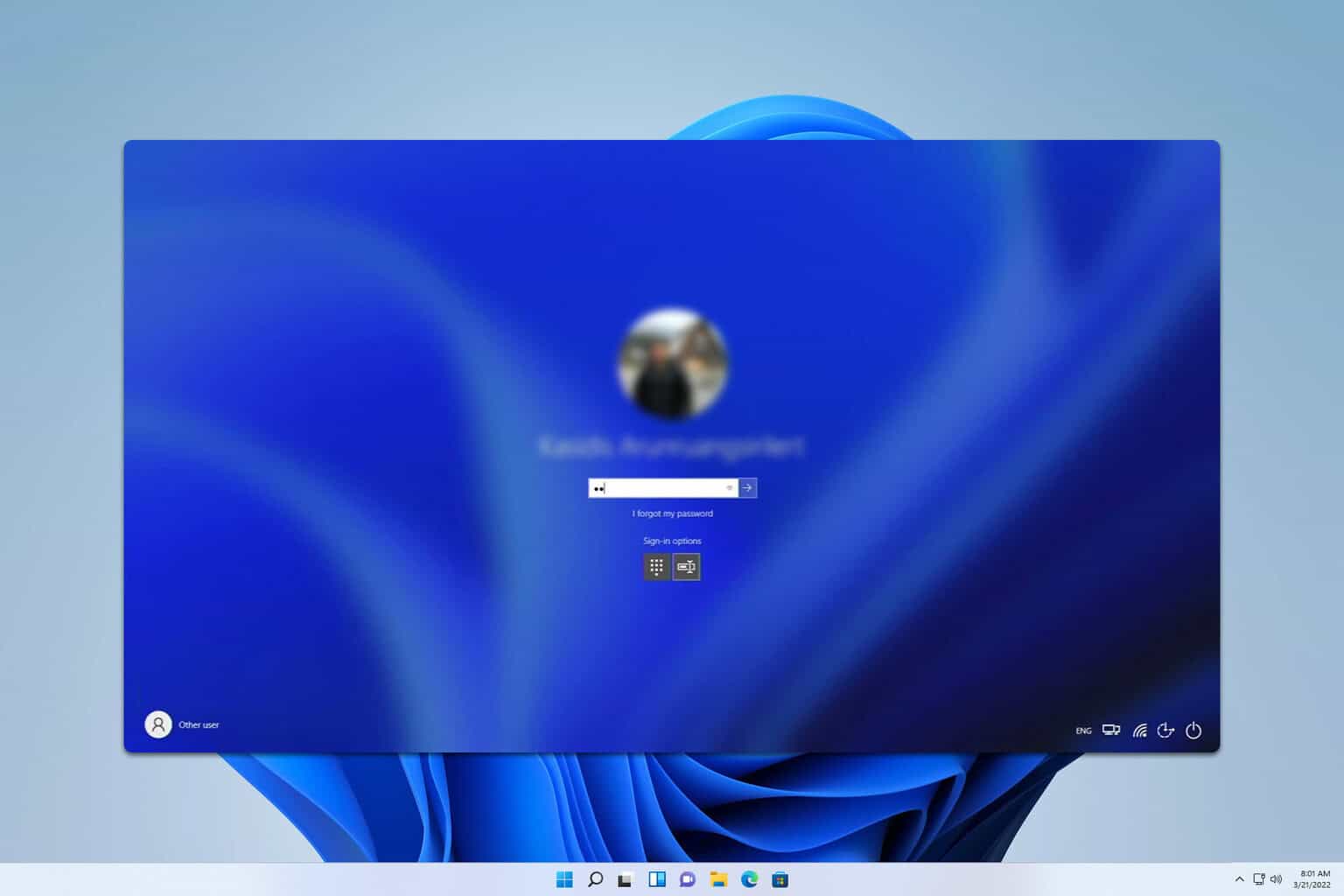


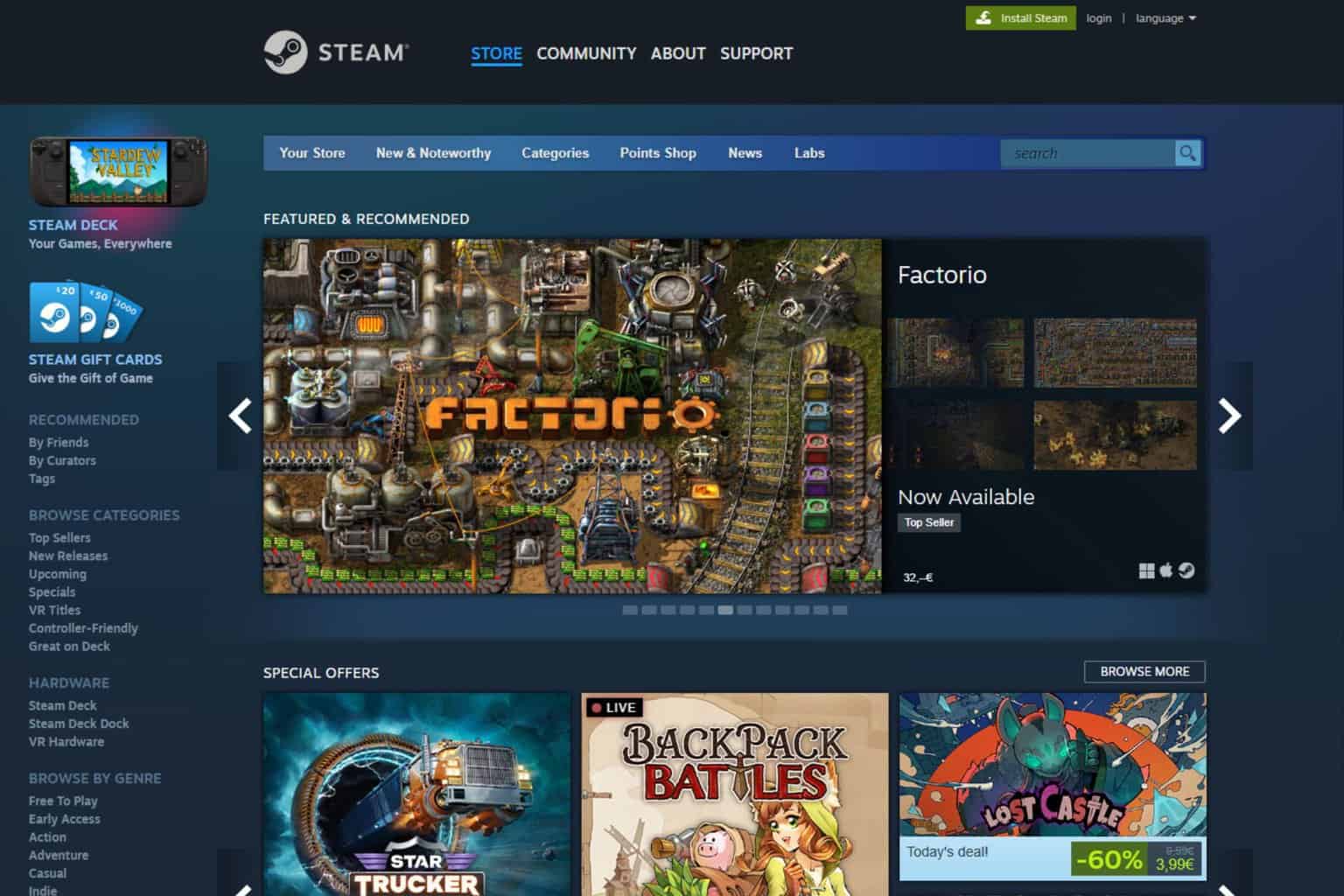
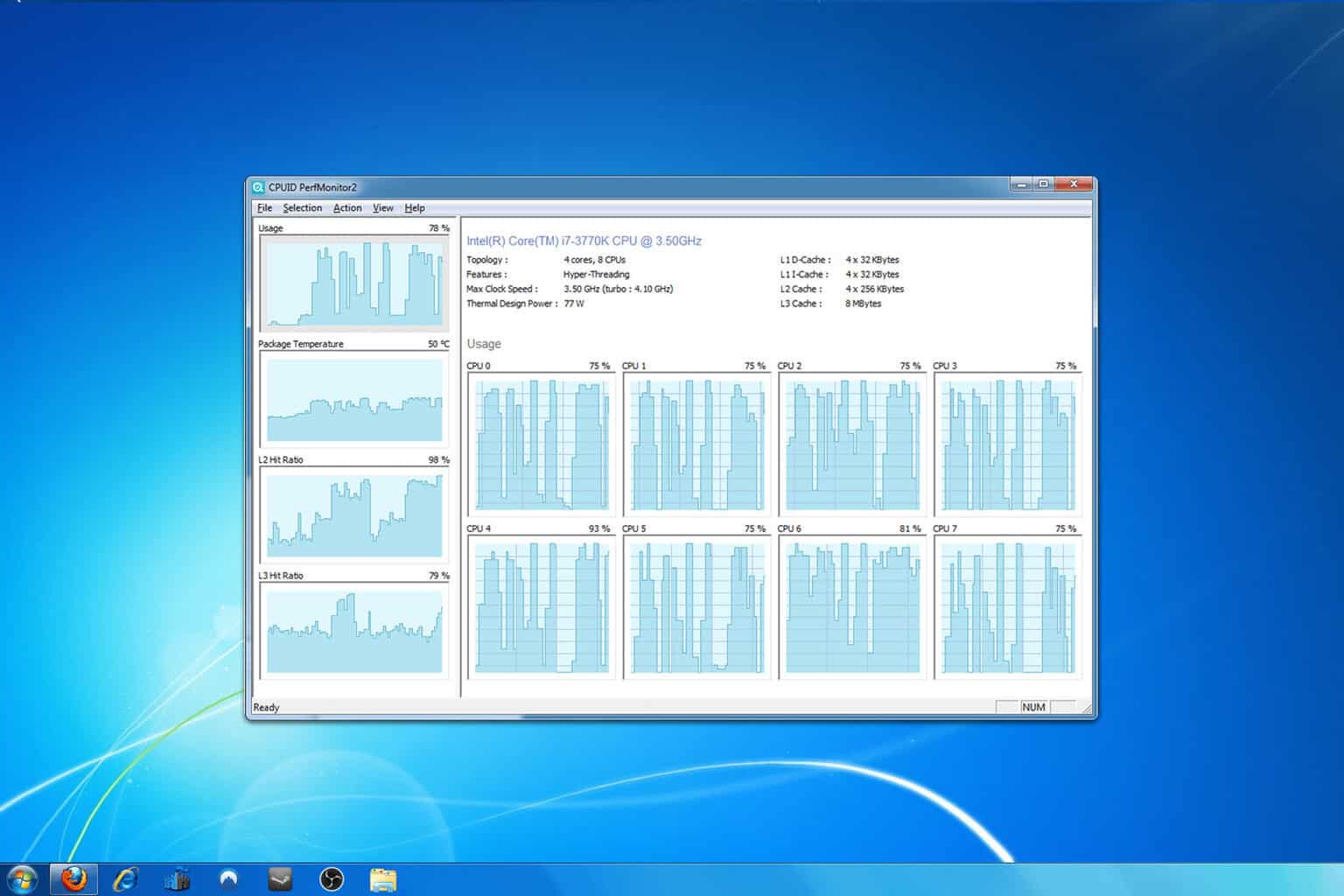
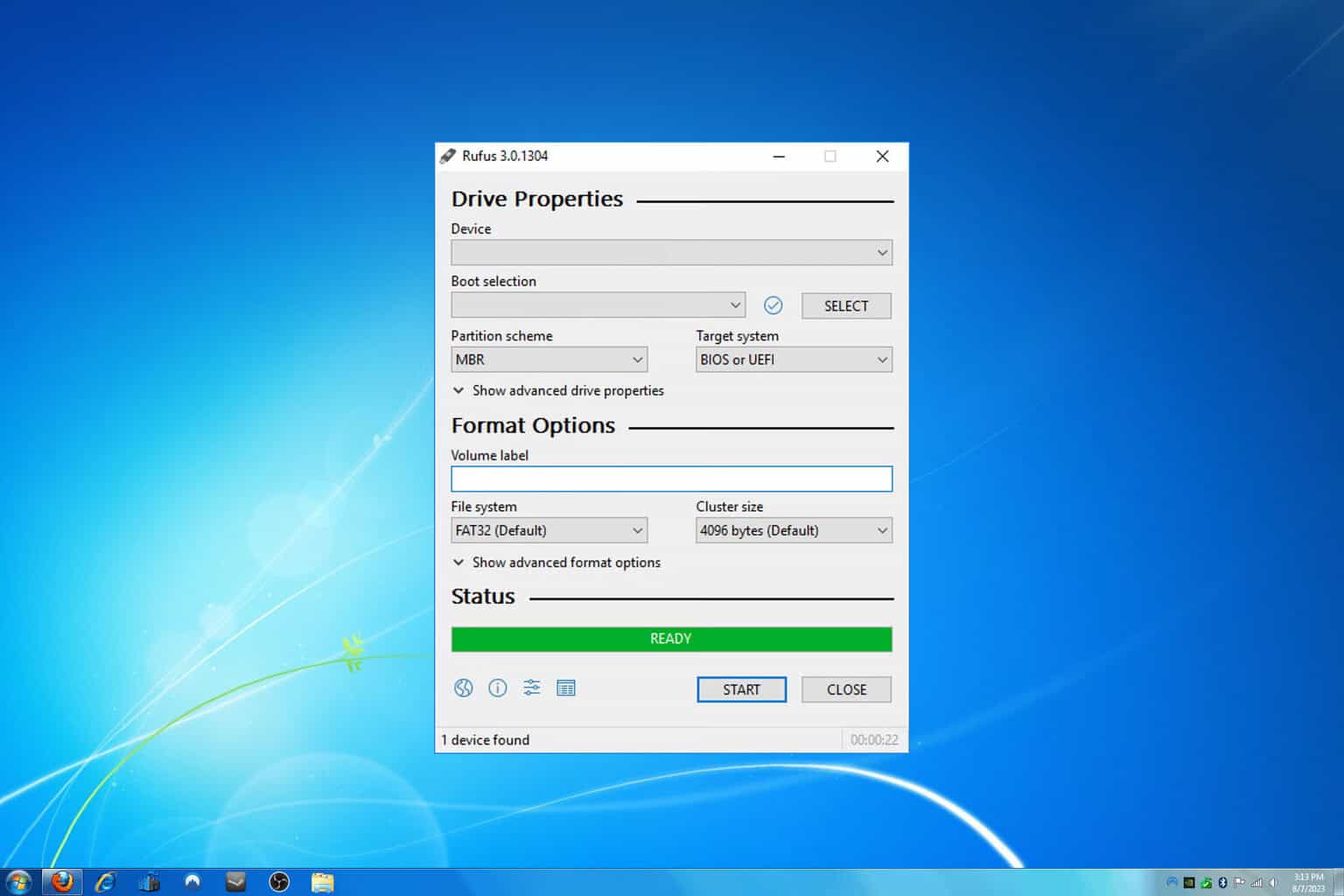
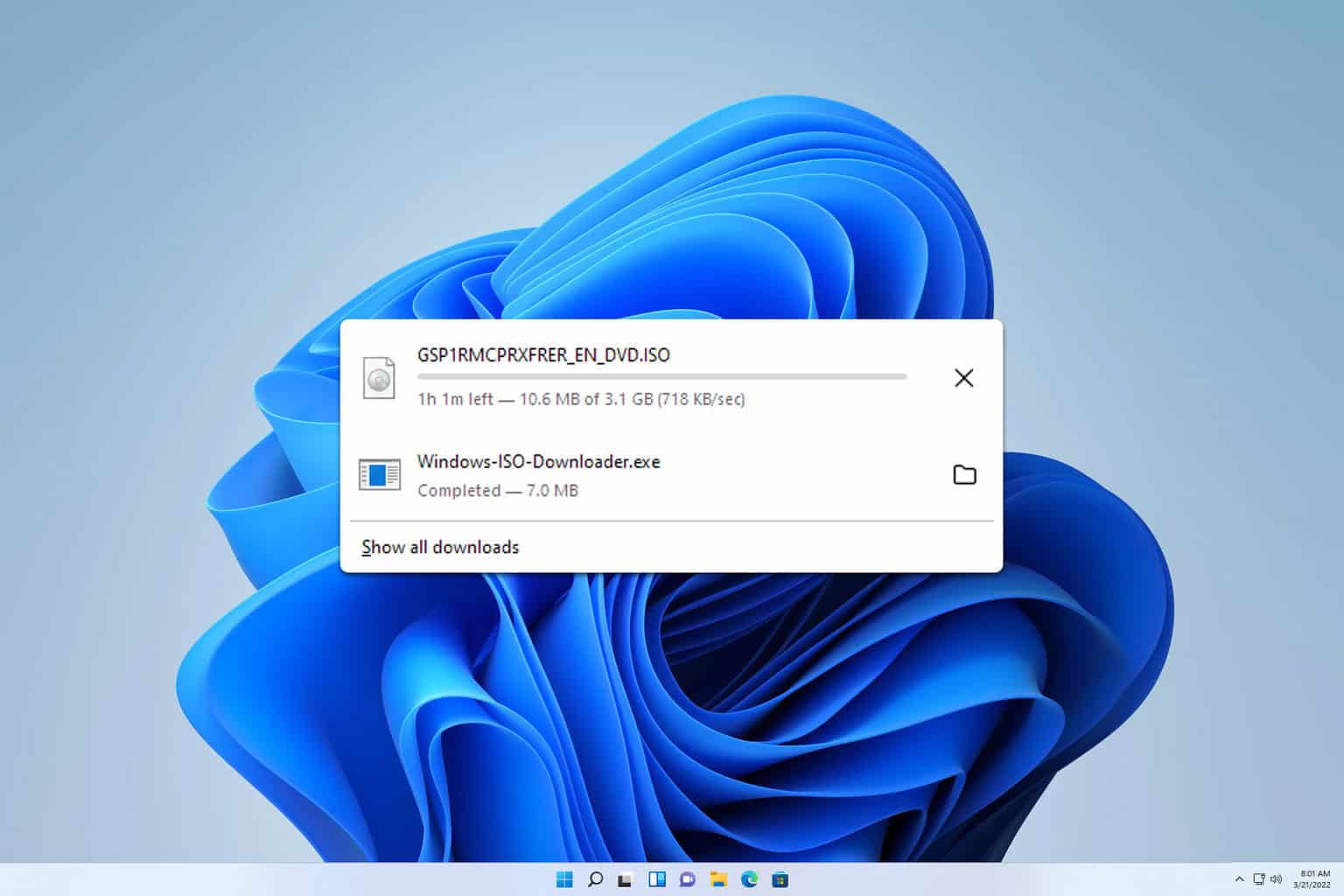
User forum
0 messages