How to restore Steam games without backup [Quick Guide]
3 min. read
Updated on
Read our disclosure page to find out how can you help Windows Report sustain the editorial team. Read more
Key notes
- Steam allows players to back up their game data anytime, to save them the stress of downloading entire games that they installed in the past.
- To back up games using Steams restoration, you endure slow speeds and operation failures. Learn better ways to do it in this guide.
- If you ever face any challenges running Steam games, look no further than our up-to-date Steam Guides Hub.
- To be the first to know about games, game reviews, guides, and fixes, head over to our Gaming section.

Usually, many users restore Steam games by using its Backup/Restore tool. However, this tool is buggy, archaic, and slow.
Also, using the Steam Backup/Restore tool to change location or move steam games between two hard drives or computers is difficult if you don’t have the backup.
Users with no backup often subscribe to take the pain to reinstall the game in the new location.
Going about this method often leads to huge is not recommended, as Steam game data is usually large.
Nevertheless, you can restore steam games without backup by following the instructions in this article.
How do I restore Steam games without backup?
1. Copy and paste the Games folder
- Press on the Windows key, type Steam, and open the app.
- Go to the Steam Store.
- Note the game’s URL, especially the number attached to it.
- Locate the original steamapps directory; it has the number you noted above.
- Copy and paste the appmanifest file in the new steamapps
- Restart your machine.
2. Manually restore the games
- Copy and paste the Steam game you intend to restore to:
C:/Program Files(x86)/Steam/steamapps/common - Launch Steam on your machine.
- Select the game and click Install.
At this point, Steam attempts to download the game, hence, it will then run a check. After finding the game files in the above directory, it will be installed directly instead of downloading.
Note: Ensure the install location and location where you pasted the game matches. If not, Steam will start downloading it.
3. Move the game and direct your Game Manager
- Create a folder in the preferred new location of the game.
- Go to the new Steam library folder.
- Create a folder named steamapps.
- Make another folder called common in the new steamapps folder.
- Go to the old steam folder.
- Locate the game’s folder, usually in steamapps/common.
- Copy and paste the folder in the new common folder.
- Launch Steam.
- Right-click and Delete Local Content; this will uninstall the game from its original location.
- Click on Install.
- Choose Location and select the new Steam folder.
- Steam then scans for the existing files.
4. Use a data recovery software
You can also recover game data with the help of data recovery software. Such tools can perform a full device scan and recover lost data.
They are typically very easy to use, you just have to select whether you want a full PC scan or want to find lost files within a specific directory/disk.
When a recovery tool finds lost, damaged, and corrupt files, it generates a report and lets you know which of them is recoverable. Then you select what you want to recover and wait for the process to complete.
We hope that this guide has covered all your questions and worries and that you managed to restore your Steam games without any issue.
To get into contact with our team, don’t hesitate to use the comment section below.
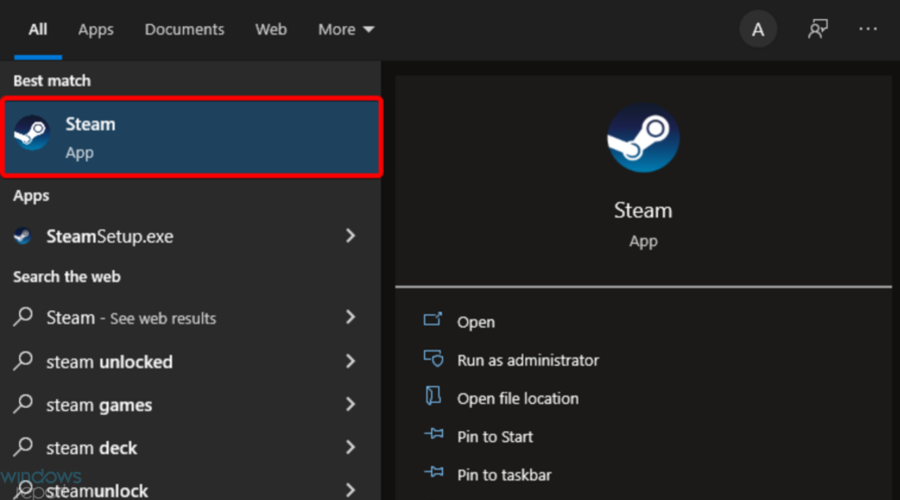
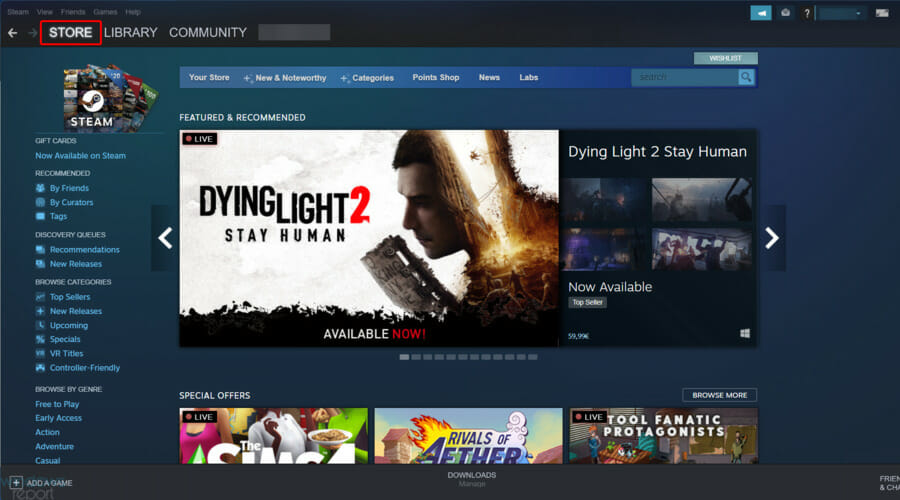
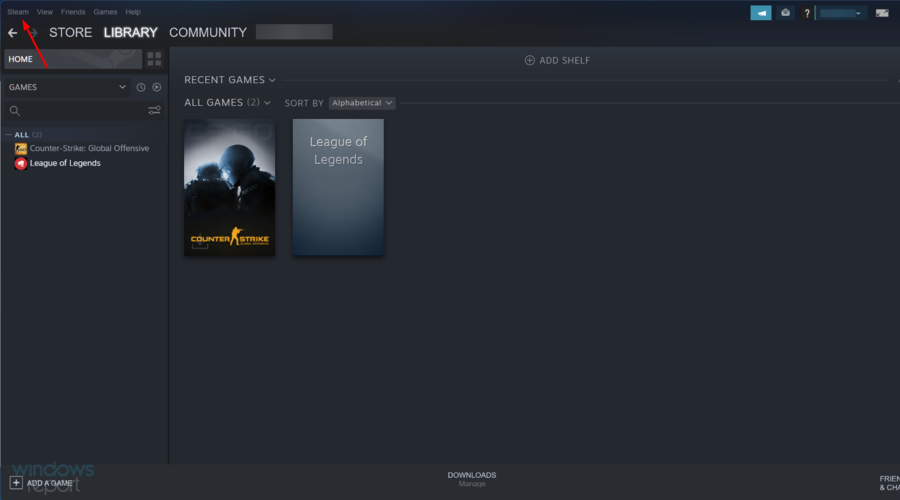
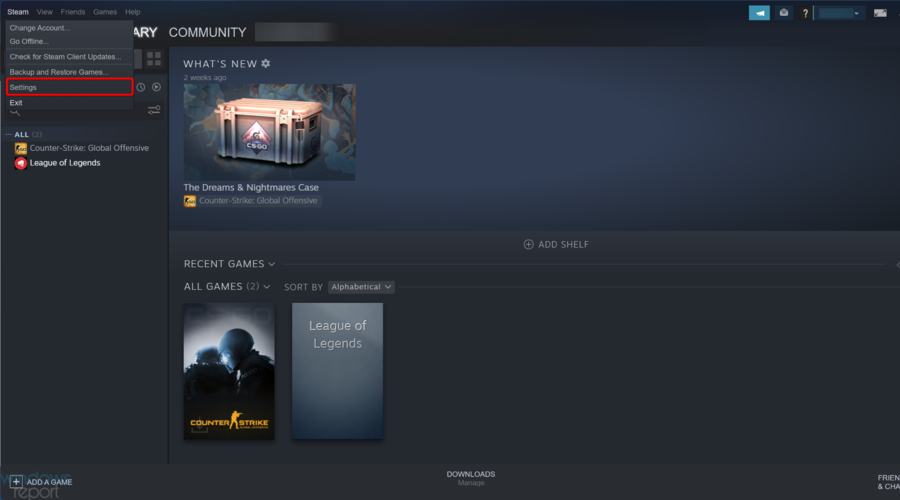
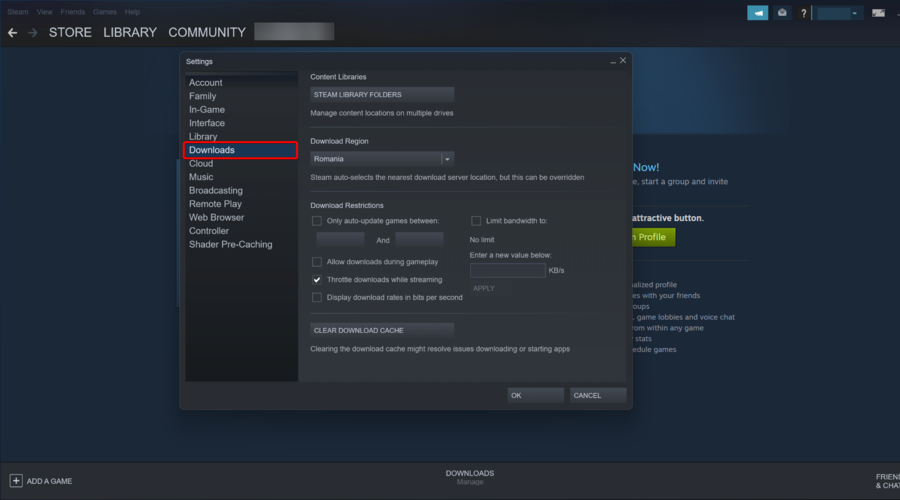
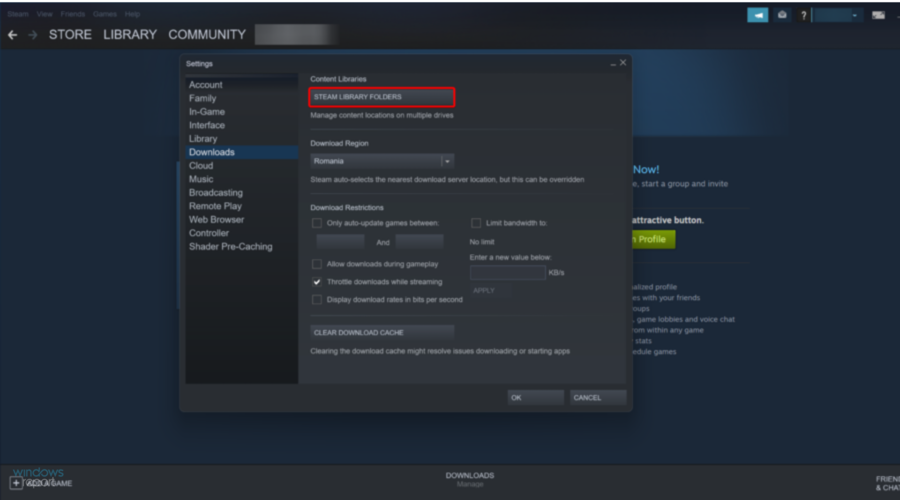








User forum
0 messages