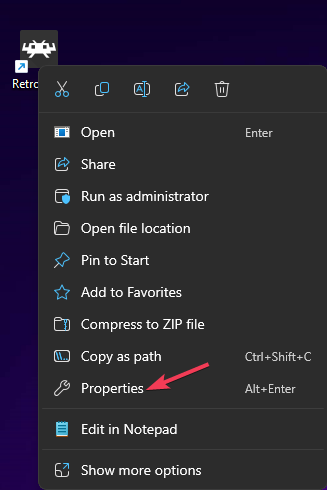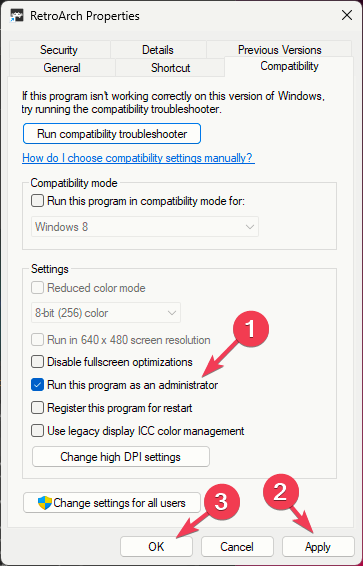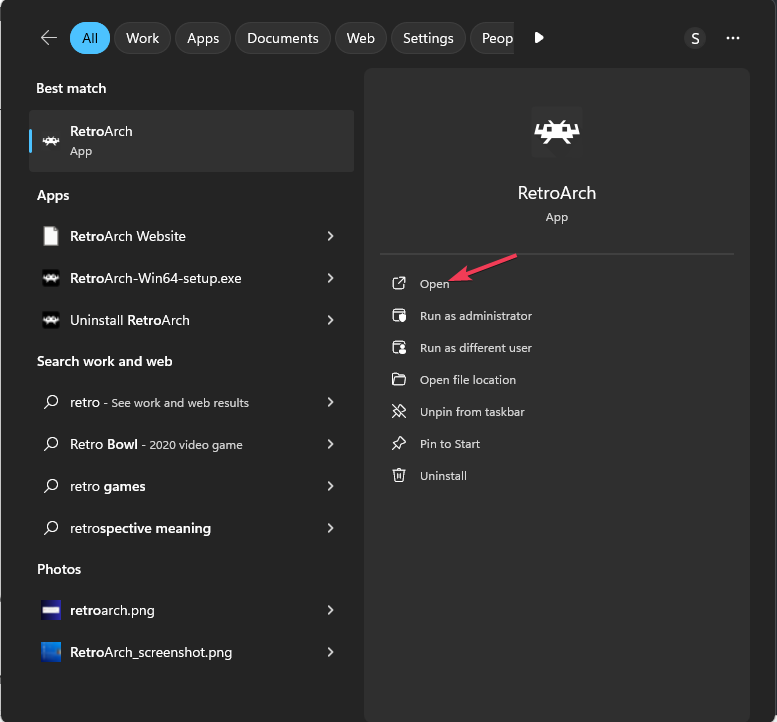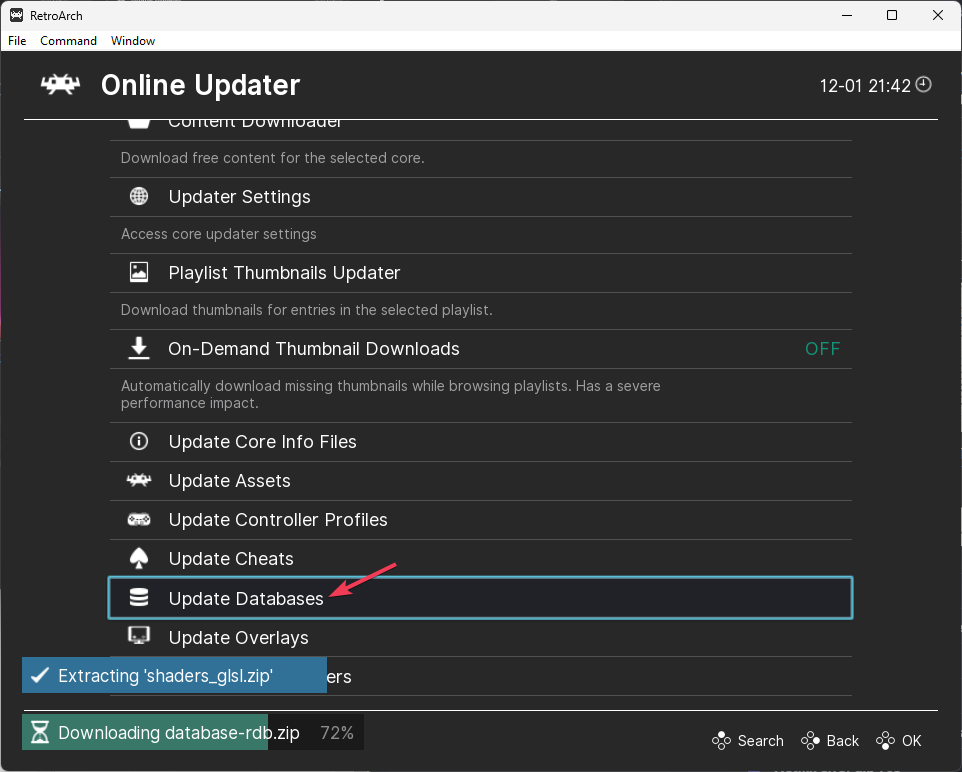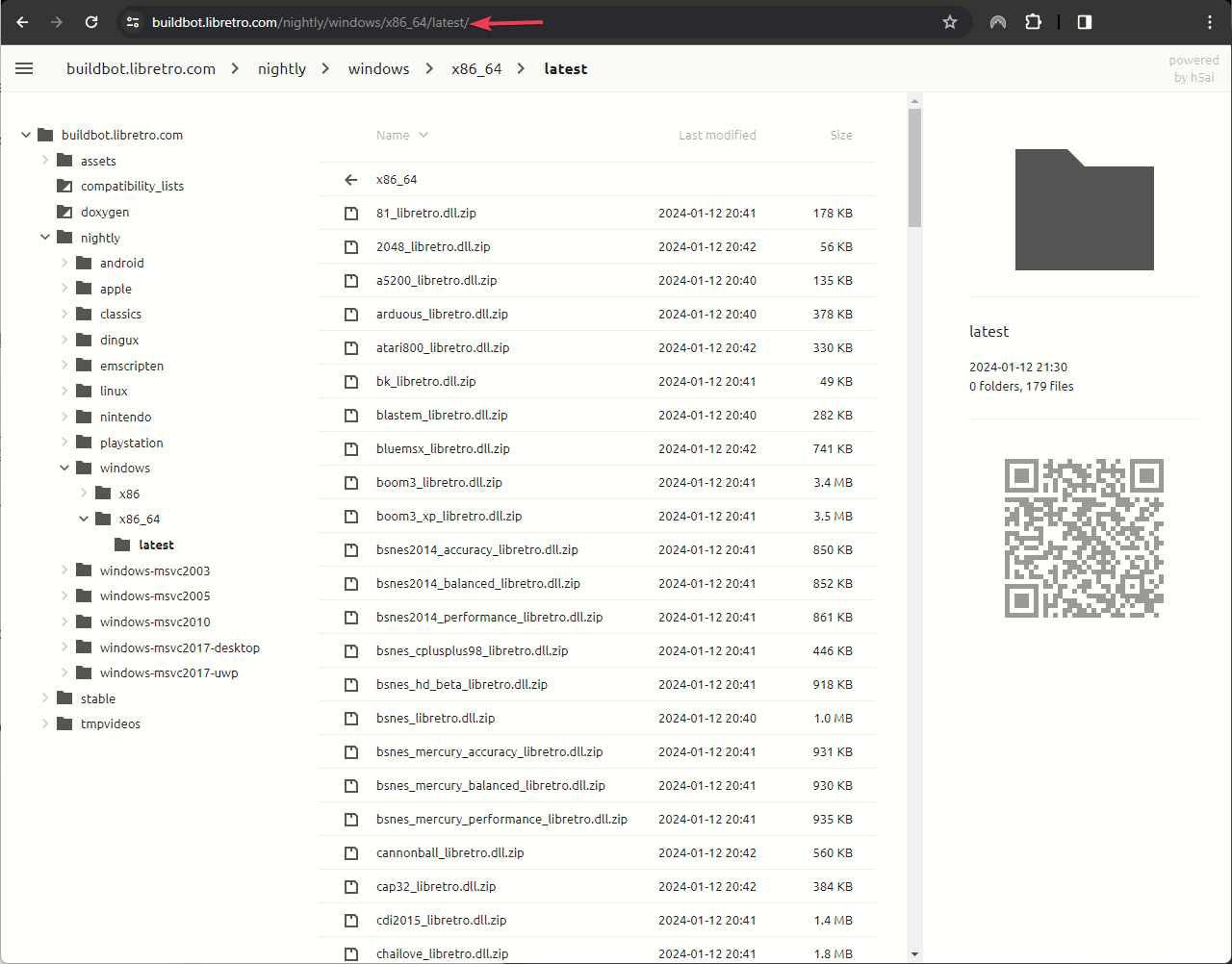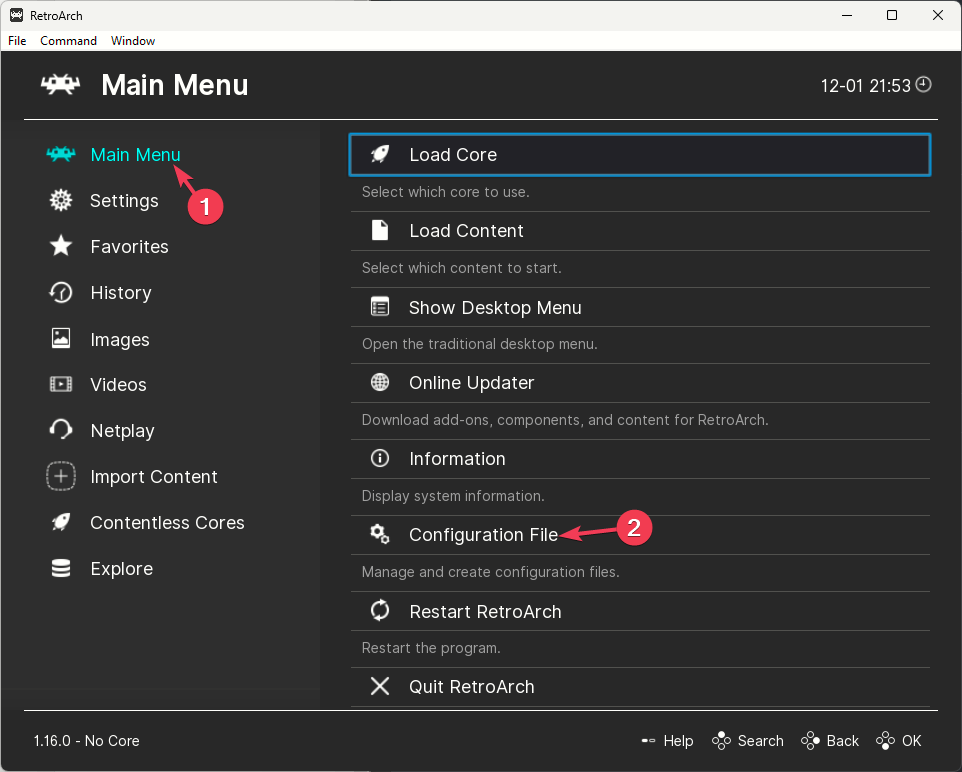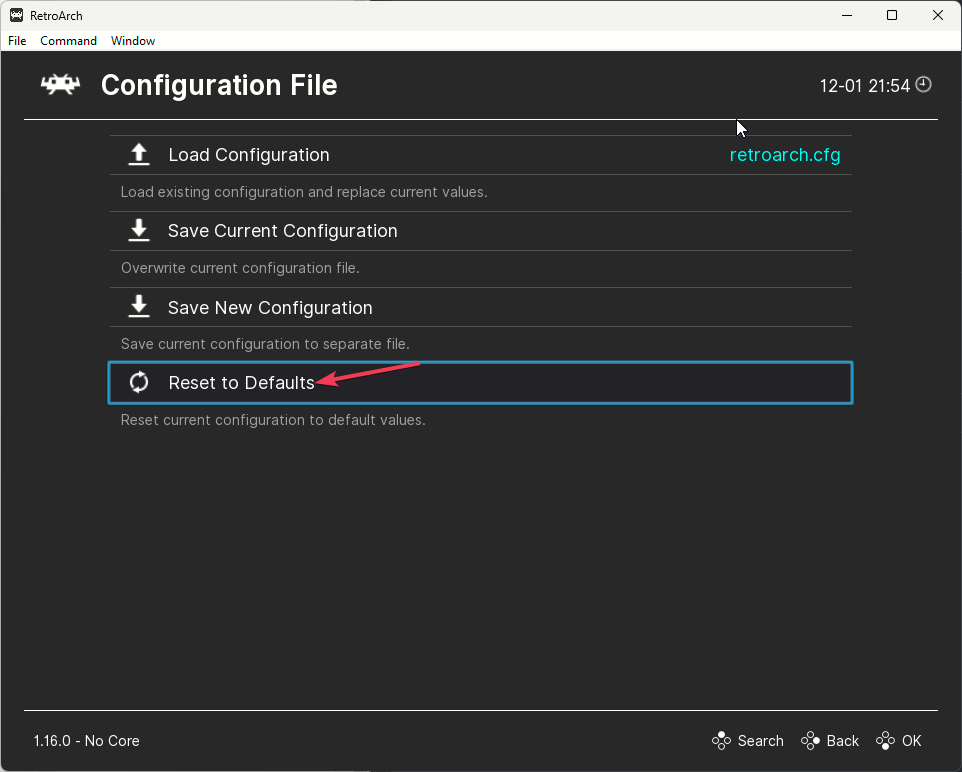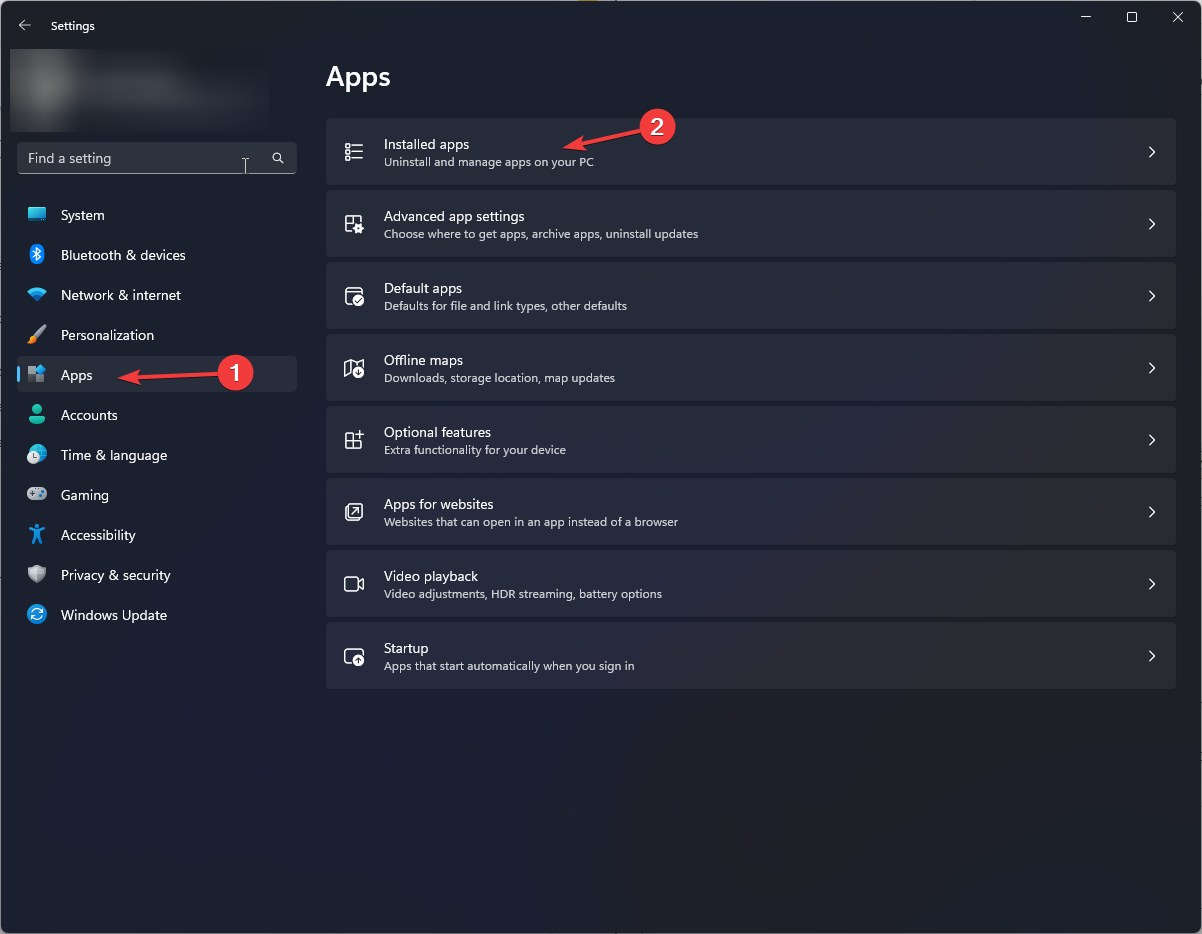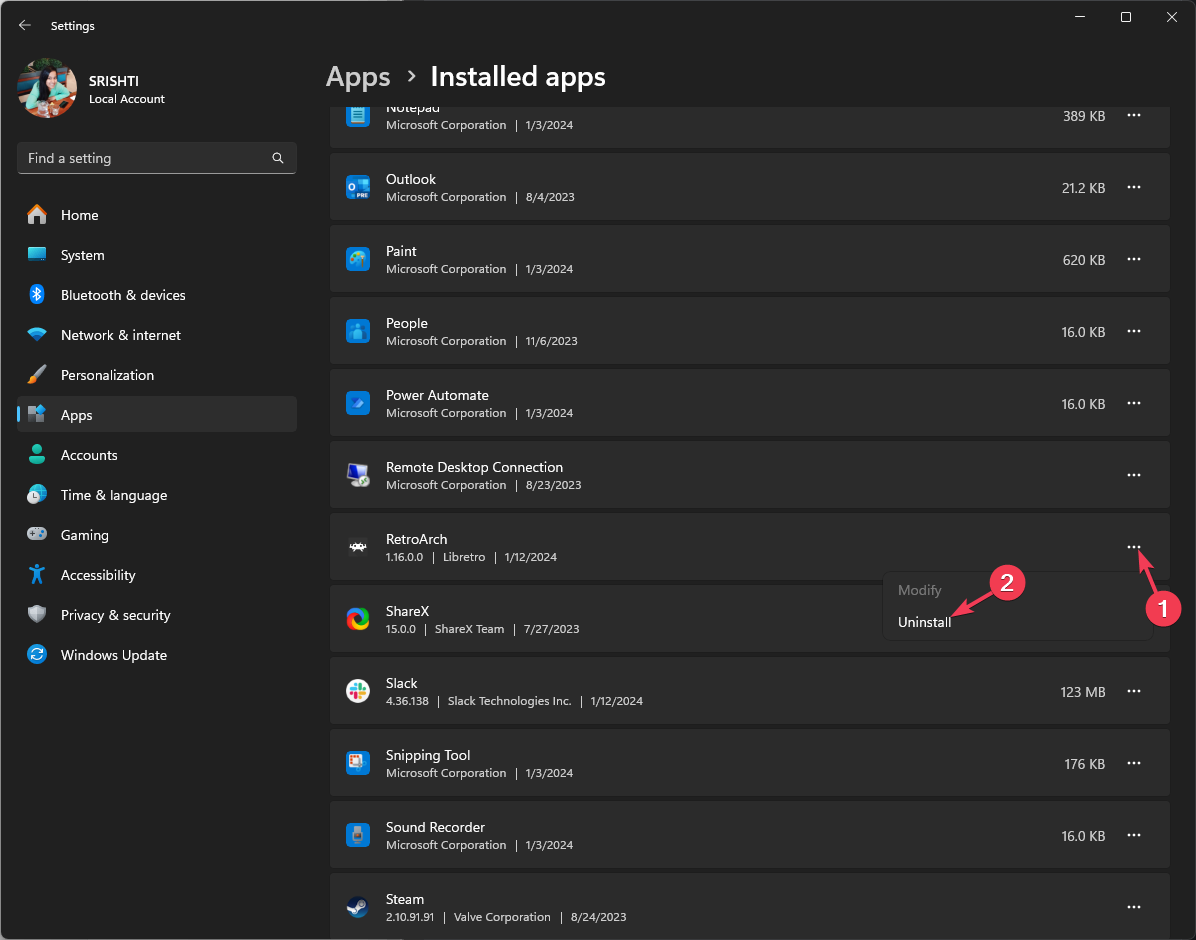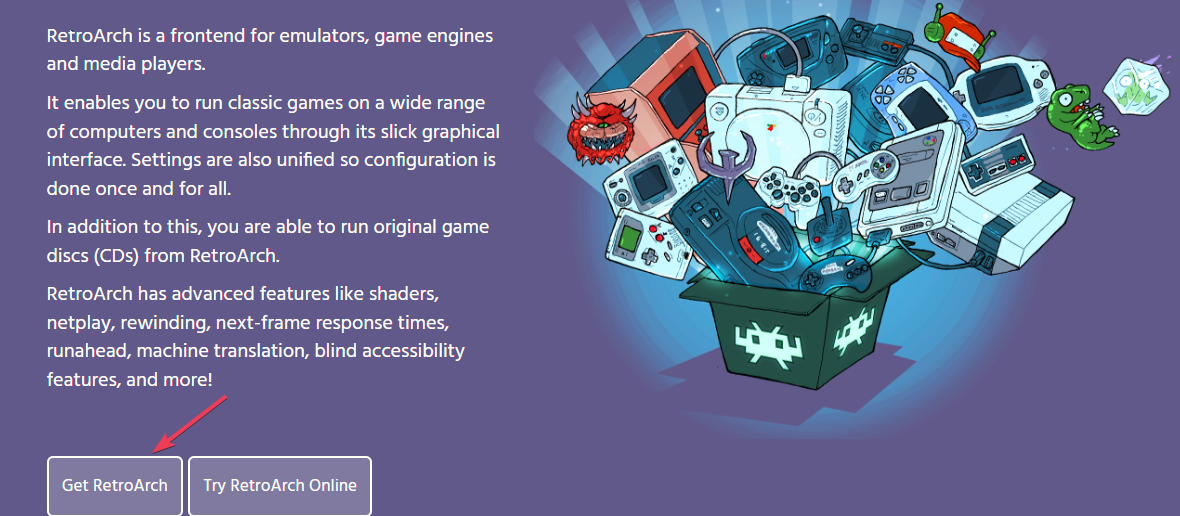How to Fix The RetroArch.exe Has Stopped Working Issue
Ensure the graphics drivers on your PC are up to date
3 min. read
Updated on
Read our disclosure page to find out how can you help Windows Report sustain the editorial team Read more
Key notes
- To fix the retroarch.exe has stopped working issue, ensure cores are downloading, reinstall the software or update RetroArch databases.
- Keep reading to learn the detailed steps.
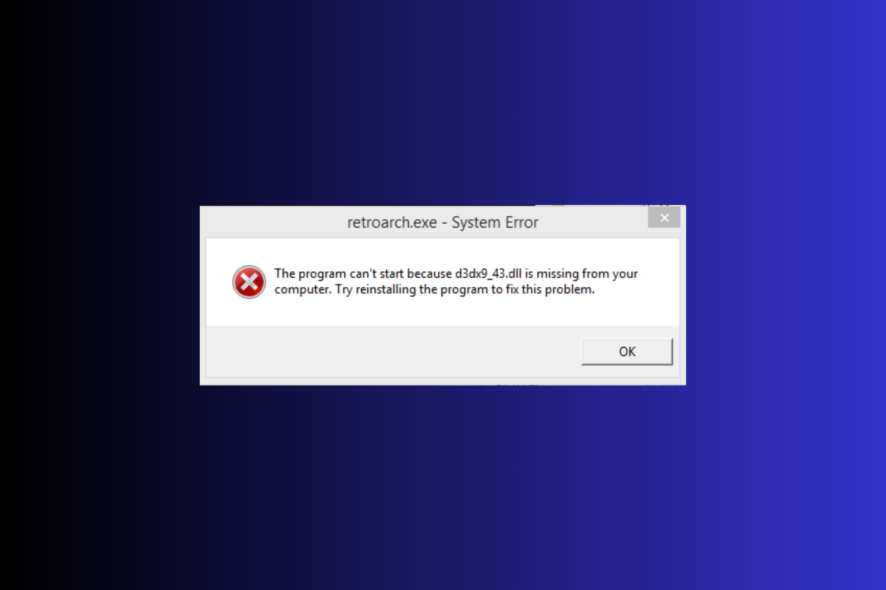
If you are getting the RetroArch.exe has stopped working error after updating the RetroArch software, this guide can help.
What causes the RetroArch.exe has stopped working error? It could be due to an outdated graphics driver, cores not downloading, or a corrupted RetroArch app.
How can I fix the RetroArch.exe has stopped working issue?
Before proceeding with any steps to fix the RetroArch.exe has stopped working, go through the following preliminary checks:
- Ensure your controller firmware is up to date and no Windows updates are pending.
- Make sure your PC meets the minimum requirements and that you have selected the right core or have compatible ROM files.
1. Run retroArch.exe in administrator mode
- Right-click the RetroArch and click Properties from the context menu.
- Go to the Compatibility tab, under Settings, and place a checkmark next to the Run this program as an administrator option.
- Click Apply and OK to save the changes.
2. Update the RetroArch databases
- Press the Windows key, type retroarch in the search box, and click Open.
- Go to the Main menu option from the left pane, and click Online Updater.
- Click Update Core Info Files. Make sure you are connected to the internet, and this step will extract the files.
- Click the Update Databases option.
- Next, go to Core Updater; from the list present, locate the core that you use a lot, select, and press Enter.
- Wait for the process to complete. Ensure you update the core at least once every month.
3. Make changes to the configuration of RetroArch’s core updater
- Launch a preferred browser, and visit Libretro Buildbot.
- Navigate to this path:
nightly/windows - Now, choose between x86 and x86_64, depending on your system.
- Double-click the latest folder to open; once you are there, copy the URL address. For us, it was
https://buildbot.libretro.com/nightly/windows/x86_64/latest/ - Locate the configuration file for RetroArch which has core updater settings saved.
- In the file, look for core_updater_buildbot_cores_url and place the URL that you copied right next to it.
- Press Ctrl + S to save the changes.
4. Reset RetroArch configurations
- Go to the Main Menu from the left pane in the RetroArch app.
- Navigate to Configuration File.
- Select Reset to Defaults.
- Once RestroArch resets all configurations to default values, restart the app.
5. Reinstall RetroArch
- Press Windows + I to open the Settings app.
- Go to Apps, then select Installed apps.
- Locate RetroArch, click three dots icon, and select Uninstall.
- Click Uninstall again to confirm the action.
- Now go to RetroArch’s official website and click Get RetroArch.
- Double-click the installation file and follow the onscreen instructions to complete the process.
If your PS4 controller is not working in RetroArch, it could be due to outdated drivers; read this guide to learn more.
In conclusion, to ensure RetroArch works on your computer properly, you must have an updated Windows, then ensure core databases are up to date.
In addition to these, to fix the RetroArch has stopped working issue, you need to make changes to the RetroArch’s core updater configuration file, reset RetroArch configurations or reinstall the app.
In case you are still stuck with the issue, you can check out our all-in-one emulators for PC list to get another one in the meantime. Alternatively, you can download RetroArch for Android from Google Play Store until the issue sorts out.
If you have any questions or suggestions about the topic, feel free to mention them in the comments section below. We will be happy to help!