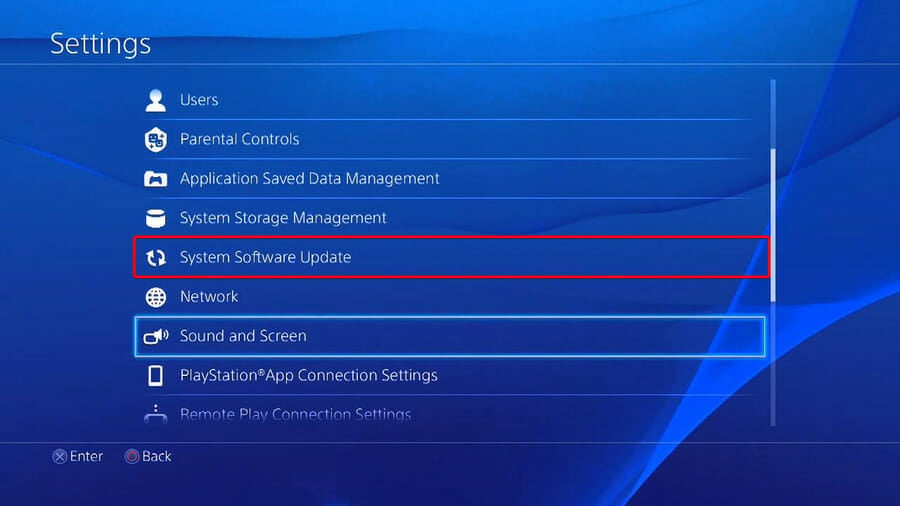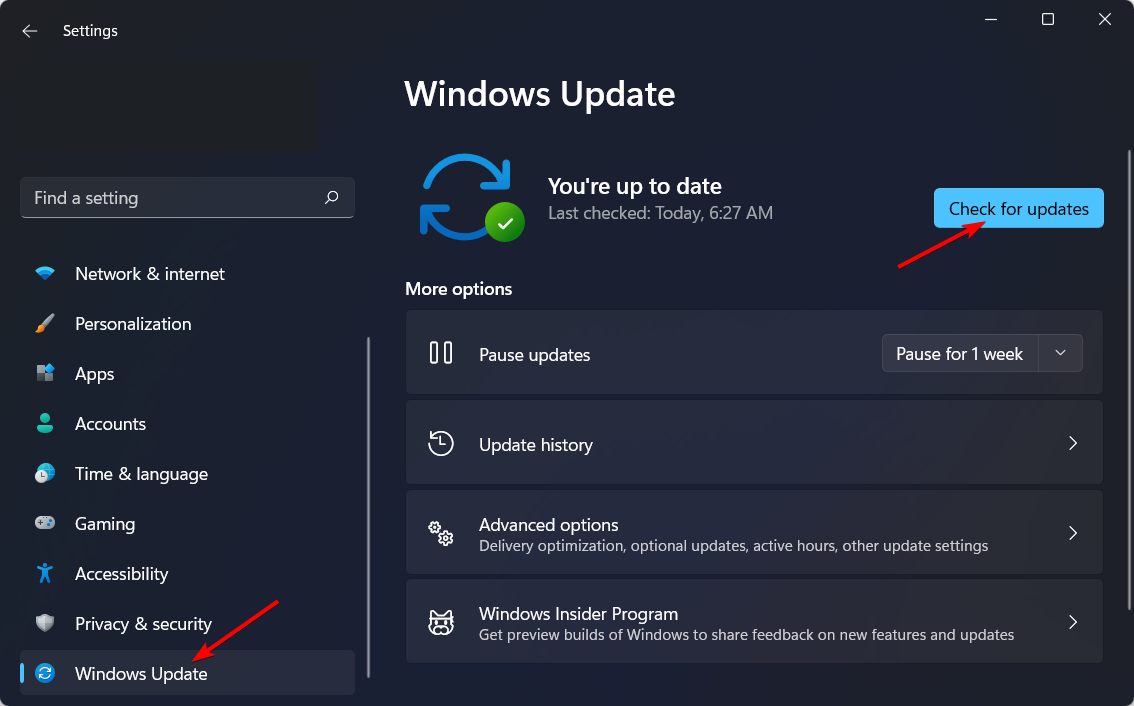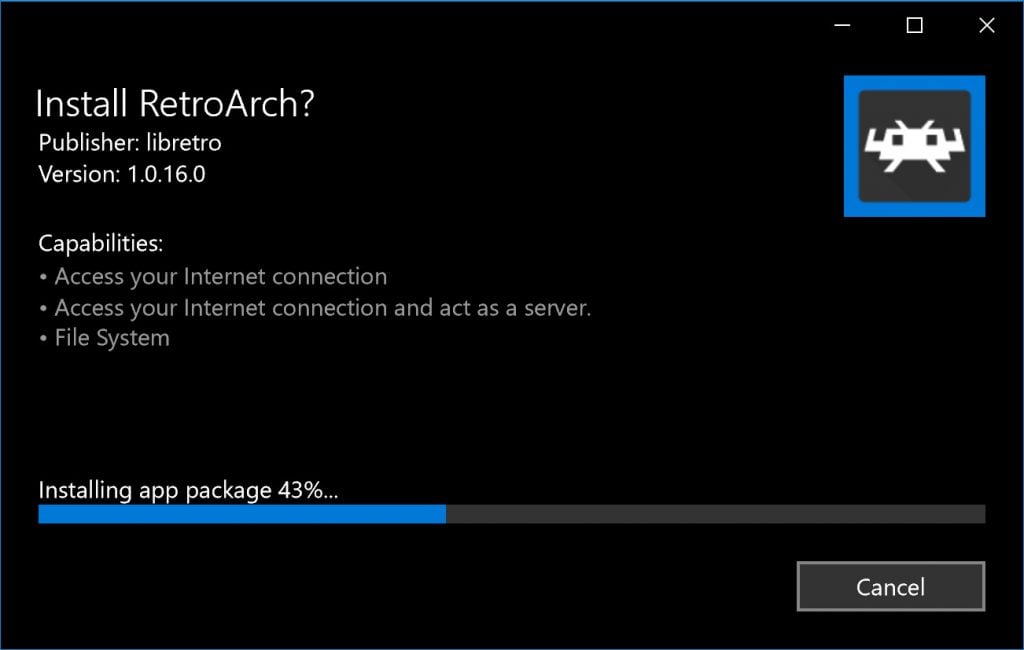PS4 Controller Is Not Working in RetroArch: 4 Ways to Fix It
PS4 controllers are a dream but a nightmare when not working
5 min. read
Updated on
Read our disclosure page to find out how can you help Windows Report sustain the editorial team Read more
Key notes
- If you're a fan of retro games, then you know how important it is to have the right controller to maximize your experience.
- But sometimes, even if you have the best controller in the world, that doesn't mean it will work properly with RetroArch.
- Luckily, there are a few tweaks that can help you get your controller working again as you shall see in this article.

The PlayStation 4 controller is a great input device for retro gaming. It has many buttons, works well with most emulators, and feels comfortable in your hand. However, sometimes your PS4 controller will not work in RetroArch.
If you are a gamer and love to play retro games on your PS4, you must have downloaded RetroArch or any other front-end emulator.
RetroArch is a popular all-in-one emulator that can run on various systems, including Linux, Windows, MacOSX, and Android, and lets you play old games on your modern gaming system.
Why isn’t my controller working with RetroArch?
There are many reasons why your PS4 controller might not be working with RetroArch. Below are some common reasons:
- Interference from other devices – If you are using a wireless connection, then it is likely that your controller may not be working properly with RetroArch. This problem is due to interference from other wireless devices in your vicinity, such as Bluetooth devices, Wi-Fi routers, etc.
- Outdated firmware – Another common problem with controllers is that they run outdated firmware, which doesn’t support certain functions properly.
- Incompatible controller – Ensure that your controller is compatible with RetroArch and able to work with the emulator. You can find out by looking at the controller compatibility list on the RetroArch website.
- Wrong configuration – RetroArch can automatically detect and configure most controllers on most systems. However, there are some cases where you may need to configure your controller manually. It may not work if you don’t know how to set up your controller on RetroArch.
- Outdated OS – If your controller doesn’t work with RetroArch, chances are it’s an issue with your computer. The controller may not be compatible with the OS version you’re using.
- Faulty controller – Your controller might be broken or damaged. It may be broken if it won’t work with any other programs or games.
Now that you know the possible causes of your controller woes, below are some reliable solutions that can help you address the problem with your PS4 controller not working in RetroArch.
What can I do if my PS4 controller is not working in RetroArch?
Before we start making major changes, here are a few quick things you can do:
- Your primary approach when the Retroarch PS5 controller is not working should be to connect it to another USB port. And make sure you are plugging it directly into the computer and not a USB hub. Also, you can try another computer just to be sure.
- If you’re using RetroArch with a Bluetooth controller and it’s not working, try switching to a wired connection. Sometimes, wireless connections are weak due to other device interferences and perform poorly.
- Uninstall all controllers from the PC, then plug them back in one at a time until the problematic one is found. Or you could have the PS4 controller connected while playing the game.
If these don’t work, move to the solutions listed next.
1. Update your drivers
Often, outdated or buggy drivers can cause issues with your controller. The latest drivers will have bug fixes and improvements that may help.
You can find the latest driver updates by updating your OS or downloading them directly from the manufacturer’s website.
- Download and install the Outbyte Driver Updater app.
- Launch the software and wait for the app to detect all incompatible drivers.
- Now, it will show you a list of all outdated drivers to select the ones to Update or Ignore.
- Click on Update & Apply Selected to download and install the latest versions.
- Restart your PC to ensure the applied changes.

Outbyte Driver Updater
Maintain your device healthy by letting OutByte Driver Updater find the latest driver options.2. Update controller firmware
You might already know that when you buy a controller, it has some default settings and features. These are only limited to basic functions and features, but not all of them.
However, when you update the firmware of your controller, then it will unlock more features that were not available earlier on your device and also increase its compatibility with RetroArch.
3. Update your OS
This may sound like an obvious solution, but it’s one of the most effective ones out there. You need to update your operating system when new updates are available to keep everything running smoothly.
You may miss out on bug fixes if you don’t update your system regularly. Then, there will be problems such as these when using RetroArch on your PS4.
4. Uninstall and reinstall RetroArch
If you’ve been using RetroArch for a while without getting any controller problems, updating it may be all that’s needed.
If the problems start after updating to a newer version, then it might be causing some issues with your PS4 controller not working properly. It’s possible that something went wrong during the installation process hence the need for a fresh install.
How do I connect my PS4 controller to RetroArch Android?
It’s no secret that Android has an impressive library of games, so gamers would want to connect their controllers to their Android devices.
You can easily connect your PS4 controller to your Android device using a Bluetooth connection. Next, you will have to download RetroArch for Android from the Google Play Store. You will be prompted to select a core acting as a console emulator.
At this stage, you need to consider how powerful your Android device is because lower-end and old devices running on old OS might struggle with compatibility issues and perform poorly.
Alternatively, you can opt for an Android emulator, given that Windows 11 now allows Android apps for a smoother transition.
If RetroArch is not working for you; it could be due to outdated drivers, error downloading cores, or corrupted RetroArch app, read this guide to learn more.
Let us know if you have solved the issue of the PS4 controller not working in RetroArch in the comment section below.