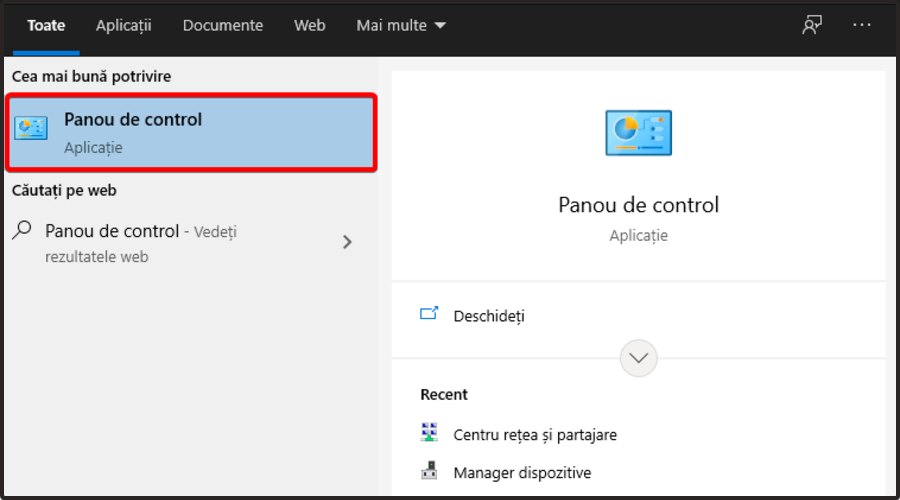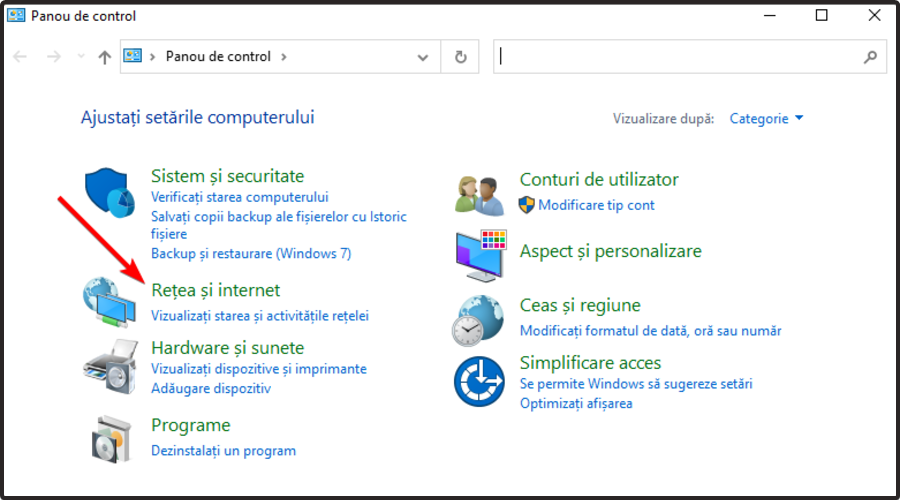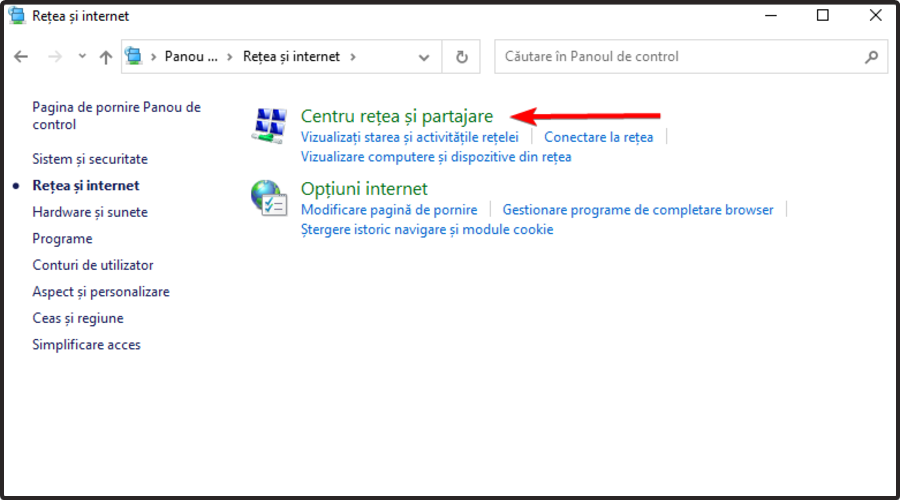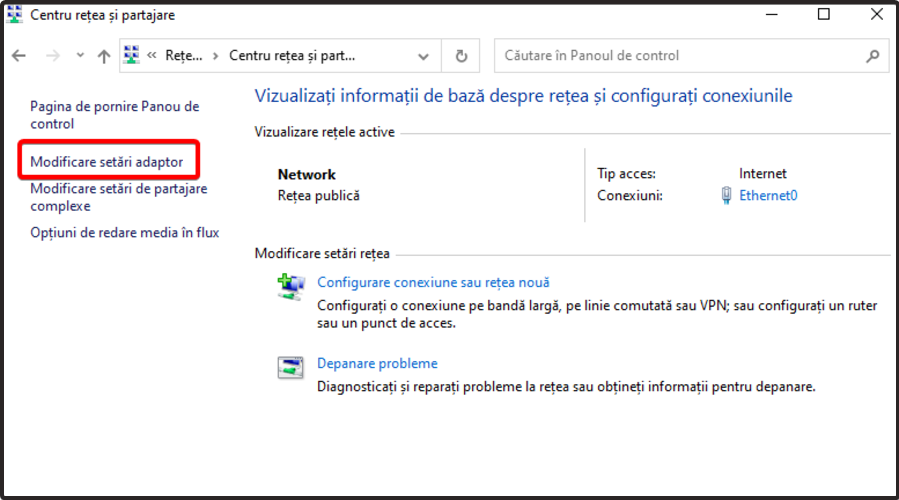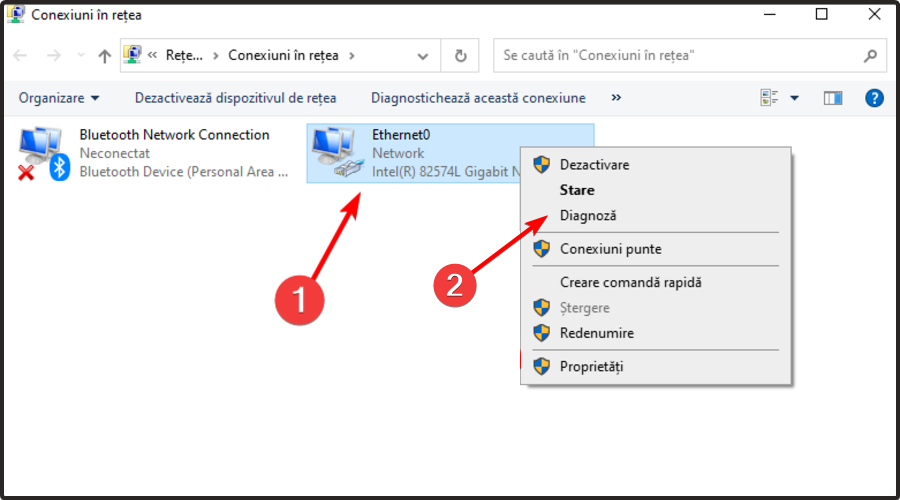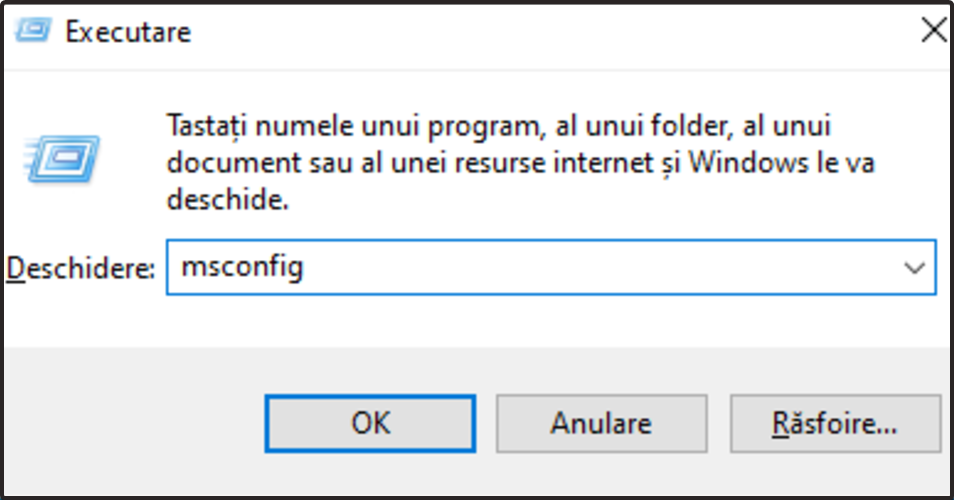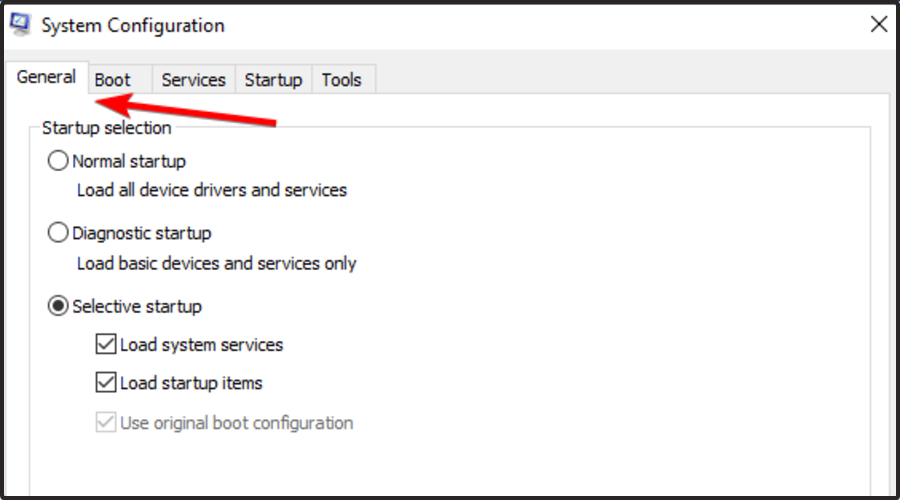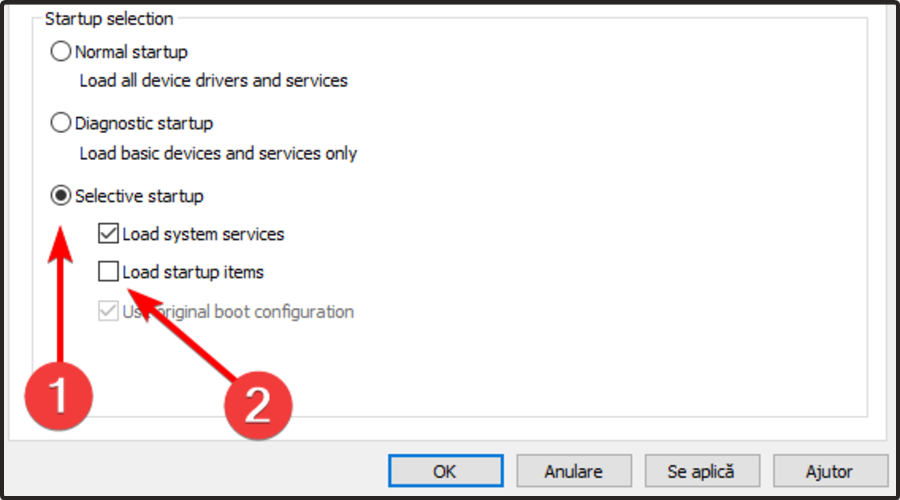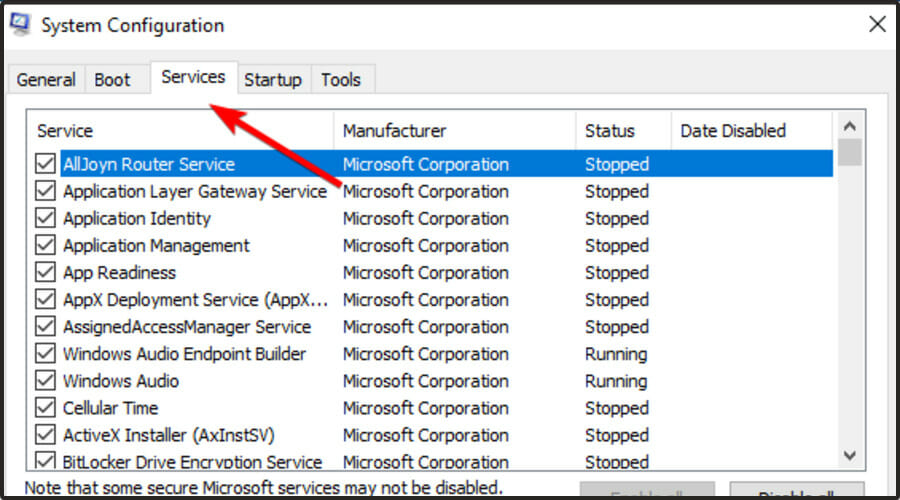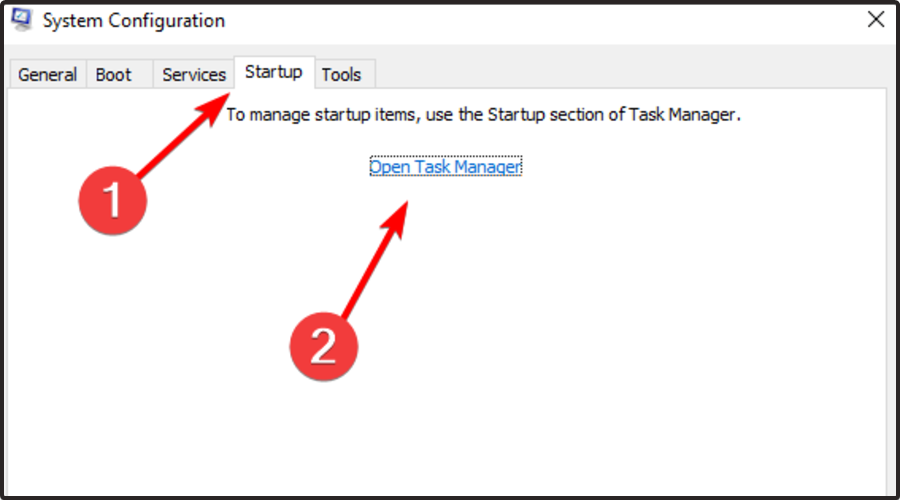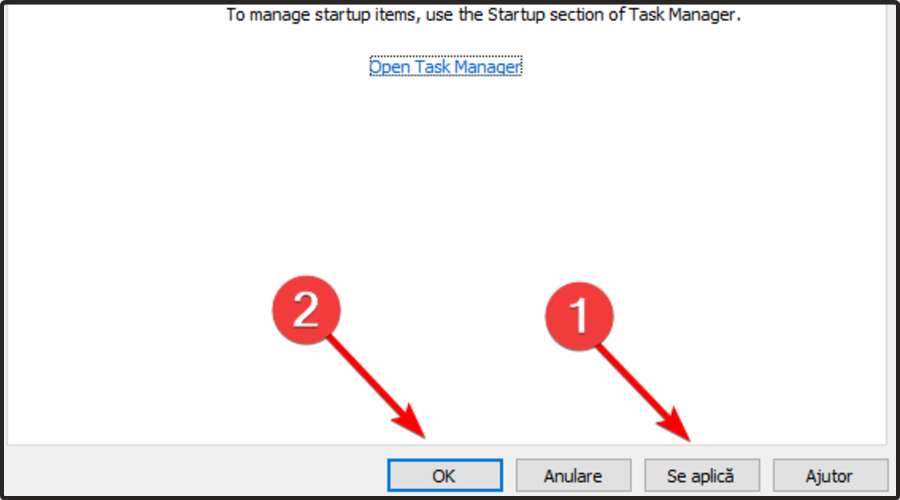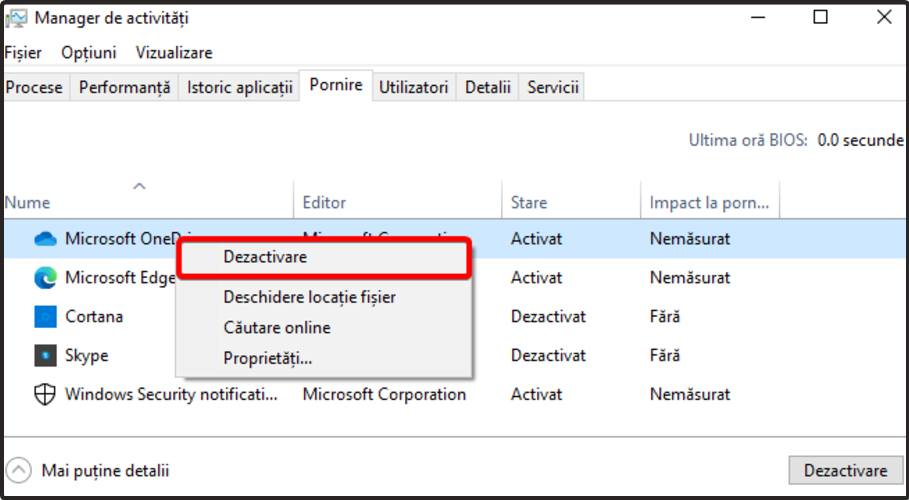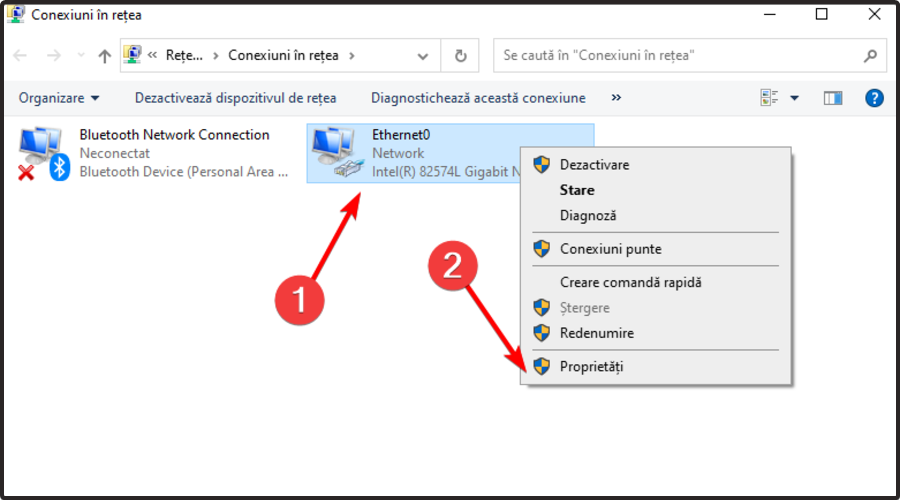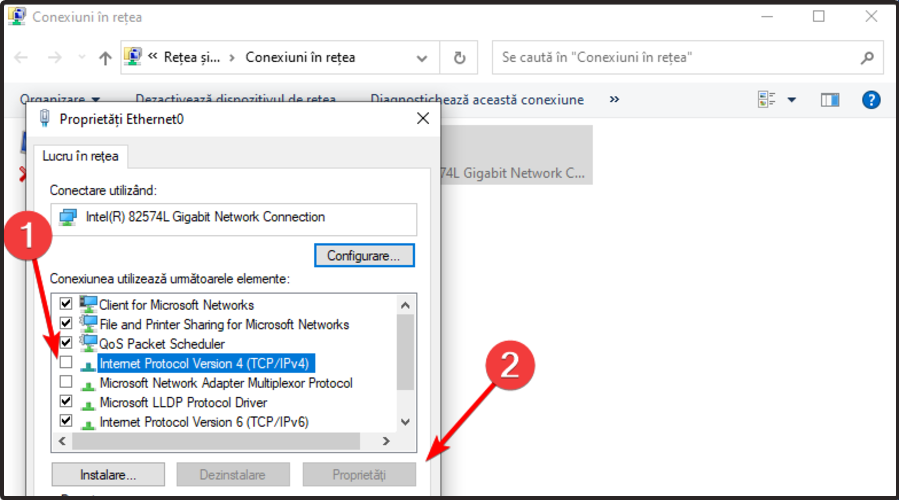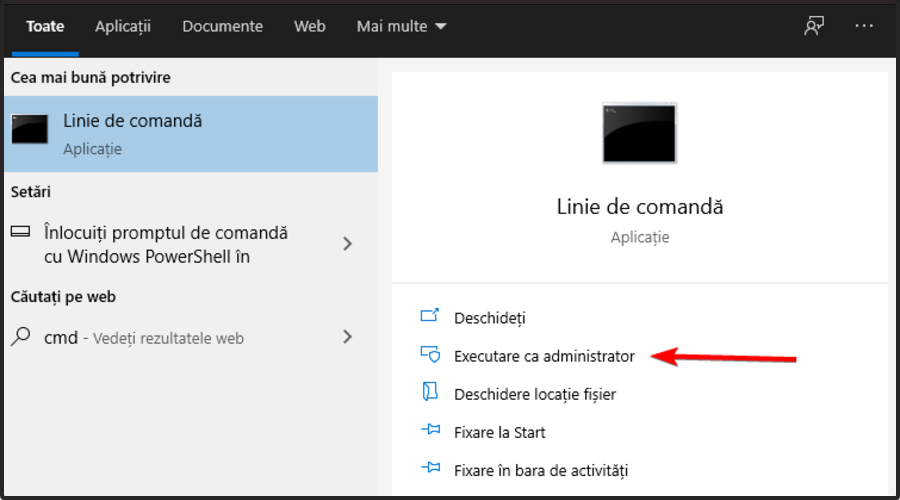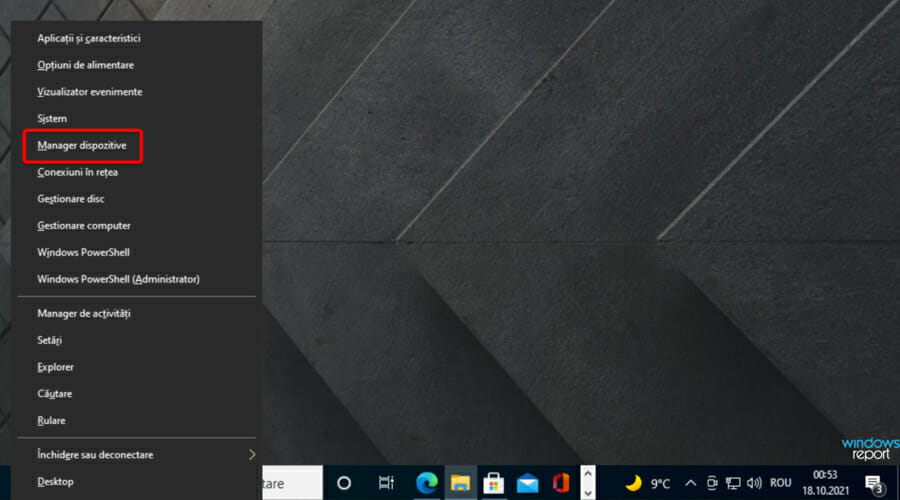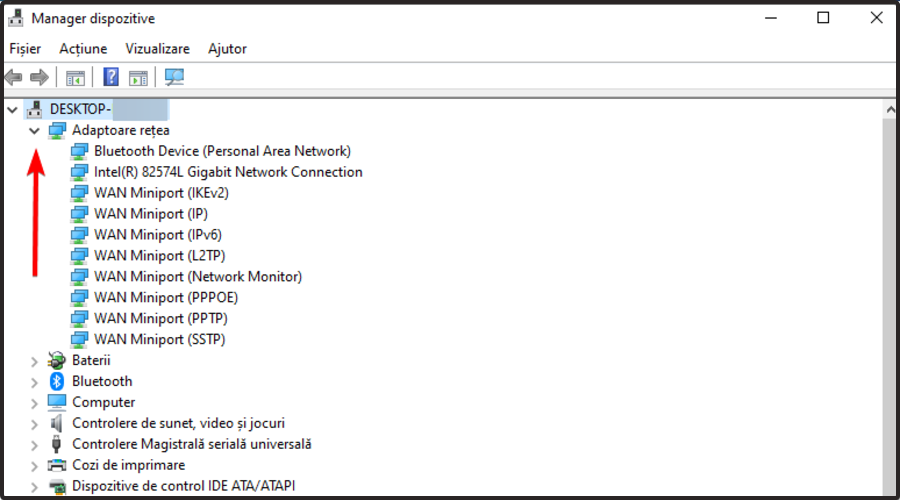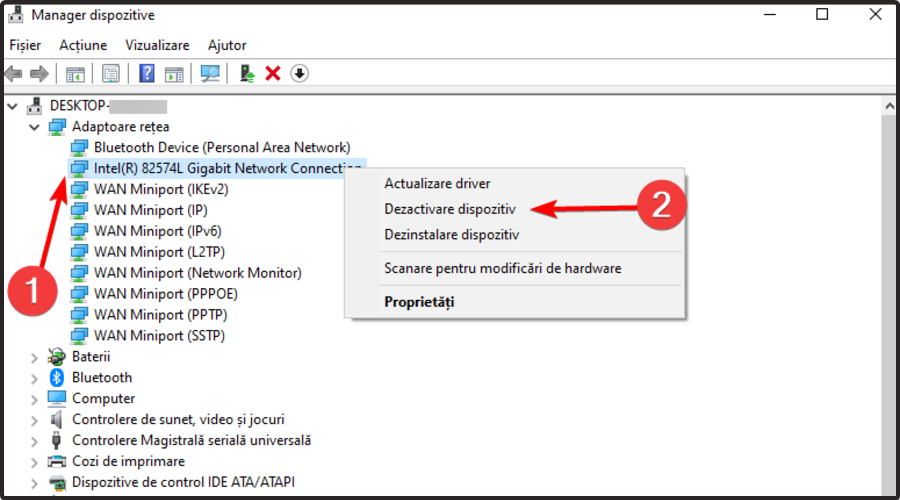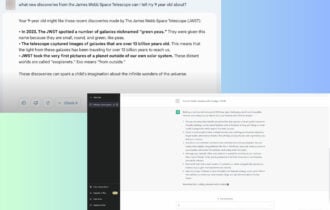WiFi nu are configuratie IP valida pe Windows 10 [Rezolvat]
7 min. read
Updated on
![Wi-Fi nu are configuratie IP valida pe Windows 10 [Rezolvat]](https://cdn.windowsreport.com/wp-content/uploads/sites/6/2021/10/WiFi-1-930x620-1-886x590.jpg)
Se pare ca exista foarte multe cazuri in care reteaua WiFi nu are o configuratie IP valida pe Windows 10. Inainte de toate, trebuie sa stii ca explicatiile si solutiile de rezolvare ale acestei erori sunt simple.
In cazul in care ai nevoie de o conexiune buna la Internet sau vrei sa lucrezi de pe device-ul tau din locatii diferite, serviciile WiFi sunt o alegere excelenta.
Chiar daca astfel de retele te vor sustine in activitatea ta online, unii utilizatorii au raportat complicatii legate de adresa IP.
Pentru a afla care sunt cele mai bune solutii de rezolvare a acestei probleme, asigura-te ca citesti intregul ghid de astazi.
Inainte sa trecem la subiectul principal, sa vedem cateva manifestari ale invaliditatii adresei IP.
Ce se poate intampla daca WiFi nu are configuratie IP valida pe Windows 10?
Daca reteaua pe care o folosesti nu are o configuratie IP valida pentru sistemul de operare utilizat de tine, urmatorul mesaj va aparea pe desktop si e posibil sa iti impiedice accesul la Internet:
Wi-fi nu are un mesaj valid de configurare IP.
Exista cateva variatii ale acestei erori si iata care sunt cele mai frecvente:
- Nu exista configuratie valida pe Windows 10 – Acest lucru poate aparea din cauza setarilor antivirus sau de securitate. Ar trebui sa poti remedia problema dezactivand antivirusul care ruleaza.
- Eroarea de configuratie IP valida pentru Lenovo, HP, Windows 10 Toshiba, ASUS, Surface Pro 4, Dell – O astfel de eroare este cauzata, de obicei, de drivere. Asigura-te ca actualizezi aceste componente la cea mai recenta versiune.
- Wi-Fi nu are retea de identificare a configuratiei IP valide, nu are acces la Internet, nu are securitate pe Internet – Aici am prezentat doar cateva dintre variantele posibile. Le poti remedia rapid si eficient, folosind solutiile din acest articol.
Ce pot face daca WiFi nu are o configuratie IP valida pe Windows 10?
1. Asigura-te ca tipul de securitate este compatibil
Uneori, Wi-Fi nu are configuratie IP valida pe Windows 10 din cauza tipului de securitate rulat. Asadar, este necesar sa te asiguri de compatibilitatea stabilita.
Tot ce trebuie sa faci e sa deschizi pagina de setari ale routerului tau, sa vizitezi sectiunea wireless si sa verifici ce tip de protectie este utilizat. Mai apoi, inspecteaza daca adaptorul tau wireless foloseste acelasi model.
2. Verifica daca DHCP este pornit
- Apasa pe butonul Windows.
- Tasteaza Panou de control si selecteaza rezultatul aparut.
- Navigheaza catre Retea si Internet.
- Apasa pe Centru retea si partajare.
- In partea stanga a ferestrei, selecteaza Modificare setari adaptor.
- Apasa click-dreapta pe reteaua ta wireless si selecteaza Diagnoza.
- Asteapta pana cand procesul este finalizat.
3. Efectueaza un boot curat
- Foloseste urmatoarea combinatie de butoane: Windows + R.
- Tasteaza msconfig si apasa pe Enter.
- Ramai pe tabul General.
- Bifeaza optiunea Selective startup, apoi debifeaza Load startup items.
- Acceseaza tabul Services, bifeaza Hide all Microsoft services, apoi apasa click pe butonul Disable all.
- Navigheaza la tabul Startup si apasa pe Open Task Manager.
- Apasa pe Apply si apoi pe OK.
- Selecteaza cu click-dreapta fiecare element din lista, apoi apasa pe Dezactivare.
- Inchide Managerul de activitati, apoi apasa pe Se aplica si pe OK în fereastra Configurare Windows.
- Reporneste-ti computerul.
4. Schimba SSID-ul wireless si parola
Reteaua Wi-Fi nu are configuratie IP valida pe Windows 10? Poti incerca sa accesezi modemul si sa schimbi SSID-ul wireless si parola.
Pentru a face acest lucru, va trebui sa iti conectezi computerul la modem, utilizand cablul Ethernet. Apoi, este necesar sa accesezi modemul si sa faci modificarile aferente.
Daca ai nevoie de mai multe detalii despre cum poti desfasura procesul, iti sugeram sa verifici manualul oficial al producatorului.
5. Schimba numarul de utilizatori DHCP
Poti remedia problema de astazi marind numarul de utilizatori DHCP. Unele routere sunt limitate la 50, ceea ce nu este intotdeauna suficient. Astfel, mesajul de esec al configurarii IP va aparea pe desktop-ul tau.
Pentru a remedia aceasta eroare, trebuie sa accesezi routerul si sa cresti manual numarul de utilizatori DHCP.
In urma experimentelor desfasurate de catre specialisti, se pare ca sporirea valorii poate rezolva orice fel de problema de configurare a adresei IP.
Pentru a afla cum poti desfasura acest proces, iti recomandam sa consulti manualul routerului pe care il detii.
Daca reteaua Wi-fi inca nu are configuratie IP valida pe Windows 10, asigura-te ca verifici si celelalte solutii.
6. Seteaza adresa IP manual
- Navigheaza din nou la pagina Modificare setari adaptor.
- Apasa click-dreapta pe reteaua ta wireless, apoi selecteaza Proprietati.
- Cauta optiunea Internet Protocol Version 4 (TCP/IPv4) si debifeaz-o, apoi selecteaza din nou Proprietati.
- Alege optiunea Utilizati urmatoarea adresa IP: si introdu aceasta adresa pentru optiunile Subnet mask si Default gateway.
Daca optiunea Proprietati nu este activa (la fel ca in imaginea de mai sus), te invitam sa consulti si celelalte solutii.
7. Reseteaza TCP / IP
- Apasa pe tasta Windows.
- Scrie cmd si selecteaza Executare ca administrator.
- Introdu urmatoarele doua comenzi, dupa care apasa pe Enter:
netsh winsock resetsinetsh int ip reset - Inchide linia de comanda si reporneste-ti PC-ul.
Retine ca, daca utilizezi o adresa IP statica, va trebui sa o setezi din nou. In cazul in care comenzile anterioare nu au functionat, le poti incerca si pe acestea:
ipconfig/releaseipconfig/flushdnsipconfig/renew
Daca nu ai permisiunea de a utiliza Linia de comanda, nu ezita sa consulti solutiile de mai jos pentru a remedia problema.
8. Dezinstaleaza driverul adaptorului wireless
- Foloseste urmatoarea combinatie de taste: Windows + X.
- Alege Manager dispozitive.
- Extinde sectiunea de Adaptoare retea.
- Apasa click-dreapta pe driverul conexiunii la retea si alege Dezactivare dispozitiv.
- Dacă este disponibila, bifeaza caseta Stergeti driverul pentru acest dispozitiv si apasa pe OK .
- Reporneste-ti PC-ul.
Dupa repornire, Windows 10 va instala automat driverul wireless. In cazul in care functioneaza bine, il poti folosi in continuare. Daca exista probleme, poate fi necesara descarcarea si instalarea celui mai recent driver.
Retine ca actualizarea acestei componente este o procedura care presupune multa atentie. Daca nu ai grija, poti descarca versiunea gresita a driverului, fiind provocate daune permanente pe sistemul tau.
9. Elimina software-ul antivirus
Antivirusii pot interfera adesea cu tentativele de conexiune la Internet. In acest sens, poate fi cauzat esecul configurarii IP. Ca solutie, incearca sa elimini astfel software-uri temporar.
Un proces regulat de curatare nu te scapa intotdeauna de toate elementele. Astfel, este posibil sa ramana unele fisiere in urma programelor dezinstalate. Aceste fisiere iti pot bloca sistemul sau preveni reinstalarea corecta.
De aceea, iti recomandam sa utilizezi un instrument profesional, care sa te scape in totalitate de orice antivirus, chiar si din registrul sistemului.
In cazul in care dezinstalarea antivirusului remediaza problema, poti continua sa instalezi cea mai recenta versiune a programului tau sau poti incerca si un alt astfel de program.
De ce e important ca reteaua Wi-Fi sa aiba configuratie IP valida pe Windows 10?
Daca nu stiai deja, retine ca adresa IP identifica dispozitivele din retea si le permite sa comunice cu alte device-uri.
In momentul in care utilizezi Wi-Fi-ul este important sa dispui de o astfel de adresa valida. In cazul in care se constata probleme de configuratie, nu vei putea sa iti desfasori activitatea online in conditii optime.
Atunci cand Wi-Fi nu are configuratie IP valida pe Windows 10, esti impiedicat sa accesezi Internetul asa cum ti-ai dori.
Daca vei folosi una dintre solutiile listate astazi, fii sigur ca o sa reusesti sa remediezi aceasta problema simplu, rapid si eficient.
Pentru un semnal de retea care sa acopere si zone extinse, iti sugeram sa descoperi care este cel mai bun amplificator de semnal Wi-Fi.
Pentru intrebari sau probleme intampinate, te invitam sa ne lasi un comentariu in sectiunea de mai jos.