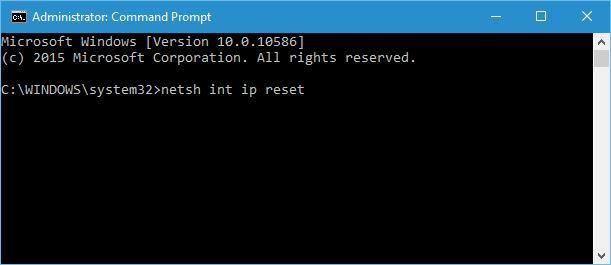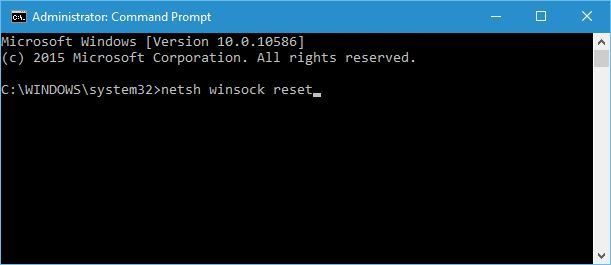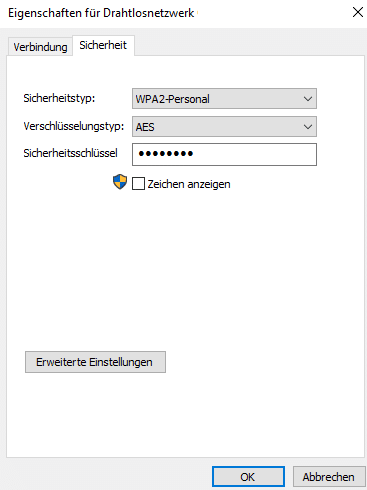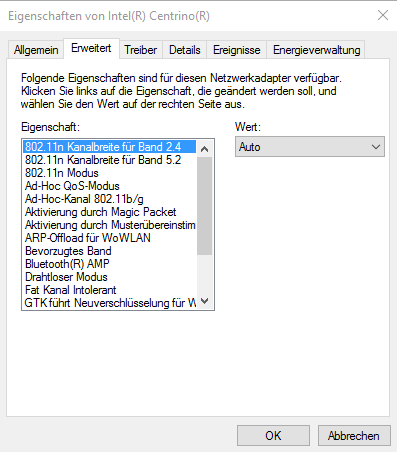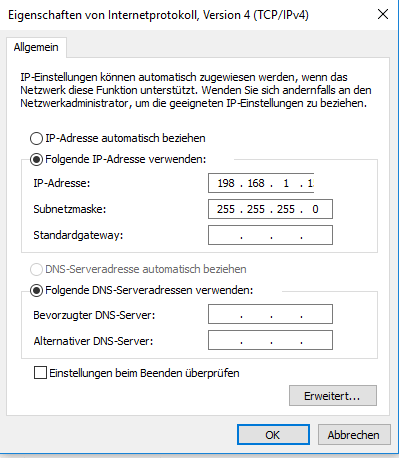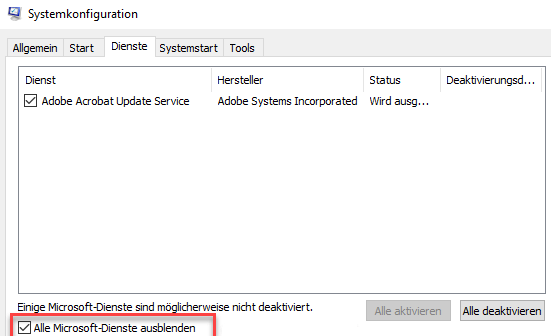Was tun, wenn das Wi-Fi keine gültige IP-Konfiguration hat?
4 min. read
Updated on
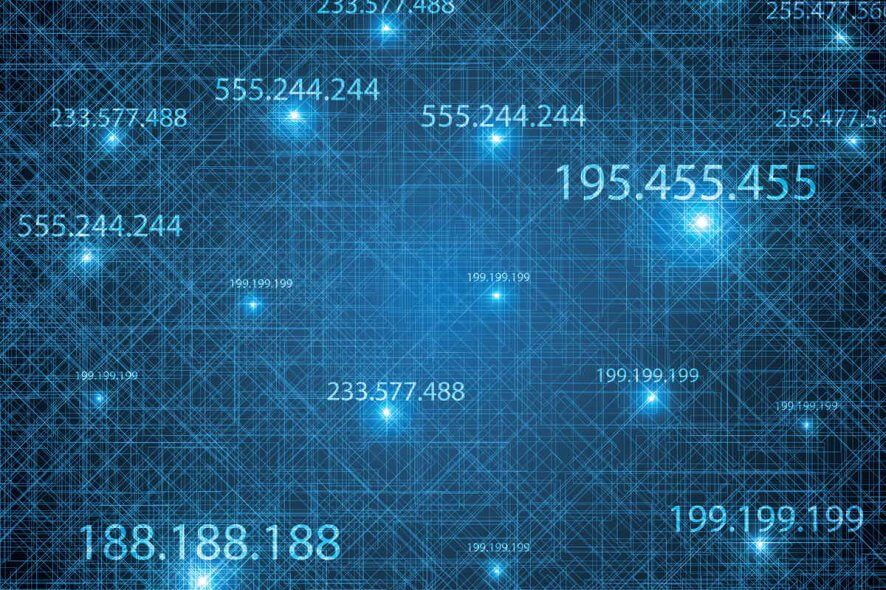
Das Wi-Fi-Netzwerk ist eine gute Wahl, wenn Sie sich nicht mit Kabeln befassen und Ihren Laptop an einen anderen Ort bringen möchten. Obwohl Wi-Fi sehr nützlich ist, haben einige Windows 10-Benutzer gemeldet, dass Wi-Fi keine gültige IP-Konfigurationsfehlermeldung enthält.
Das Wi-Fi hat Keine gültige IP-Konfiguration: Tipps zur Lösung
Lösung 1 – Setzen Sie TCP / IP zurück
Eine der einfachsten Möglichkeiten, um dieses Problem zu beheben ist die Ihre TCP / IP über die Eingabeaufforderung zurücksetzen. Folge diesen Schritten:
- Starten Sie die Eingabeaufforderung (CMD) als Administrator. rücken Sie dazu die Windows-Taste + X und wählen Sie im Menü die Option Eingabeaufforderung (Admin).
- Wenn die Eingabeaufforderung geöffnet wird, geben Sie die folgenden Zeilen ein:
- netsh winsock reset
- netsh int ip reset
- netsh winsock reset
- Schließen Sie die Eingabeaufforderung und starten Sie Ihren PC neu.
- Wenn die vorherigen Befehle nicht funktioniert haben, vielleicht könnten Sie auch diese Befehle ausprobieren:
- ipconfig /release
- ipconfig /flushdns
- ipconfig renew
Lösung 2 – Ändern Sie die WLAN-SSID und das Kennwort
Um Wi-fi IP-Konfigurationfehler zu reparieren, sie können die WLAN-SSID und das Kennwort ändern.
Dazu müssen Sie Ihren PC über ein Ethernet-Kabel mit Ihrem Modem verbinden unt greifen Sie auf Ihren Modemschnittstelle ein um die WLAN-SSID und das Kennwort ändern.
Weitere Informationen hierzu finden Sie im Handbuch Ihres Modems.
Lösung 3 – Stellen Sie die Kanalbreite auf Auto ein
- Drücken Sie die Windows-Taste und X und wählen Sie die Option Netzwerkverbindungen aus dem Menü.
- Wenn das Fenster Netzwerkverbindungen geöffnet wird, klicken Sie mit der rechten Maustaste auf Ihre drahtlose Verbindung und wählen Sie Eigenschaften aus dem Menü.
- Klicken Sie auf die Schaltfläche Konfigurieren und wechseln Sie zur Registerkarte Erweitert.
- Suchen Sie die 802.11n-Kanalbreite für Band 2.4 und stellen Sie sie auf Auto ein.
- Um die Änderungen zu speichern, klicken Sie auf OK.
Lösung 4 – Stellen Sie Ihre IP-Adresse manuell ein
Wenn Sie eine Verbindung zu einem drahtlosen Netzwerk herstellen, erhalten Sie normalerweise eine IP-Adresse. Dieser Vorgang wird von DHCP ausgeführt. Wenn jedoch ein Problem mit DHCP oder dessen Konfiguration auftritt, wird ein IP-Konfigurationsfehler angezeigt. So konfigurieren Sie die IP-Adresse:
- Drücken Sie die Windows Key Taste und X und wählen Sie Netzwerkverbindungen.
- Klicken Sie mit der rechten Maustaste auf Ihr drahtloses Netzwerk und wählen Sie Eigenschaften aus dem Menü.
- Wählen Sie Internet Protocol Version 4 (TCP / IPv4) und klicken Sie auf die Schaltfläche Eigenschaften.
- Wenn das Eigenschaftenfenster geöffnet wird, wählen Sie die Option Folgende IP-Adresse verwenden und geben Sie die IP-Adresse, die Subnetzmaske und das Standard-Gateway ein.
- Außerdem müssen Sie den DNS-Server manuell eingeben. In unserem Beispiel haben wir das öffentliche DNS von Google verwendet. Sie können jedoch auch 192.168.1.1 als bevorzugten DNS-Server verwenden.
- Wenn Sie fertig sind, klicken Sie auf die Schaltfläche OK.
- Alternativ können Sie auf Ihren Router zugreifen, DHCP deaktivieren und so konfigurieren, dass Ihrem PC eine statische IP-Adresse zugewiesen wird.
Lösung 5 – Führen Sie einen Neustart durch
Einige Benutzer behaupten, dass Sie den IP-Konfigurationsfehler mit Clean Boot beheben können. Mit Clean Boot deaktivieren Sie alle Anwendungen und Dienste von Drittanbietern, die möglicherweise Ihre drahtlose Verbindung beeinträchtigen.
Gehen Sie wie folgt vor, um einen sauberen Start durchzuführen:
- Drücken Sie die Windows-Taste + R auf Ihrer Tastatur, und geben Sie msconfig ein. Drücken Sie die Eingabetaste oder klicken Sie auf OK.
- Wenn das Windows-Konfigurationsfenster geöffnet wird, auswählen Sie Selektiver Start und deaktivieren Sie die Option Startelemente laden.
- Gehen Sie zur Registerkarte Dienste, aktivieren Sie die Option Alle Microsoft-Dienste ausblenden und klicken Sie auf die Schaltfläche Alle deaktivieren.
- Gehen Sie zur Registerkarte Start, und klicken Sie auf Task-Manager öffnen.
- Wenn der Task-Manager geöffnet wird, wird eine Liste der Startanwendungen angezeigt. Klicken Sie mit der rechten Maustaste auf jedes Element in der Liste und dann wählen Sie Deaktivieren.
- Nachdem Sie alle Startanwendungen deaktiviert haben, schließen Sie den Task-Manager und klicken Sie im Windows-Konfigurationsfenster auf Übernehmen und OK.
- Starten Sie Ihren Computer neu.
Probleme mit der Wi-Fi IP–Konfiguration können den Zugriff auf das Internet verhindern. Wir hoffen jedoch, dass Sie dieses Problem nach Verwendung einer unserer Lösungen behoben haben.