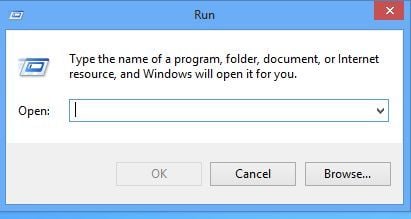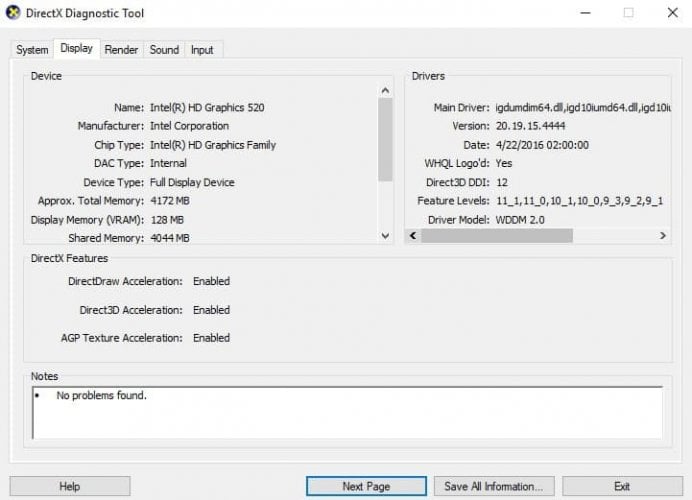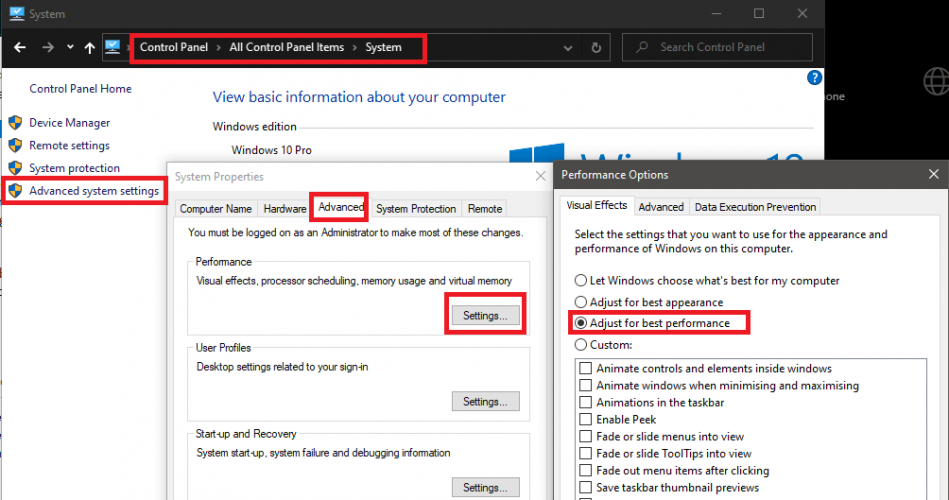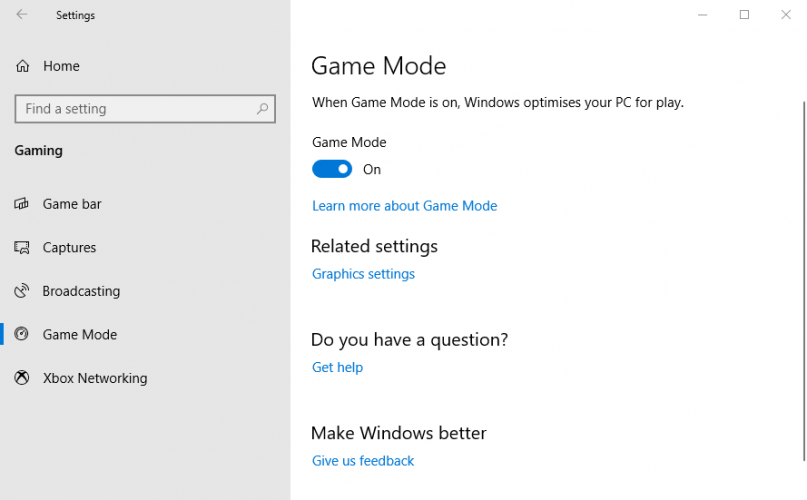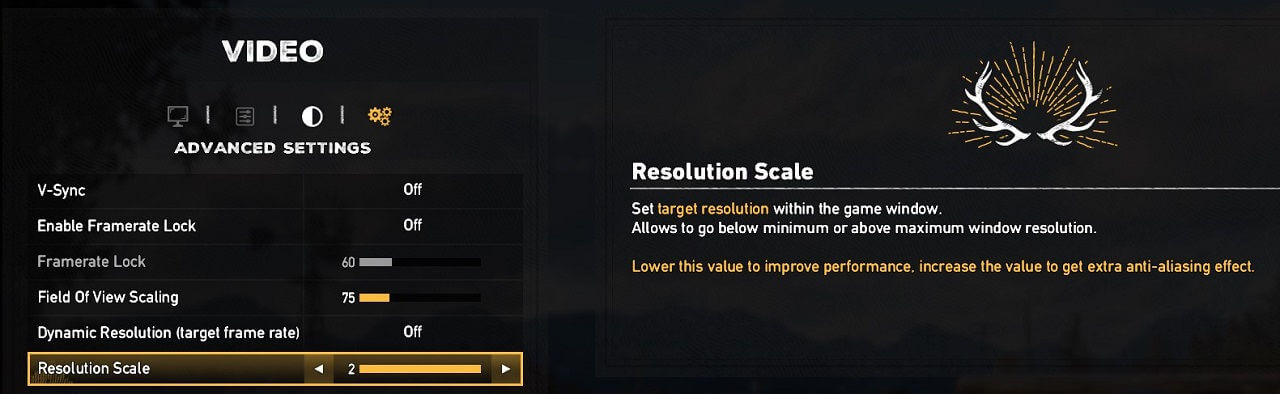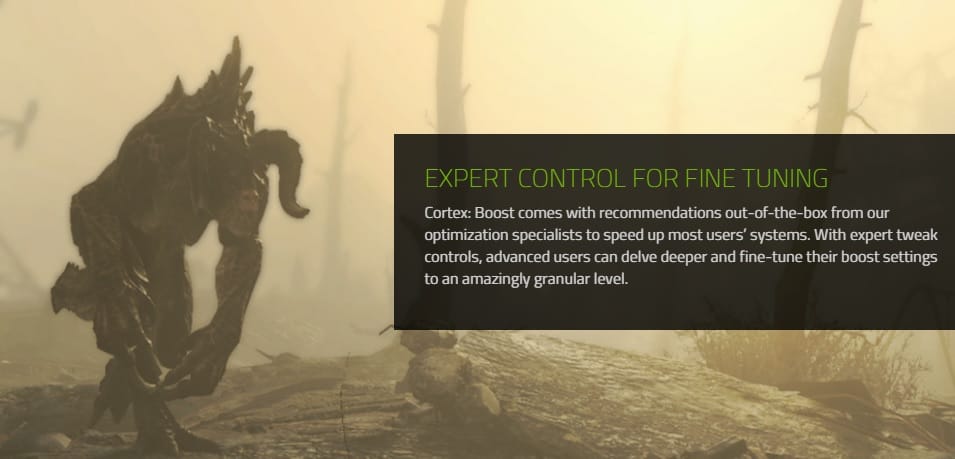Cum să crești FPS-ul pe laptop: 100% Boost pentru un joc uimitor
11 min. read
Published on

În timp ce Windows 11 a fost optimizat pentru jocuri, s-ar putea să întâmpinați probleme ce țin de managementul FPS, cum ar fi cadre care sacadează. Ei bine, dacă vă doriți mai multe FPS-uri în jocuri cea mai ușoară modalitate pentru a crește performanța PC-ului constă în câteva setări utile pe care le puteți face.
Frecvența cadrelor este acea frecvență cu care un dispozitiv de video reproduce imagini consecutive și unice numite cadre, fiind exprimată în cadre pe secundă (FPS).
Dacă doriți să vă îmbunătățiți experiența Windows 11, aceste sfaturi vă pot ajuta să obțineți o performanță grafică impresionantă atunci când rulați jocurile preferate.
De asemenea, dacă vorbim despre jocuri pe Windows 11 sau 10, poate că ați putea fi interesat să citiți mai multe despre DirectX.
[wr_toc]
Cum obțin mai multe FPS în jocuri?
1. Actualizați driverele
- Deschideți o fereastră de rulare (apăsați [Tasta Windows] + R)
- Tastați dxdiag și apoi apăsați Enter
- Selectați fila Afișare
- În funcție de numele și producătorul plăcii video:
- placa video Nvidia :
- Vizitați site- ul Nvidia
- Selectați tipul de produs, seria, produsul, sistemul de operare și limba
- Apăsați Căutare
- Apăsați Descărcare
- Când driverul este descărcat, rulați fișierul .exe și, dacă vi se solicită permisiuni, dați click pe Permite
- Urmați procesul de configurare
- Reporniți computerul
Notă: Puteți utiliza nVidia GeForce Experience pentru a detecta și instala automat driverele corecte.
- Placa video ATI :
- Vizitați site- ul ATI
- Selectați tipul de sistem, familia de produse, produsul și sistemul de operare pe care îl aveți
- Dați clic pe Afișare rezultate
- Descărcați și rulați fișierul
- Reporniți computerul.
Notă: Puteți utiliza AMD Adrenalin pentru a detecta și instala automat driverele corecte.
- Placă video Intel (versiunea 1):
- Vizitați site-ul Intel
- Dați clic pe Verificați sistemul pentru actualizări și urmați ghidul.
- Dacă aveți nevoie de asistență, pagina de utilitare Intel include atât o funcție de instalare, de depanare, cât și o secțiune de asistență pentru a vă ajuta.
- Placă video Intel (versiunea 2):
- Vizitați pagina de descărcare a Intel.
- Găsiți produsul după categorie alegând familia, linia și numele produsului
Ce este un driver și cum ajută la optimizarea FPS
Un driver este un program care vă ajută să comunicați cu resursele hardware.
Pentru a obține cele mai bune rezultate de pe placa video, trebuie să aveți driverele actualizate cu cele mai recente remedieri de erori și optimizări și să le descărcați de pe site-ul web al producătorului. Asta pentru o bună optimizare FPS atunci când un joc rulează.
Actualizarea manuală a driverelor poate ridica probleme și deveni frustrantă, așa că vă recomandăm să o faceți automat cu ajutorul unui instrument dedicat.
Astfel, descărcarea și instalarea versiunilor greșite de driver va preveni pierderea fișierelor și chiar deteriorarea permanentă a computerului dvs.
2. Setări Windows pentru performanță FPS optimă
- Deschide Panoul de control
- Accesați Sistem
- Din coloana din stânga, selectați Setări avansate de sistem
- În noua fereastră deschisă, selectați fila Avansat și în secțiunea Performanță , dați click pe Setări
- Verificați Ajustare pentru cea mai bună performanță
- Opțional: accesați fila La distanță din Proprietăți sistem și debifați opțiunea Permite asistență la distanță
- Din Panoul de control, accesați Opțiuni de alimentare
- Selectați planul de alimentare de înaltă performanță / performanță ridicată
3. Activați Modul Joc
- Dați click pe butonul Start
- Selectați Setări
- Dați click pe Jocuri
- Accesați modul Joc
- Porniți
4. Reduceți rezoluția
De asemenea, puteți îmbunătăți ratele FPS reducând setările grafice. Reducerea rezoluției afișajului poate crește FPS în funcție de hardware-ul dvs.
Cu alte cuvinte, aceasta nu este o rețetă universală, dar ar trebui să o testați pentru a vedea dacă funcționează în cazul dvs.
În cele mai multe cazuri, scăderea rezoluției va accelera jocul. Cea mai bună soluție este să ajustați rezoluția folosind setările grafice ale jocurilor.
În plus, unele jocuri vă oferă posibilitatea de a ajusta scala de randare. Puteți reduce acest lucru pentru a îmbunătăți calitatea jocului, deși această funcție nu este disponibilă pentru toate jocurile.
O altă opțiune de care să fii atent aici este blocarea FPS . Dacă utilizați un monitor de 60 Hz și FPS-ul dvs. este cu mult peste aceasta, este posibil să aveți probleme în redare. Pentru a rezolva acest lucru, blocați-vă FPS-ul la rata de reîmprospătare a monitorului.
5. Configurați FreeSync / G-Sync
Aceste două tehnologii au aceeași funcționalitate: ajustați dinamic rata de reîmprospătare a monitorului pentru a se potrivi cu FPS. Diferența dintre ele constă în compatibilitatea lor.
G-Sync este o tehnologie proprietară NVidia, în timp ce FreeSync este un standard open-source dezvoltat de AMD. Recent, NVidia a început să permită rata de reîmprospătare variabilă (VRR) pe anumite monitoare FreeSync. Ei testează și adaugă suport pentru mai multe monitoare cu fiecare actualizare a driverului.
Rețineți că aceste caracteristici nu sunt disponibile pe toate monitoarele și ar trebui să verificați specificațiile ecranului pentru a vedea dacă VRR este disponibil.
Dacă monitorul dvs. acceptă VRR, asigurați-vă că este pornit din OSD-ul monitorului și apoi îl puteți configura în software-ul GPU-ului dvs.
VRR nu trebuie confundat cu V-Sync, deoarece acesta din urmă este o caracteristică software care limitează FPS-ul la rata de reîmprospătare a monitorului. Funcționează în mod opus VRR . Dacă întâmpinați probleme în redarea jocurilor, atunci puteți activa V-Sync. Cu toate acestea, dacă nu întâmpinați această eroare, ar trebui să o dezactivați întotdeauna, deoarece va avea un impact negativ asupra experienței dvs. de joc.
6. Overclock pentru PC-ul Windows pentru FPS optim
Dacă ești un jucător ocazional, nu recomandăm această soluție. Cu toate acestea, dacă sunteți un jucător pasionat și știți ce faceți, poate doriți să faceți overclock computerului pentru a vedea dacă această acțiune vă crește rata FPS.
Puteți folosi unul dintre software-urile de overclockare pentru Windows 11 pentru a termina treaba mai repede.
Rețineți că overclockarea deviceului poate cauza probleme de supraîncălzire.
7. Instalați Razer Cortex
Razer Cortex este un amplificator gratuit pentru performanța jocuri care vă optimizează computerul pentru gaming. După cum explică Razer, acest instrument îmbunătățește performanța computerului dvs. prin gestionarea și închiderea proceselor și aplicațiilor de care nu aveți nevoie în timpul jocului.
În acest mod, jocurile pot accesa și utiliza resursele computerului și memoria RAM, rezultând cadre pe secundă mai mari și performanțe de joc mai fluide.
Razer Cortex vine, de asemenea, cu un contor FPS încorporat, care vă arată exact FPS-ul pe care sistemul dvs. îl pompează, oferindu-vă feedback în timp real despre modificarea setărilor jocului.
Utilizarea Cortex: Boost este foarte simplă. Instrumentul se activează automat când apăsați butonul de redare. Când închideți sesiunea de joc, software-ul vă restabilește automat computerul la starea în care era înainte.
8. Închideți procesele de fundal și programele consumatoare de resurse
Se poate întâmpla să aveți procese care consumă multe resurse și pe care nu trebuie să le rulați în acest moment (de exemplu aplicații de chat, browsere etc.).
- Dați click dreapta pe bara de activități și selectați Manager de activități
- Din fila Procese, închideți orice proces de care nu aveți nevoie, cu excepția proceselor de sistem
De asemenea, puteți arunca o privire în Adăugare/Eliminare programe pentru a dezinstala software-ul pe care nu îl mai utilizați sau a fost instalat împreună cu un alt program.
- Accesați Panoul de control
- Selectați Dezinstalați un program sau Programe și caracteristici
- Căutați software-ul nedorit și faceți clic pe Dezinstalare
9. Scanați pentru malware
Programul malware se instalează pe computer fără permisiunea dvs. în scopul de a fura date și de a vă deteriora sistemul. Puteți găsi pe internet multe programe gratuite de eliminare a programelor malware.
Pentru mai multe informații despre soluțiile de eliminare a programelor malware, consultați acest articol despre cele mai bune programe tip antivirus pentru Windows 11.
De asemenea, puteți elimina software-ul de protecție în timp real, cum ar fi Microsoft Security Essentials sau Spybot Search and Destroy, deoarece vă încetinesc sistemul.
10. Verificați discul pentru erori
- Porniți promptul de comandă ca administrator
- Tastați comanda chkdsk C: /f urmată de tasta Enter
- Înlocuiți C cu litera partiției hard diskului
Ca o reamintire rapidă, dacă nu utilizați parametrul /f, chkdsk afișează un mesaj că fișierul trebuie remediat, dar nu remediază nicio eroare. Comanda chkdsk D: /f detectează și repară problemele logice care vă afectează unitatea. Pentru a repara problemele fizice, rulați și parametrul /r.
Pe Windows 7 și Windows 8.1, accesați hard disk-ul > dați clic dreapta pe unitatea pe care doriți să o verificați > selectați Proprietăți > Instrument. În secțiunea „Verificarea erorilor”, dați clic pe Verificare.
Exemplu: Cum să crești FPS în Fortnite
- Ajustați Windows pentru o performanță mai bună, așa cum se arată mai sus
- Dați click dreapta pe unitatea pe care ați instalat Fortnite și selectați Proprietăți
- Debifați caseta Permiteți fișierelor de pe această unitate să aibă conținutul indexat… (Aplicați și subdosarelor)
- Dezactivați notificările Windows și Focus Assist
- Dezactivați Bara de jocuri Windows
- Activați Modul Joc
- Actualizați-vă sistemul și driverele la cele mai recente versiuni
- Opțional: Dezactivați Cronometrul de evenimente de înaltă precizie. Pentru a face acest lucru, deschideți CMD ca administrator și tastați:
-
bcdedit /deletevalue useplatformclock
-
- Rulați Disk Cleanup pe unitatea de sistem
- Reduceți detaliile grafice în joc
Deși Fortnite nu are cele mai înalte cerințe de grafică, fiind destinat să ruleze pe majoritatea sistemelor, puteți încă să vă creșteți FPS-ul urmând ghidul nostru și efectuând modificările pe care le-am arătat aici.
Exemplu: Cum să creșteți FPS în PUBG
- Urmați pașii evidențiați mai sus
- Treceți prin optimizările enumerate pentru Fortnite
- Setați-vă grafica în joc pentru performanțe optimizate, în special Efecte, Umbre, și Frunziș
Notă: dacă rămâneți fără memorie video, urmați ghidul nostru pentru remedierea problemei.
Bonus: Folosiți software-ul de amplificare FPS
Acum, Fortnite sau PUGB sunt doar două exemple. Dar cum rămâne cu alte jocuri, cum să ai mai mule FPS pe Valorant, Minecraft, Warzone și așa mai departe?
Considerăm că există o modalitate simplă de a o face indiferent de jocul care îți place: folosind software-ul de amplificare FPS.
Știm că aveți multe întrebări și vom încerca să le răspundem pe toate, începând cu cât de sigure sunt amplificatoarele FPS în primul rând.
Ele nu sunt diferite de orice alte aplicații pe care le puteți utiliza pentru a îmbunătăți performanța de calcul într-un fel sau altul. Rolul lor este de a vă face jocurile să funcționeze fără probleme atunci când utilizarea GPU-ului este ridicată cu niveluri scăzute de FPS.
Desigur, nu toate programele vor proceda la fel; unele pot chiar să îndeplinească diferite funcții și să abordeze diferite aspecte ale procesului de îmbunătățire. De exemplu, unele aplicații vă vor reduce ping-ul, în timp ce altele vor optimiza efectele și vor gestiona alocarea resurselor pentru a vă permite să profitați la maximum de platforma dvs. atunci când vă overclockați sistemul.
Cu o ofertă atât de generoasă, este posibil să aveți dificultăți în alegerea instrumentului care se potrivește cel mai bine nevoilor dvs. Deci, care amplificator de joc este cel mai bun?
Am explicat toate opțiunile disponibile într-un ghid separat, pe blogul nostru. Acolo găsiți toate detaliile necesare.
Sperăm că soluțiile enumerate mai sus v-au ajutat să creșteți rata FPS. Dacă întâlniți alte trucuri pentru a îmbunătăți FPS-ul, oferiți-ne mai multe detalii despre aceste soluții în secțiunea de comentarii de mai jos.