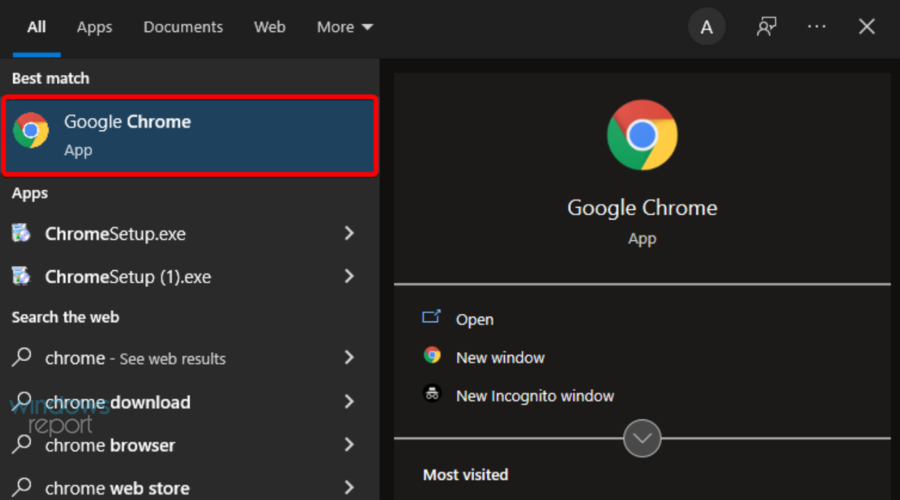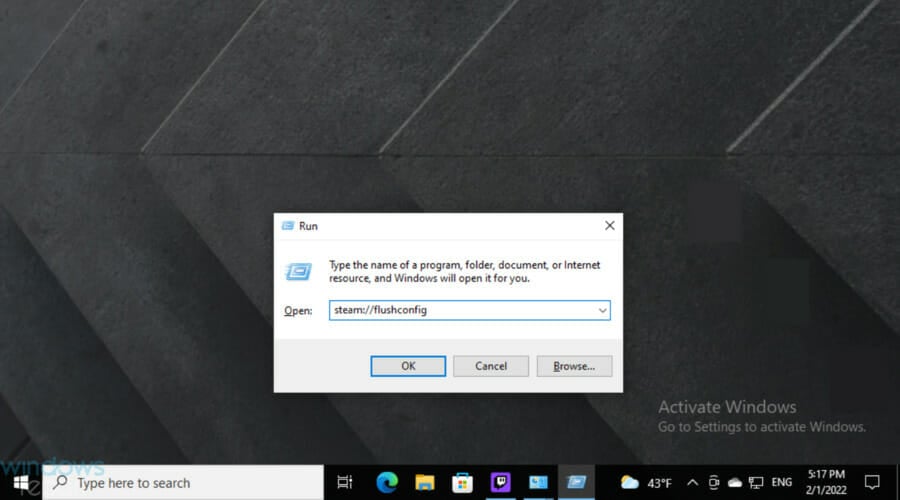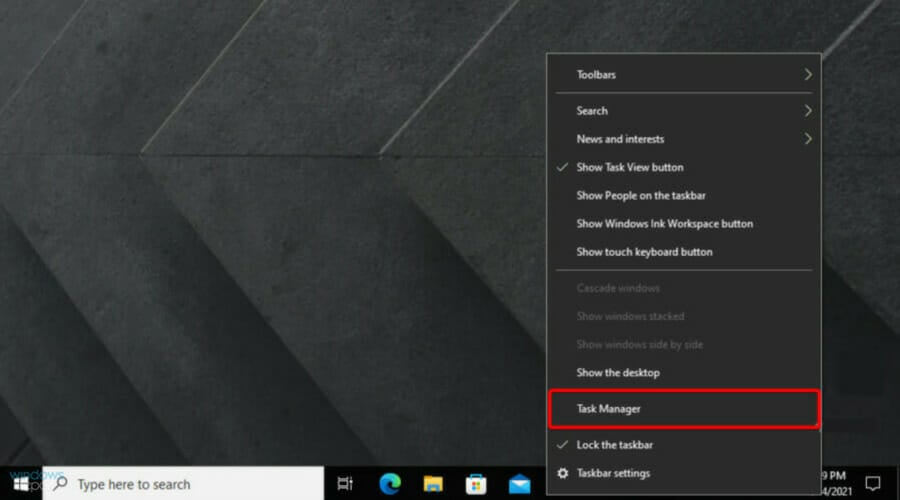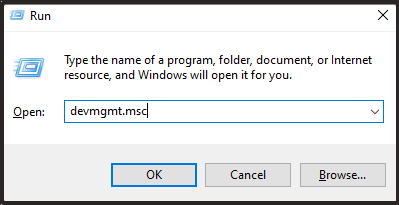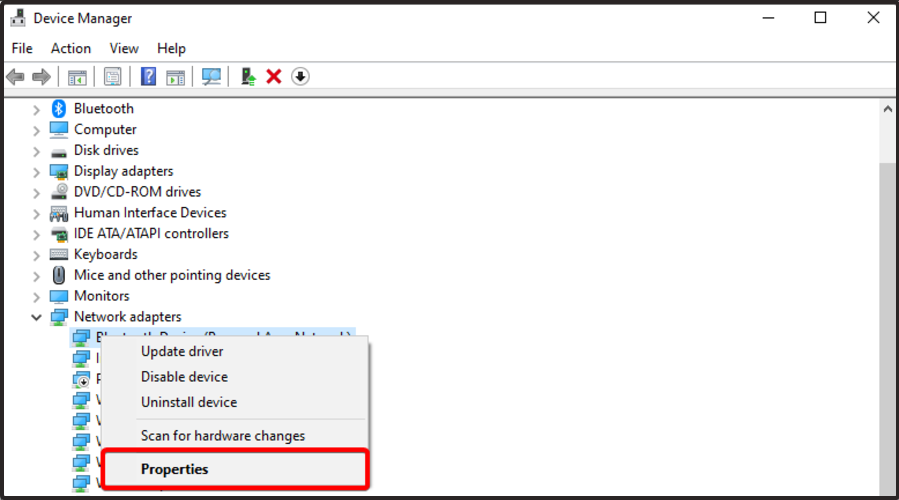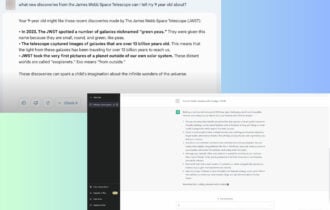De ce descărcările Steam continuă să scadă la 0? [FIX]
6 min. read
Published on
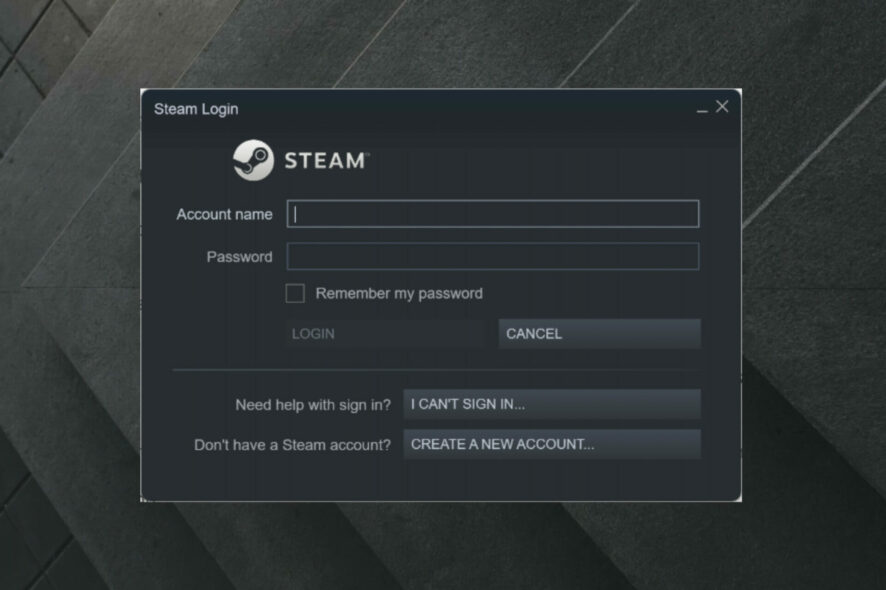
Unii utilizatori Steam au raportat că au întâmpinat o problemă cu descărcările de jocuri/actualizări care au scăzut brusc la 0 octeți. Uneori este mai bine să aveți răbdare și să așteptați ca descărcarea să se reia.
Cu toate acestea, dacă problema conexiunii persistă după o perioadă prelungită, probabil că ar trebui să faceți ceva în acest sens.
Problema de descărcare în Steam poate fi destul de deranjantă pentru mulți, așa că pentru a rezolva această problemă, utilizați pașii de mai jos.
Care sunt cele mai frecvente probleme legate de descărcarea Steam?
În primul rând, ar trebui să rețineți că eroarea Steam download 0 bytes nu este singura pe care o întâlniți în această aplicație. Pentru a descoperi cele mai populare probleme legate de descărcarea Steam, asigurați-vă că verificați lista de mai jos.
- Descărcarea Steam este lentă – Aceasta este o problemă mare care afectează majoritatea comunității de jocuri într-o formă sau alta. Din fericire, puteți găsi întotdeauna modalitățile potrivite de a o repara în cel mai scurt timp.
Sfat rapid:
Dacă sunteți un jucător entuziast, trebuie să aveți un browser care limitează utilizarea lățimii de bandă. Deci, ați auzit despre Opera GX, un browser extrem de personalizat care poate funcționa ca driver de zi cu zi?
Datorită limitatoarelor încorporate pentru utilizarea CPU, RAM și rețea, precum și integrării barelor laterale Discord și Twitch, Opera GX poate fi cel mai bun partener de jocuri.

Opera GX
Decolare cu Opera GX și bucurați-vă de un browser complet personalizabil pentru descărcări și streaming.Ce pot face dacă viteza de descărcare a Steam scade la 0 ?
[wr_toc]
Aruncă o privire la propriul nostru videoclip realizat intern pentru a o rezolva rapid
1. Verificați conexiunea la Internet
- Apăsați tasta Windows , introduceți numele browserului dvs. de internet și deschideți-l (În acest caz, alegem Chrome ).
- Verificați dacă paginile web se încarcă rapid și fără întrerupere.
Uneori este doar o problemă cu routerul sau un cablu, așa că începeți prin a verifica mai întâi toate componentele rețelei.
2. Resetați routerul/modem-ul
- Deconectați routerul și modemul, apoi așteptați cel puțin 30 de secunde.
- Conectați modemul, apoi așteptați cel puțin 60 de secunde.
- Acum, conectați routerul și așteptați cel puțin 2 minute.
- Când routerul și modemul repornesc, testați pentru a vedea dacă problema a dispărut.
3. Încercați să utilizați o conexiune prin cablu (LAN) în loc de Wi-Fi
Rețineți că o conexiune Ethernet este mult mai sigură decât o conexiune WiFi.
În timp ce datele dintr-o rețea WiFi călătoresc prin aer și pot fi interceptate mai ușor, puteți accesa datele dintr-o rețea Ethernet numai atașând fizic un dispozitiv la rețea.
De asemenea, puteți încerca să întrerupeți descărcarea și să o reluați după câteva secunde.
Dacă niciuna dintre soluțiile de mai sus nu a funcționat pentru dvs., mai avem câteva opțiuni pe care le puteți încerca.
4. Goliți memoria cache de descărcare
u003cspanu003eIf the download cache from Steam is full, you can experience this kind of issue with your download so clearing it could fix the problem. So, the guide below shows you exactly how to do it. u003c/spanu003e
u003cpu003eu003cspanu003e1. Hit theu0026nbsp;u003c/spanu003eu003ckbdu003eWindowsu003c/kbdu003eu003cspanu003eu0026nbsp;key, typeu0026nbsp;u003c/spanu003eu003cstrongu003eSteamu003c/strongu003eu003cspanu003e, and navigate to this app.u003c/spanu003eu003c/pu003e
u003cpu003eu003cspanu003e2. In top left corner, click onu0026nbsp;u003c/spanu003eu003cstrongu003eSteamu003c/strongu003eu003cspanu003e.u003c/spanu003eu003c/pu003e
u003cpu003eu003cspanu003e3. Go tou003c/spanu003eu003cemu003eu003cspanu003eu0026nbsp;u003c/spanu003eu003c/emu003eu003cstrongu003eSettingsu003c/strongu003eu003cspanu003e.u003c/spanu003eu003c/pu003e
u003cpu003eu003cspanu003e4. Navigate to theu0026nbsp;u003c/spanu003eu003cstrongu003eDownloadsu003c/strongu003eu003cspanu003eu0026nbsp;section, then press on theu0026nbsp;u003c/spanu003eu003cemu003eClearu003cspanu003eu0026nbsp;u003c/spanu003eu003ca class=u0022wl-entity-page-linku0022 href=u0022https://windowsreport.com/download/u0022 data-id=u0022http://data.windowsreport.com/windowsreport/entity/download;http://rdf.freebase.com/ns/m.0bm3b;http://dbpedia.org/resource/Downloadu0022 data-mce-href=u0022https://windowsreport.com/download/u0022u003edownloadu003c/au003eu003cspanu003eu0026nbsp;u003c/spanu003ecacheu003c/emu003eu003cspanu003eu0026nbsp;button.u003c/spanu003eu003c/pu003e
u003cpu003e5. Pressu003cspanu003eu0026nbsp;u003c/spanu003eu003cstrongu003eOKu003c/strongu003eu003cspanu003eu0026nbsp;u003c/spanu003eand re-attempt to start the download.u003c/pu003e
5. Dezactivați opțiunea Detectare automată a setărilor
- Apăsați pe tasta Windows , introduceți numele browserului dvs. , apoi deschideți primul rezultat (În acest caz particular, alegem Chrome ).
- Faceți clic pe pictograma cu trei puncte din colțul din dreapta sus, apoi navigați la Setări.
- Din fereastra din stânga, extindeți opțiunile avansate , apoi faceți clic pe Sistem .
- Sub secțiunea Sistem , faceți clic pe Deschideți setările proxy.
- Accesați fila Conexiuni și faceți clic pe Setări LAN.
- Debifați caseta de lângă Detectează automat setările și apăsați OK.
- Reporniți Steam și încercați să porniți descărcarea pentru a vedea dacă funcționează.
Unii utilizatori au raportat că, după dezactivarea setărilor Detectare automată, descărcarea în Steam a început să funcționeze bine, așa că urmați pașii de mai sus pentru a face exact asta.
6. Spălați configurația Steam și DNS
- Deschideți caseta de dialog Windows Run, utilizând următoarea comandă rapidă de la tastatură: Windows + R .
- Tip steam://flushconfig și apăsați pe Enter .
- Așteptați câteva secunde.
- Acum, utilizați aceeași tastă rapidă, dar acum tastați cmd , apoi apăsați Enter .
- În fereastra deschisă, introduceți următoarea comandă, apoi apăsați pe Enter :
ipconfig /flushdns - Conectați-vă din nou la Steam și vedeți dacă acest lucru a rezolvat problema.
Spălarea configurației Steam și a DNS-ului poate rezolva rapid această problemă de descărcare, așa că asigurați-vă că executați pașii de mai sus pentru a face truc.
7. Dezactivați serviciul de urmărire a diagnosticelor
- Faceți clic dreapta pe bara de activități Windows , apoi selectați Manager de activități .
- Alegeți fila Servicii .
- Găsiți serviciul numit DiagTrack , faceți clic dreapta pe el și selectați Stop.
- Reporniți Steam și încercați să reporniți descărcarea.
Știm că poate părea puțin neobișnuit, dar dezactivarea serviciului DiagTrack a funcționat pentru unii utilizatori, așa că asigurați-vă că efectuați pașii simpli de mai sus pentru a o finaliza.
8. Dezactivați controlul fluxului de internet al Ethernet-ului dumneavoastră
- Utilizați următoarea comandă rapidă de la tastatură pentru a deschide caseta de dialog Windows Run : Windows + R.
- În fereastra deschisă, tastați devmgmt.msc , apoi apăsați Enter .
- Extindeți secțiunea Adaptoare de rețea .
- Faceți clic dreapta pe adaptorul de rețea Ethernet și selectați Proprietăți.
- Selectați fila Avansat , alegeți Controlul fluxului , selectați Dezactivat ca opțiune Valoare.
- Salvați modificările și încercați să reîncercați descărcarea în Steam.
Cum pot prioritiza Descărcările Steam?
Mulți jucători se întreabă cum pot acorda prioritate Descărcărilor Steam în funcție de propriile nevoi.
Ei bine, dacă se întâmplă să fie în aceeași barcă, rețineți că procesul este destul de simplu, așa că nu vă faceți griji dacă sunteți începător!
- Faceți clic dreapta pe bara de activități Windows , apoi navigați la Manager de activități .
- Găsiți serviciul client Steam și faceți clic dreapta pe el, apoi selectați Accesați detalii .
- Acum, faceți clic dreapta pe SteamService.exe și selectați Set priority > High .
Dacă descărcarea Steam ajunge întotdeauna la 0 octeți, cel puțin una dintre soluțiile noastre vă va ajuta să o rezolvați.
În cazul în care ați găsit acest articol util, lăsați un comentariu în secțiunea dedicată de mai jos.