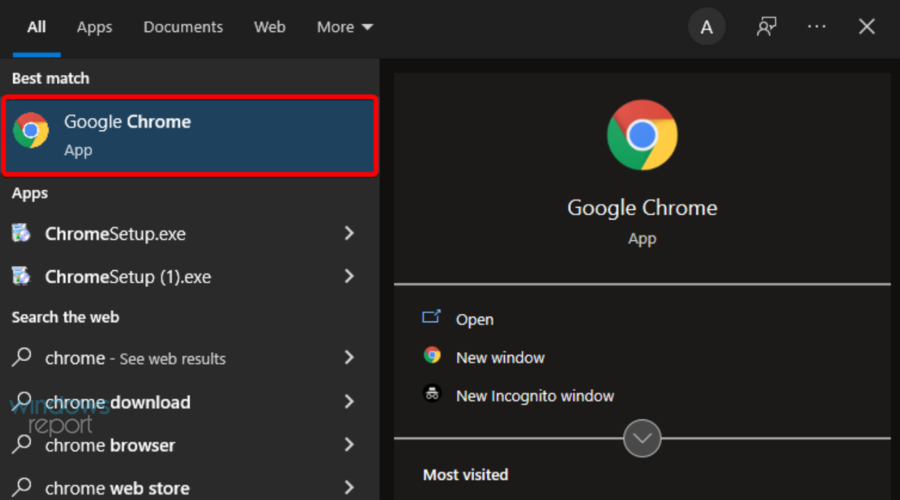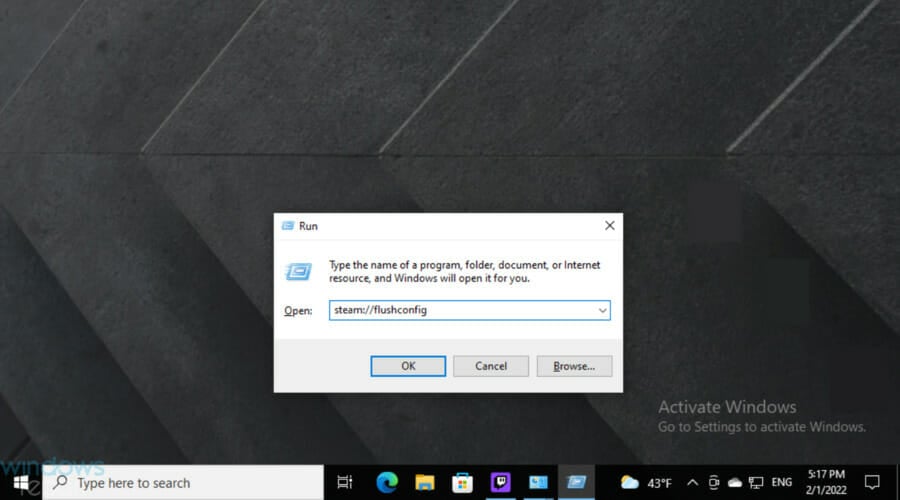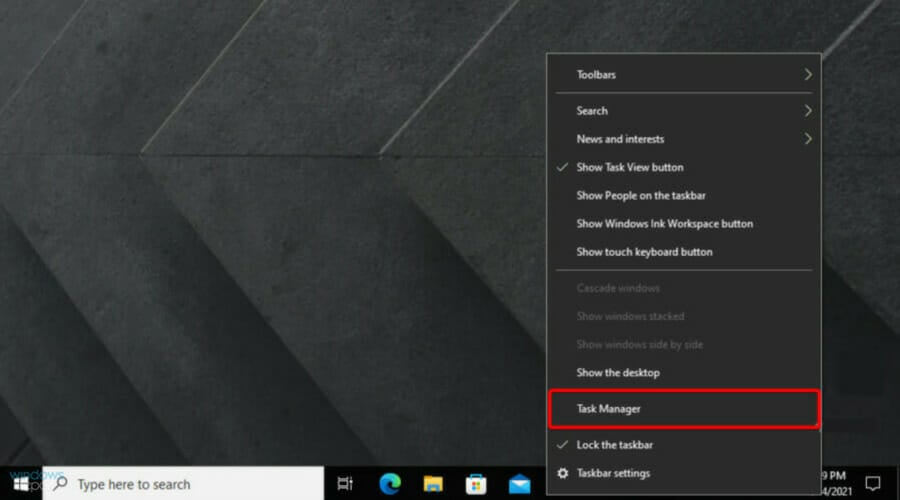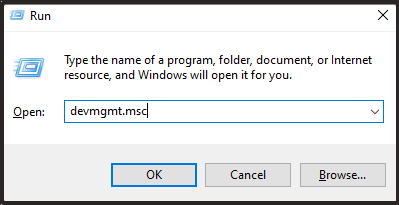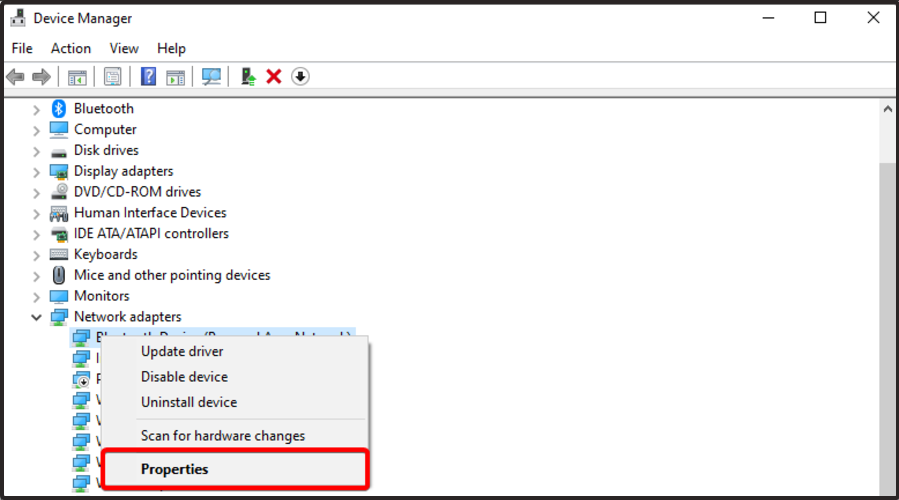Warum fallen Steam-Downloads immer wieder auf 0? [FIX]
6 min. read
Published on
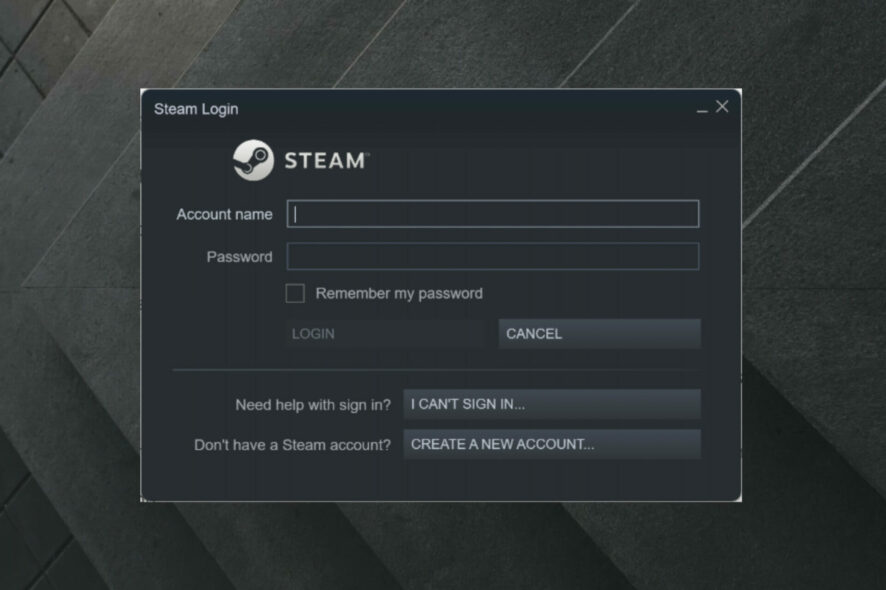
Einige Steam- Benutzer berichteten von einem Problem, bei dem Spiele-/Update-Downloads plötzlich auf 0 Bytes sanken. Manchmal ist es besser, einfach geduldig zu sein und zu warten, bis der Download fortgesetzt wird.
Wenn das Verbindungsproblem jedoch nach längerer Zeit weiterhin besteht, sollten Sie wahrscheinlich etwas dagegen unternehmen.
Das Download-Problem in Steam kann für viele ziemlich beunruhigend sein. Um dieses Problem zu beheben, führen Sie die folgenden Schritte aus.
Was sind die häufigsten Probleme im Zusammenhang mit Steam-Downloads?
Zunächst sollten Sie beachten, dass der Steam-Download-0-Byte-Fehler nicht der einzige ist, der in dieser App auftritt. Um die häufigsten Probleme im Zusammenhang mit Steam-Downloads zu entdecken, sehen Sie sich unbedingt die folgende Liste an.
- Der Steam-Download ist langsam – Dies ist ein großes Problem, das in der einen oder anderen Form die Mehrheit der Gaming-Community betrifft. Glücklicherweise können Sie immer die richtigen Möglichkeiten finden, das Problem im Handumdrehen zu beheben.
Kurzer Tipp:
Wenn Sie ein begeisterter Spieler sind, müssen Sie über einen Browser verfügen, der die Bandbreitennutzung teilweise einschränkt. Haben Sie schon von Opera GX gehört, einem hochgradig angepassten Browser, der als Ihr alltäglicher Treiber fungieren kann?
Aufgrund der integrierten Begrenzer für CPU-, RAM- und Netzwerkauslastung sowie der Integration der Discord- und Twitch-Seitenleisten ist Opera GX möglicherweise Ihr bester Gaming-Kumpel.

Opera GX
Starten Sie mit Opera GX durch und genießen Sie einen vollständig anpassbaren Browser für Downloads und Streaming.Was kann ich tun, wenn die Steam-Downloadgeschwindigkeit auf 0 sinkt ?
[wr_toc]
Schauen Sie sich unser eigenes Video an, um das Problem schnell zu lösen
1. Überprüfen Sie die Internetverbindung
- Drücken Sie die Windows- Taste, geben Sie den Namen Ihres Internetbrowsers ein und öffnen Sie ihn (in diesem speziellen Fall wählen wir Chrome ).
- Überprüfen Sie, ob Webseiten schnell und ohne Unterbrechung geladen werden.
Manchmal liegt einfach ein Problem mit dem Router oder einem Kabel vor. Überprüfen Sie daher zunächst alle Netzwerkkomponenten.
2. Setzen Sie Ihren Router/Modem zurück
- Trennen Sie den Router und das Modem vom Stromnetz und warten Sie dann mindestens 30 Sekunden.
- Schließen Sie das Modem an und warten Sie dann mindestens 60 Sekunden.
- Schließen Sie nun den Router an und warten Sie mindestens 2 Minuten.
- Testen Sie beim Neustart des Routers und des Modems, ob das Problem behoben ist.
3. Versuchen Sie, eine Kabelverbindung (LAN) anstelle von WLAN zu verwenden
Bedenken Sie, dass eine Ethernet-Verbindung viel sicherer ist als eine WLAN-Verbindung.
Während Daten in einem WLAN-Netzwerk über die Luft übertragen werden und leichter abgefangen werden können, können Sie in einem Ethernet-Netzwerk nur auf die Daten zugreifen, indem Sie ein Gerät physisch an das Netzwerk anschließen.
Sie können auch versuchen, den Download anzuhalten und nach einigen Sekunden fortzusetzen.
Wenn keine der oben genannten Lösungen für Sie funktioniert hat, haben wir einige weitere Optionen, die Sie ausprobieren können.
4. Download-Cache leeren
u003cspanu003eIf the download cache from Steam is full, you can experience this kind of issue with your download so clearing it could fix the problem. So, the guide below shows you exactly how to do it. u003c/spanu003e
u003cpu003eu003cspanu003e1. Hit theu0026nbsp;u003c/spanu003eu003ckbdu003eWindowsu003c/kbdu003eu003cspanu003eu0026nbsp;key, typeu0026nbsp;u003c/spanu003eu003cstrongu003eSteamu003c/strongu003eu003cspanu003e, and navigate to this app.u003c/spanu003eu003c/pu003e
u003cpu003eu003cspanu003e2. In top left corner, click onu0026nbsp;u003c/spanu003eu003cstrongu003eSteamu003c/strongu003eu003cspanu003e.u003c/spanu003eu003c/pu003e
u003cpu003eu003cspanu003e3. Go tou003c/spanu003eu003cemu003eu003cspanu003eu0026nbsp;u003c/spanu003eu003c/emu003eu003cstrongu003eSettingsu003c/strongu003eu003cspanu003e.u003c/spanu003eu003c/pu003e
u003cpu003eu003cspanu003e4. Navigate to theu0026nbsp;u003c/spanu003eu003cstrongu003eDownloadsu003c/strongu003eu003cspanu003eu0026nbsp;section, then press on theu0026nbsp;u003c/spanu003eu003cemu003eClearu003cspanu003eu0026nbsp;u003c/spanu003eu003ca class=u0022wl-entity-page-linku0022 href=u0022https://windowsreport.com/download/u0022 data-id=u0022http://data.windowsreport.com/windowsreport/entity/download;http://rdf.freebase.com/ns/m.0bm3b;http://dbpedia.org/resource/Downloadu0022 data-mce-href=u0022https://windowsreport.com/download/u0022u003edownloadu003c/au003eu003cspanu003eu0026nbsp;u003c/spanu003ecacheu003c/emu003eu003cspanu003eu0026nbsp;button.u003c/spanu003eu003c/pu003e
u003cpu003e5. Pressu003cspanu003eu0026nbsp;u003c/spanu003eu003cstrongu003eOKu003c/strongu003eu003cspanu003eu0026nbsp;u003c/spanu003eand re-attempt to start the download.u003c/pu003e
5. Deaktivieren Sie die Option Einstellungen automatisch erkennen
- Drücken Sie die Windows- Taste, geben Sie den Namen Ihres Browsers ein und öffnen Sie dann das erste Ergebnis (in diesem speziellen Fall wählen wir Chrome ).
- Klicken Sie oben rechts auf das Symbol mit den drei Punkten und navigieren Sie dann zu Einstellungen.
- Erweitern Sie im linken Fensterbereich die erweiterten Optionen und klicken Sie dann auf System .
- Klicken Sie im Abschnitt „System“ auf „Proxy-Einstellungen öffnen“.
- Gehen Sie zur Registerkarte „Verbindungen“ und klicken Sie auf „LAN-Einstellungen“.
- Deaktivieren Sie das Kontrollkästchen neben „Einstellungen automatisch erkennen“ und klicken Sie auf „OK“.
- Starten Sie Steam neu und versuchen Sie, den Download zu starten, um zu sehen, ob er funktioniert.
Einige Benutzer berichteten, dass nach der Deaktivierung der Einstellungen für die automatische Erkennung der Download in Steam einwandfrei funktionierte. Befolgen Sie daher die oben genannten Schritte, um genau das zu tun.
6. Leeren Sie die Steam-Konfiguration und den DNS
- Öffnen Sie das Windows-Ausführungsdialogfeld, indem Sie die folgende Tastenkombination verwenden: Windows + R .
- Typ Steam://flushconfig und drücken Sie die Eingabetaste .
- Warten Sie ein paar Sekunden.
- Verwenden Sie jetzt denselben Hotkey, geben Sie jedoch cmd ein und drücken Sie dann die Eingabetaste .
- Geben Sie im geöffneten Fenster den folgenden Befehl ein und drücken Sie dann die Eingabetaste :
ipconfig /flushdns - Melden Sie sich erneut bei Steam an und prüfen Sie, ob das Problem dadurch behoben wurde.
Das Löschen der Steam-Konfiguration und des DNS kann dieses Download-Problem schnell beheben. Führen Sie daher unbedingt die oben genannten Schritte aus, um den Trick auszuführen.
7. Deaktivieren Sie den Diagnoseverfolgungsdienst
- Klicken Sie mit der rechten Maustaste auf Ihre Windows-Taskleiste und wählen Sie dann Task-Manager aus.
- Wählen Sie die Registerkarte Dienste .
- Suchen Sie den Dienst namens DiagTrack , klicken Sie mit der rechten Maustaste darauf und wählen Sie Stoppen.
- Starten Sie Steam neu und versuchen Sie erneut, den Download zu starten.
Wir wissen, dass es etwas ungewöhnlich erscheint, aber die Deaktivierung des DiagTrack-Dienstes hat bei einigen Benutzern funktioniert. Führen Sie daher unbedingt die oben genannten einfachen Schritte aus, um dies zu erreichen.
8. Deaktivieren Sie die Internet-Flusskontrolle Ihres Ethernets
- Verwenden Sie die folgende Tastenkombination, um das Windows-Dialogfeld „Ausführen“ zu öffnen: Windows + R.
- Geben Sie im geöffneten Fenster devmgmt.msc ein und drücken Sie dann die Eingabetaste .
- Erweitern Sie den Abschnitt Netzwerkadapter .
- Klicken Sie mit der rechten Maustaste auf Ihren Ethernet-Netzwerkadapter und wählen Sie Eigenschaften.
- Wählen Sie die Registerkarte „Erweitert“ , wählen Sie „Flusskontrolle“ und wählen Sie „Deaktiviert“ als Wertoption.
- Speichern Sie die Änderungen und versuchen Sie erneut, den Download in Steam durchzuführen.
Wie kann ich Steam-Downloads priorisieren?
Viele Spieler fragen sich, wie sie Steam-Downloads entsprechend ihren eigenen Bedürfnissen priorisieren können.
Nun, wenn es sich um dasselbe Problem handelt, denken Sie daran, dass der Vorgang ziemlich einfach ist. Machen Sie sich also keine Sorgen, wenn Sie ein Anfänger sind!
- Klicken Sie mit der rechten Maustaste auf Ihre Windows-Taskleiste und navigieren Sie dann zum Task-Manager .
- Suchen Sie den Steam-Client-Dienst, klicken Sie mit der rechten Maustaste darauf und wählen Sie dann „Zu den Details gehen“ aus.
- Klicken Sie nun mit der rechten Maustaste auf SteamService.exe und wählen Sie Priorität festlegen > Hoch .
Wenn der Steam-Download immer 0 Bytes erreicht, hilft Ihnen mindestens eine unserer Lösungen bei der Lösung.
Falls Sie diesen Artikel hilfreich fanden, hinterlassen Sie einen Kommentar im entsprechenden Abschnitt unten.