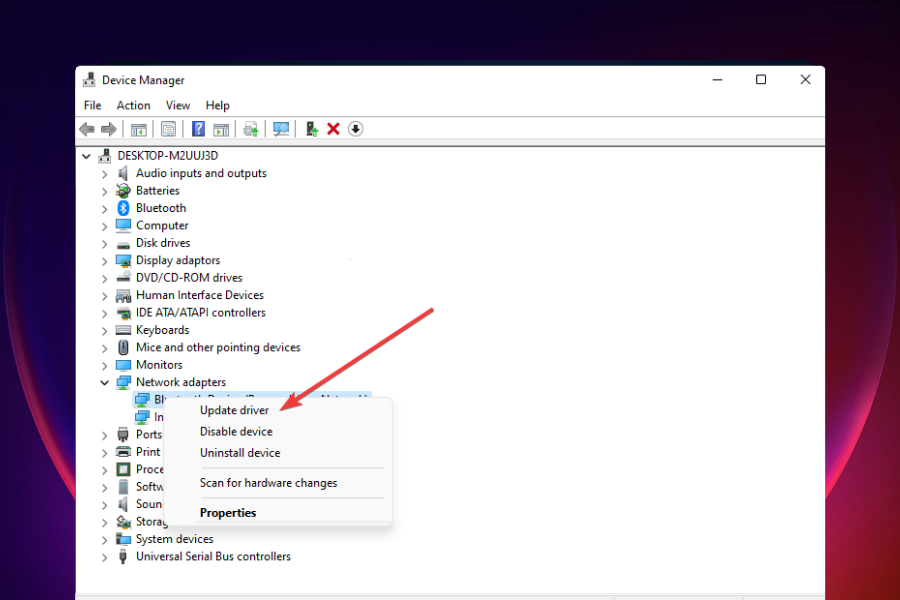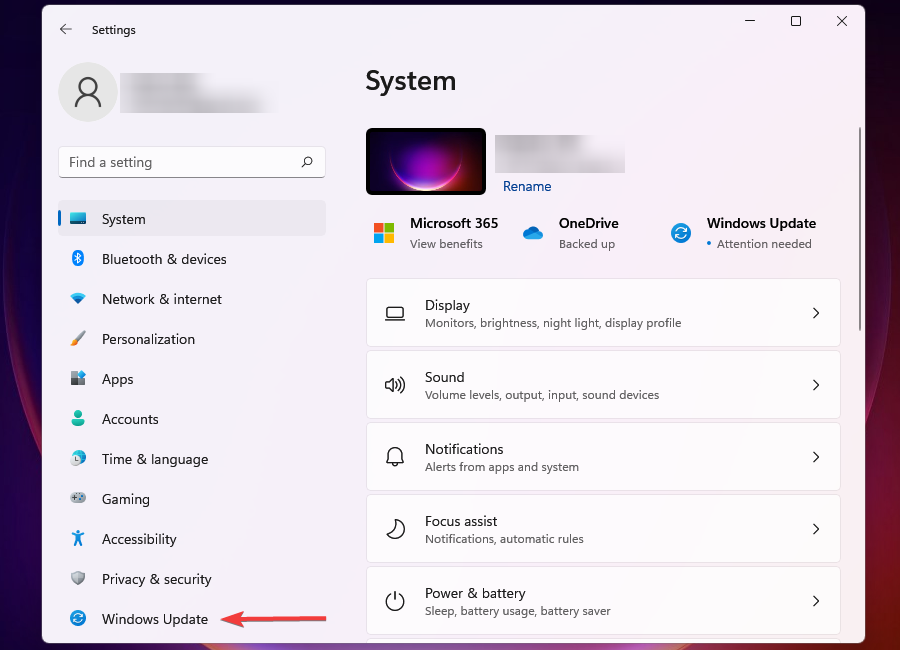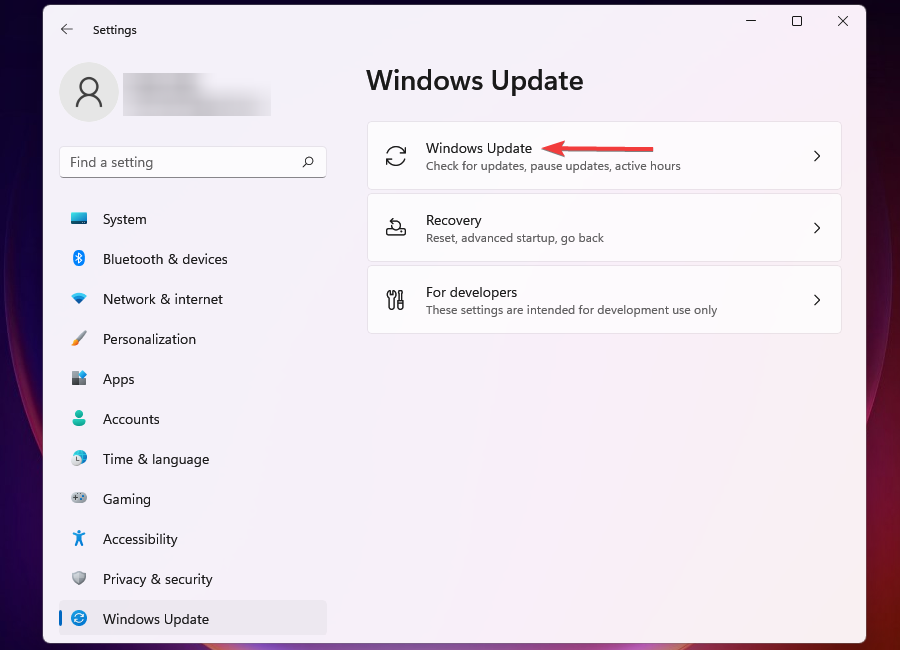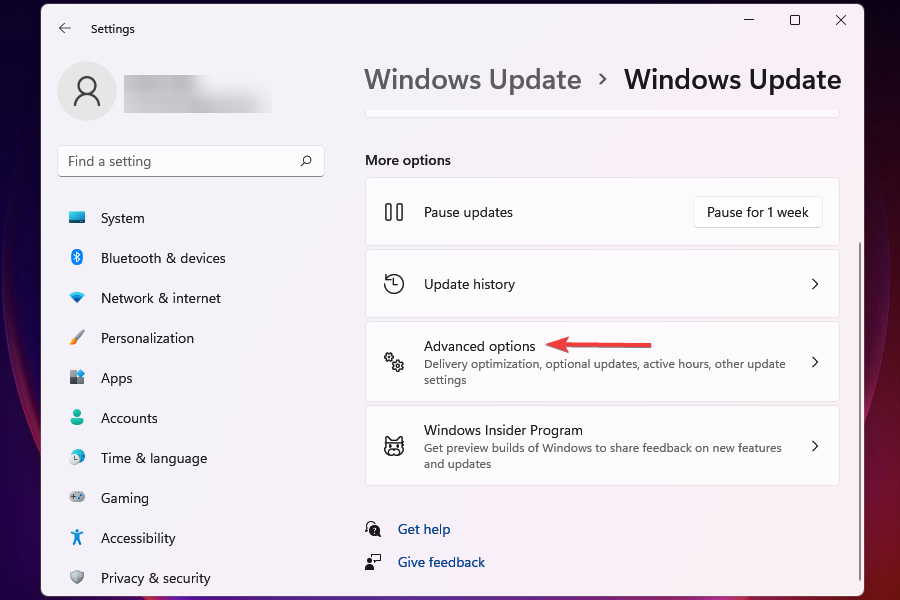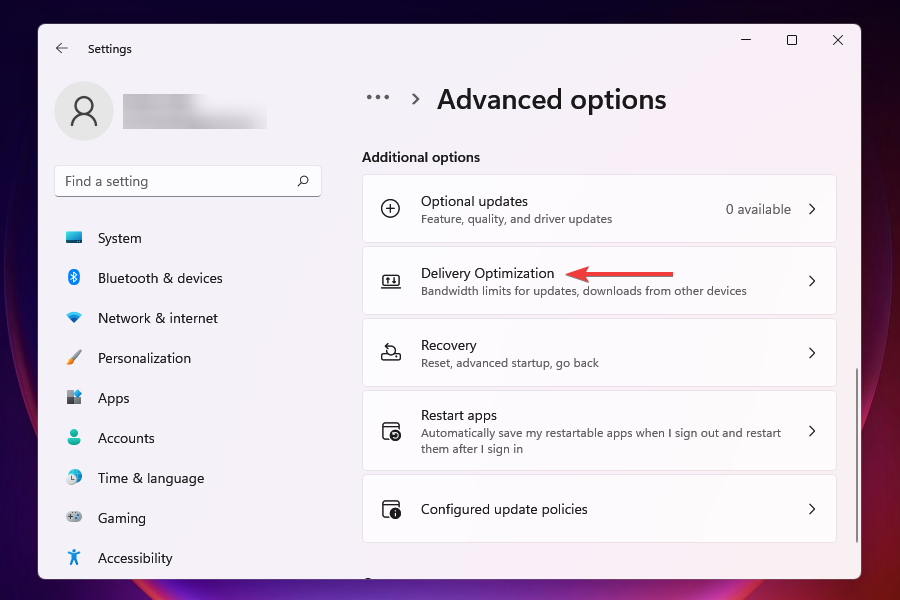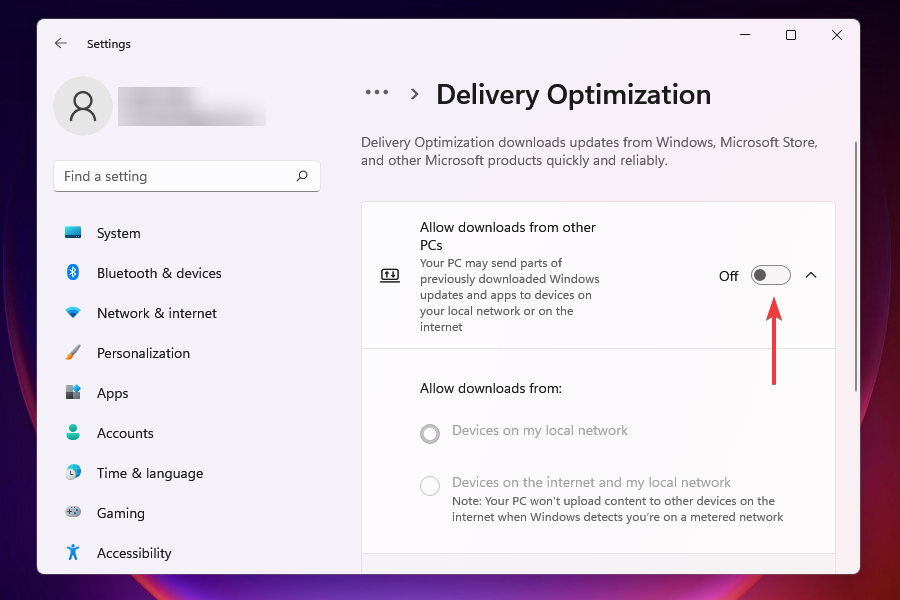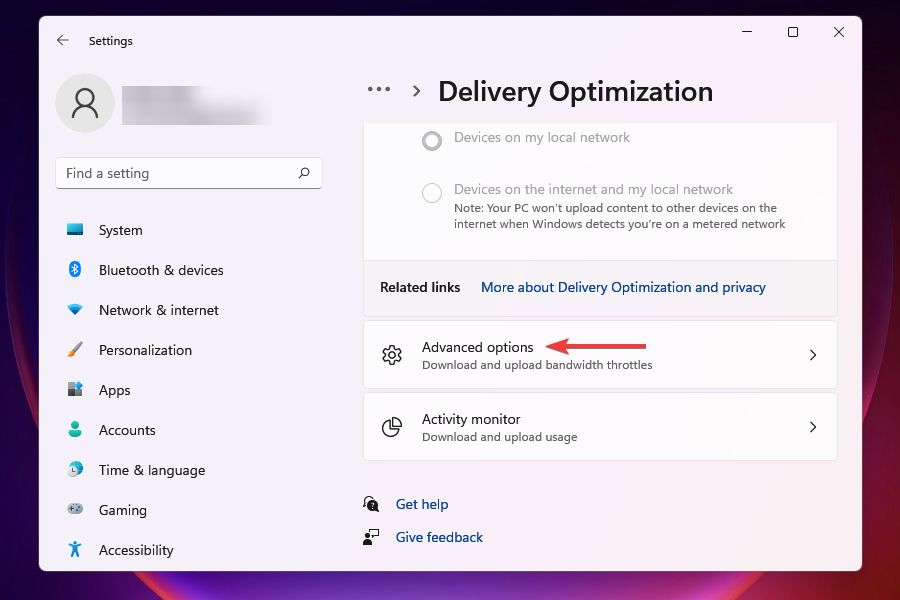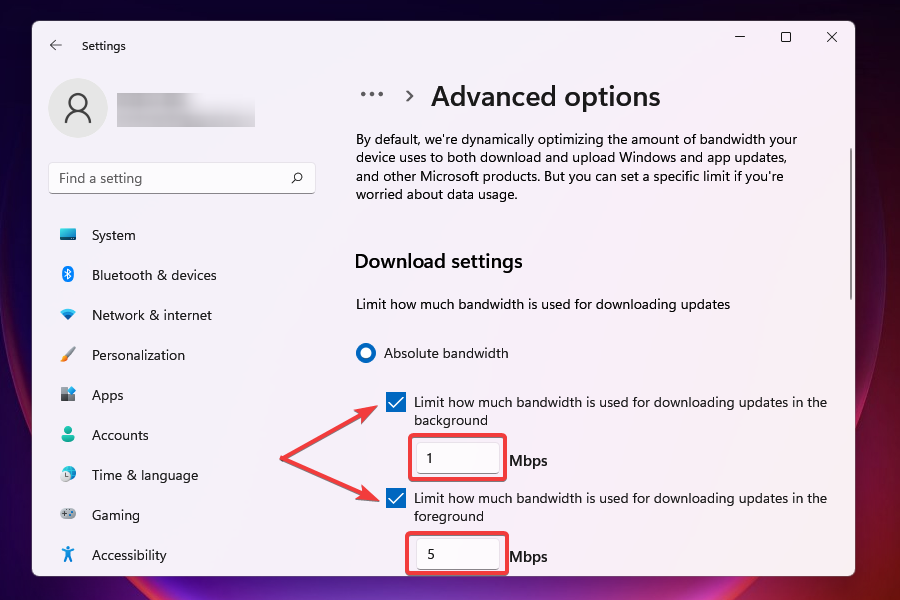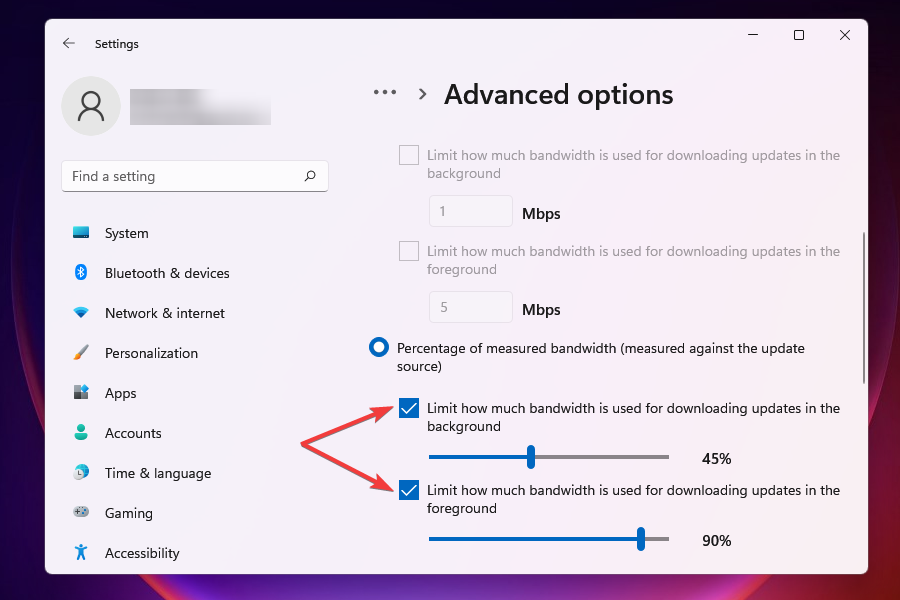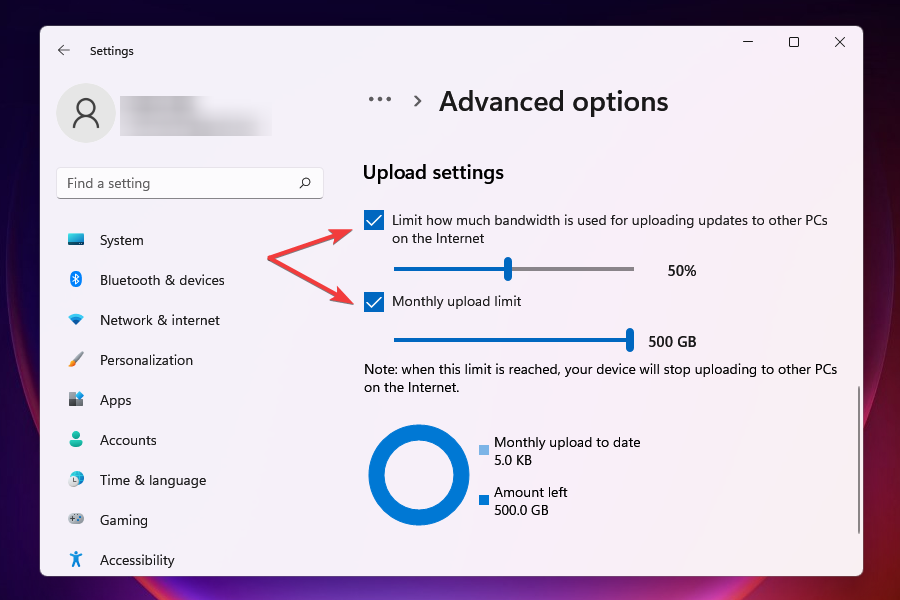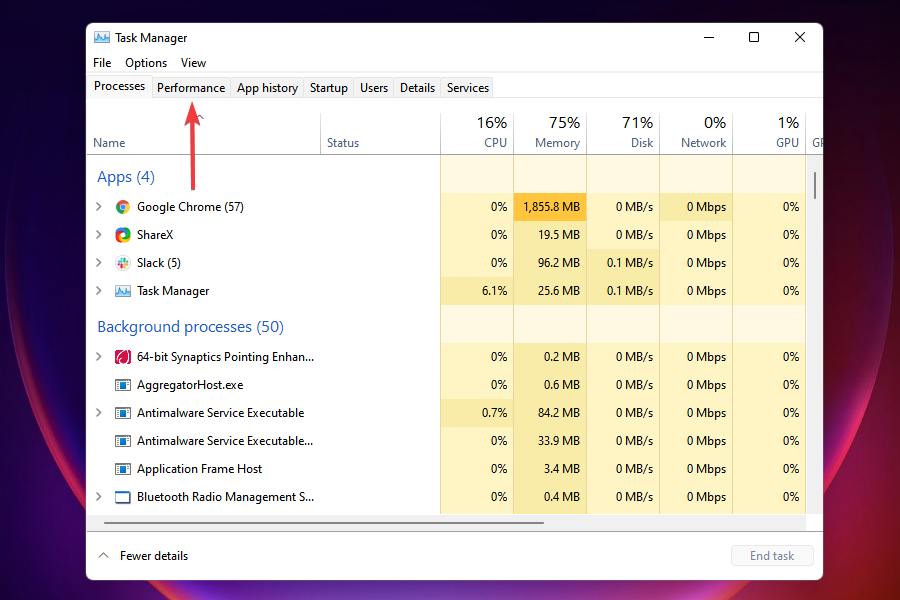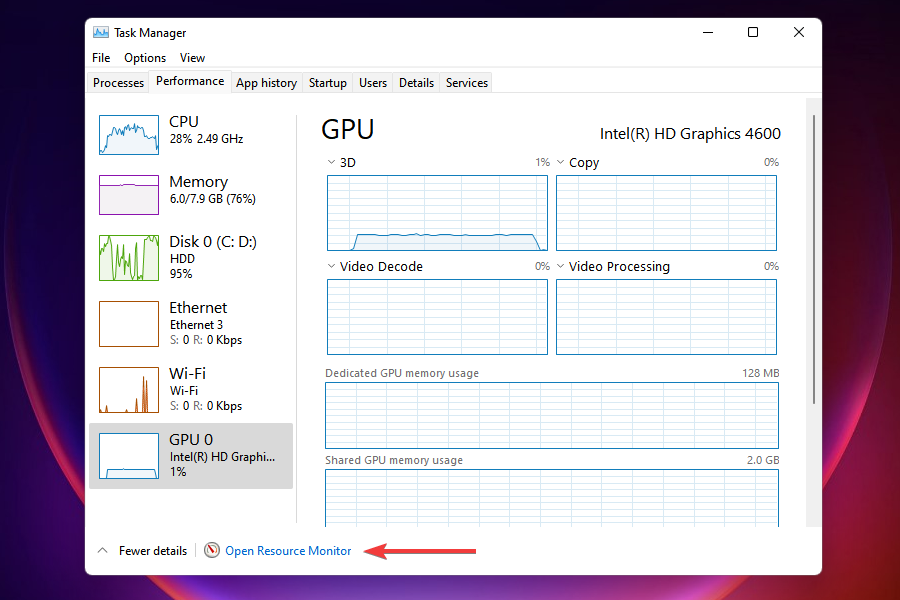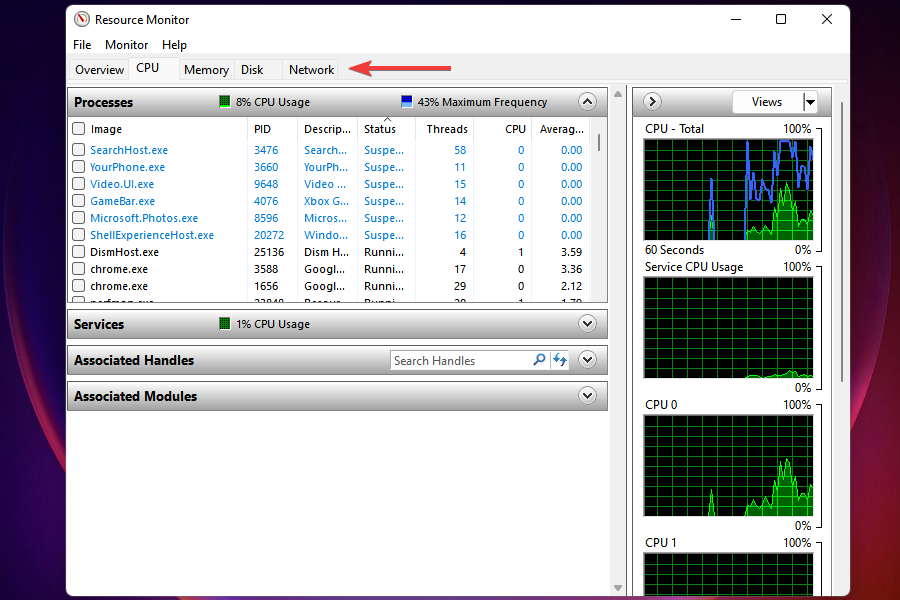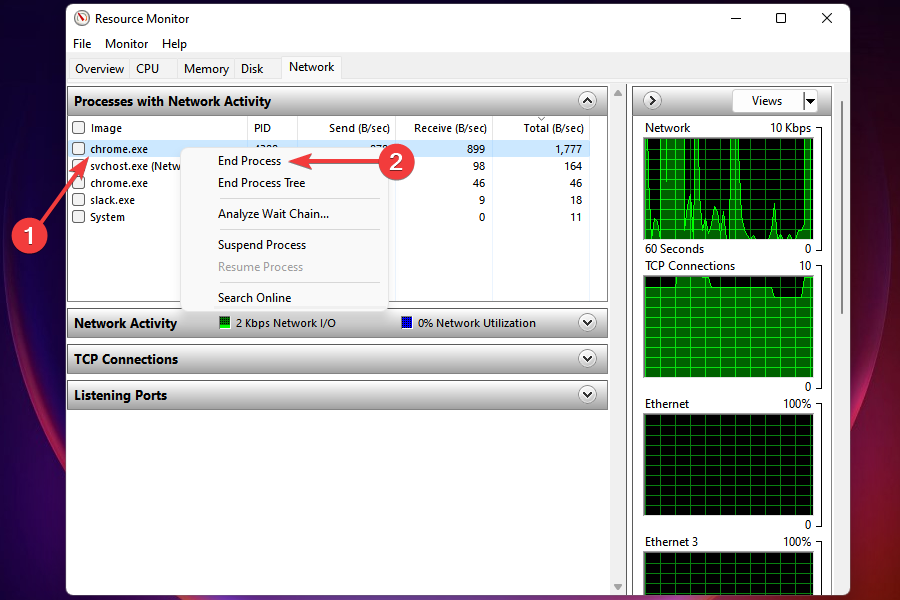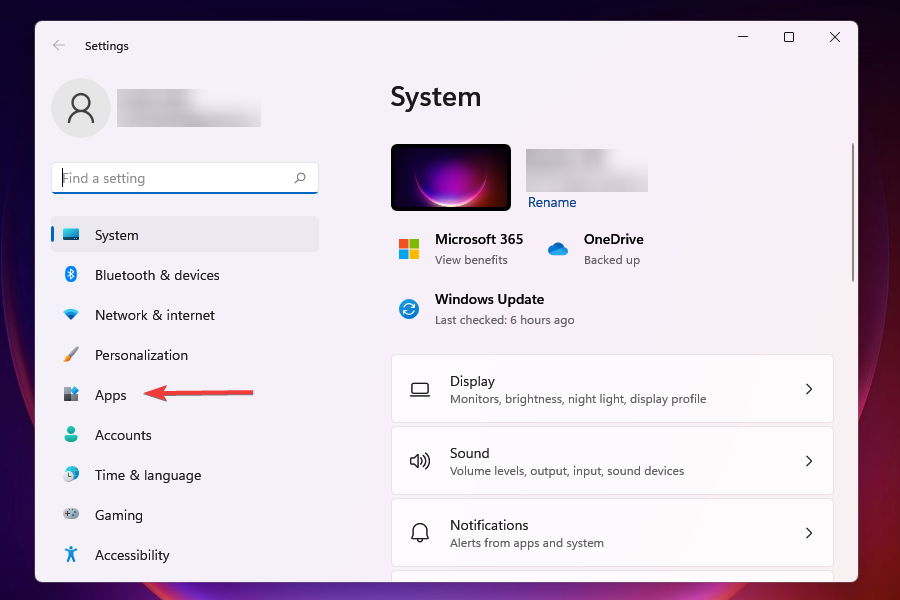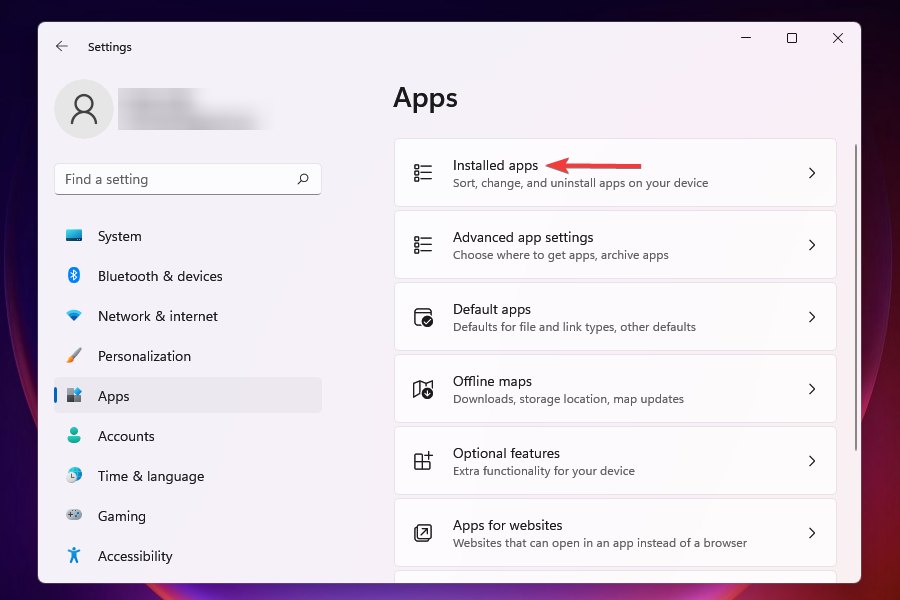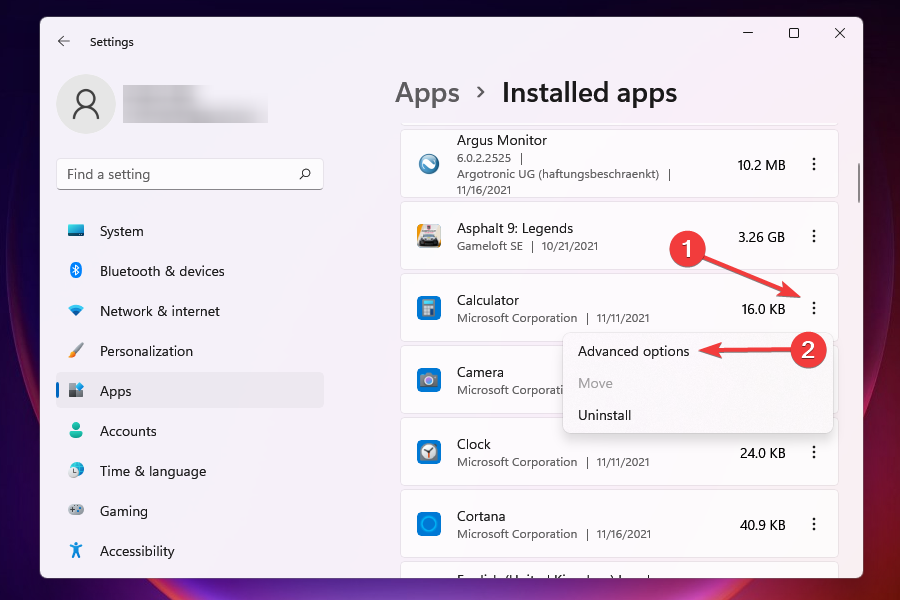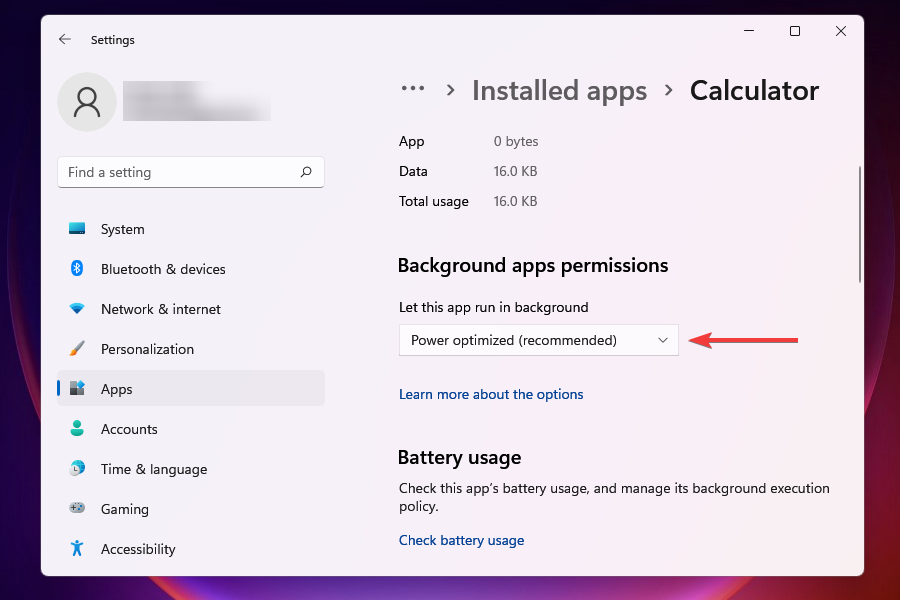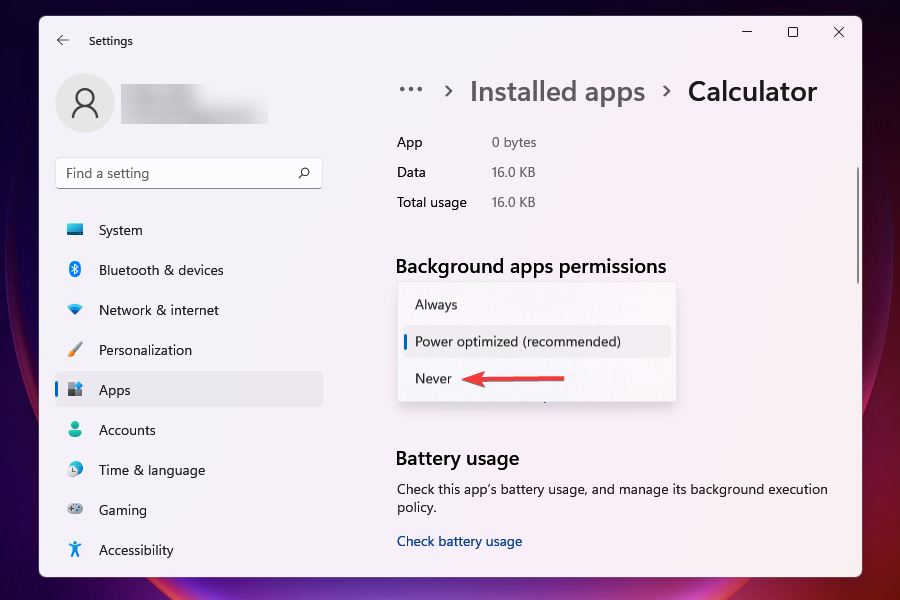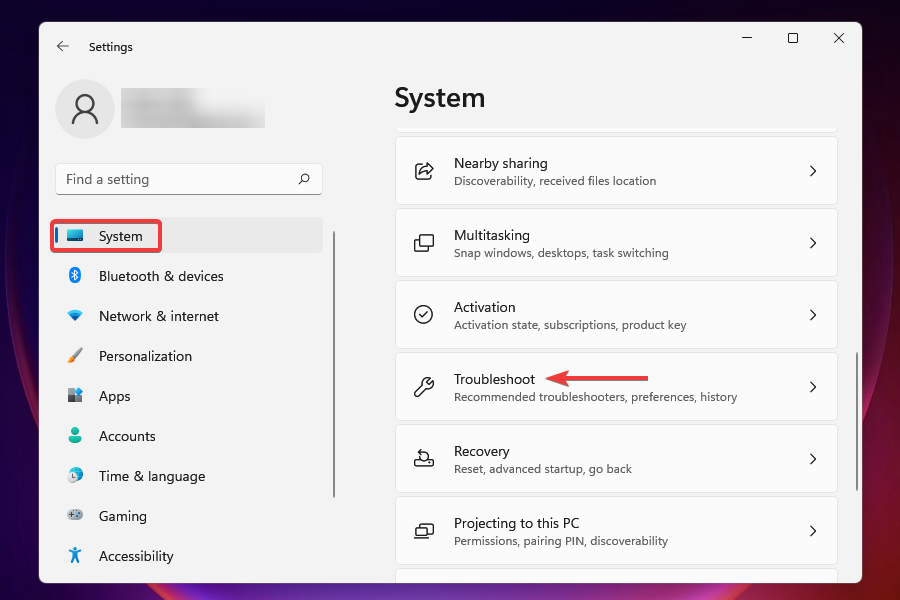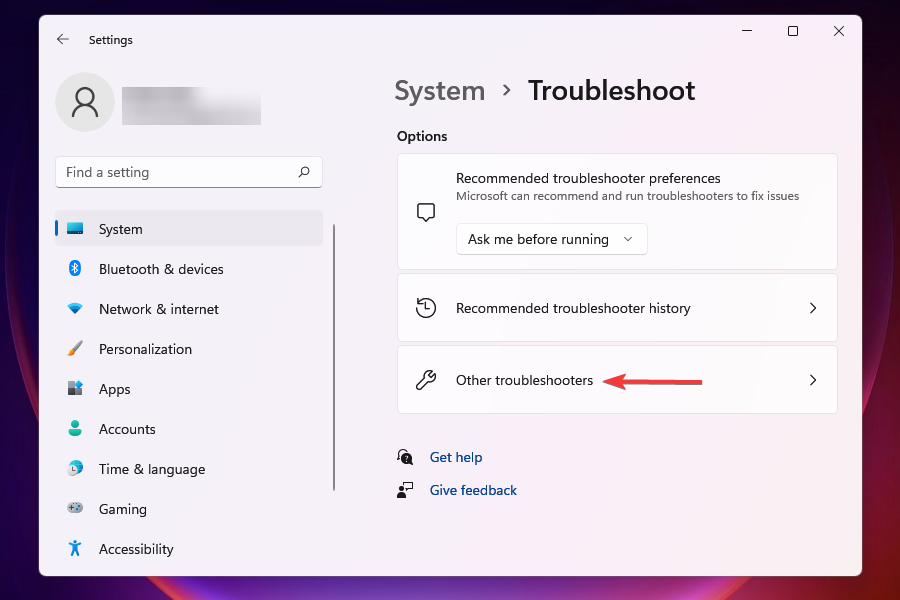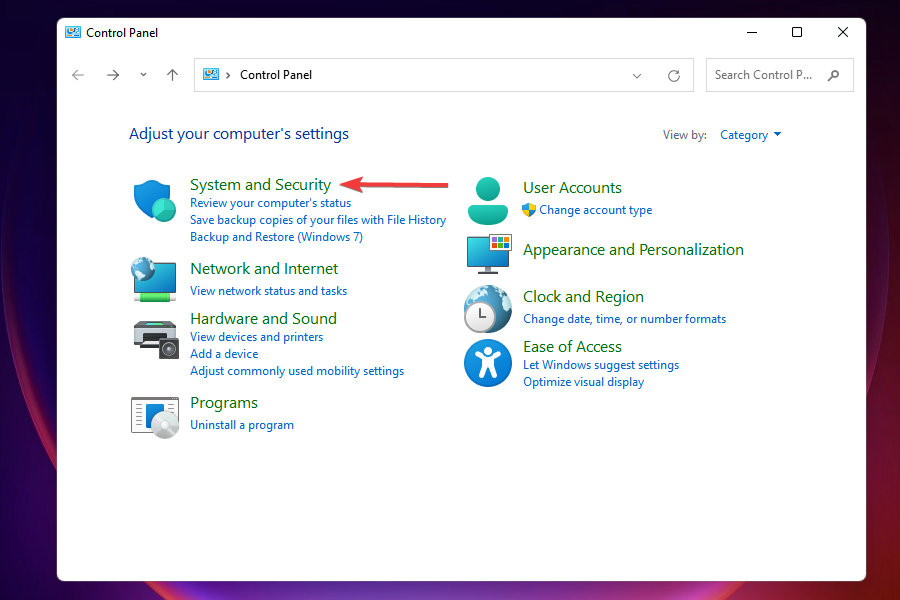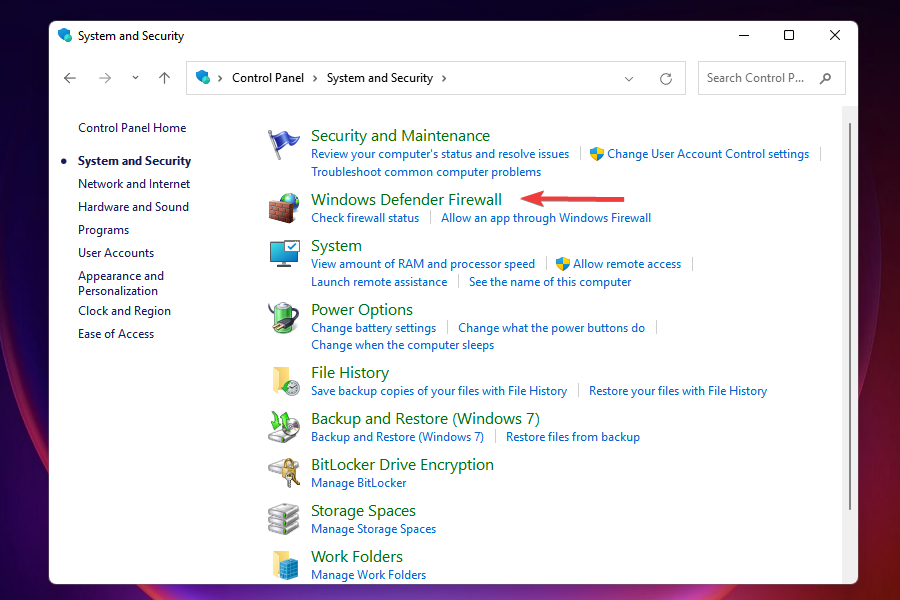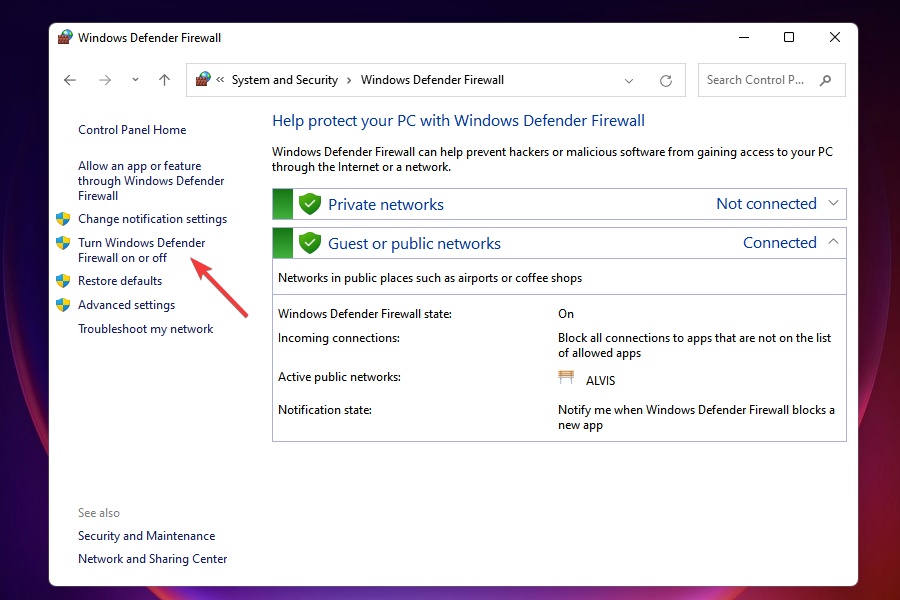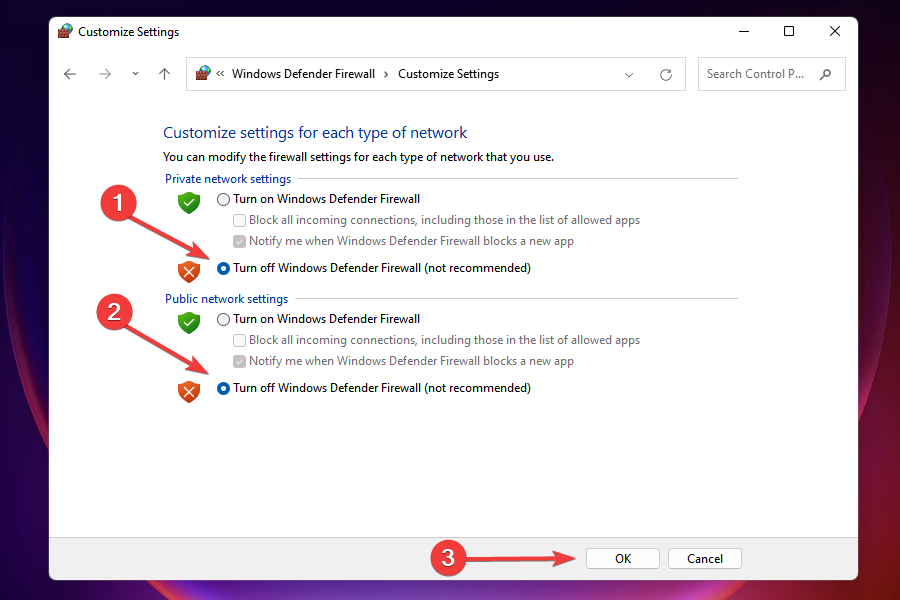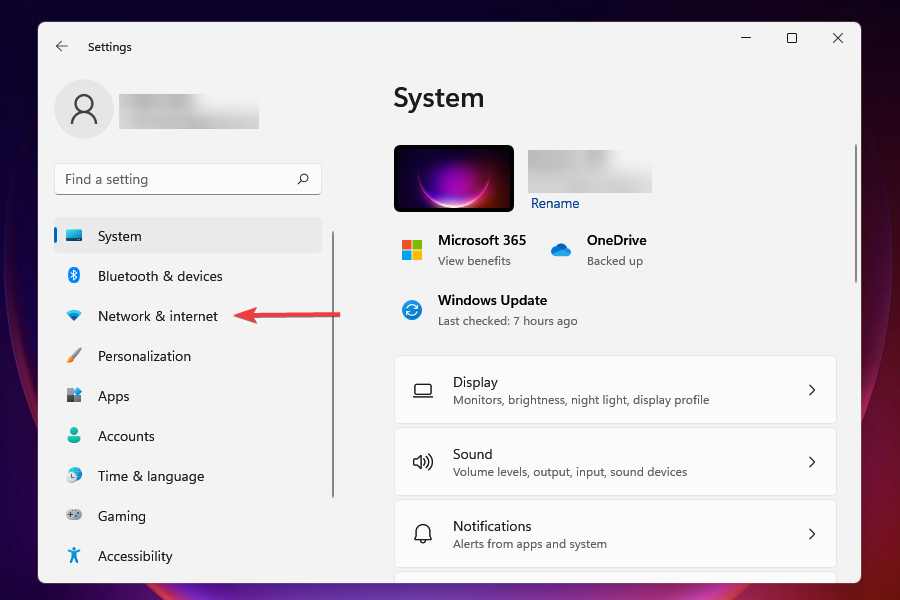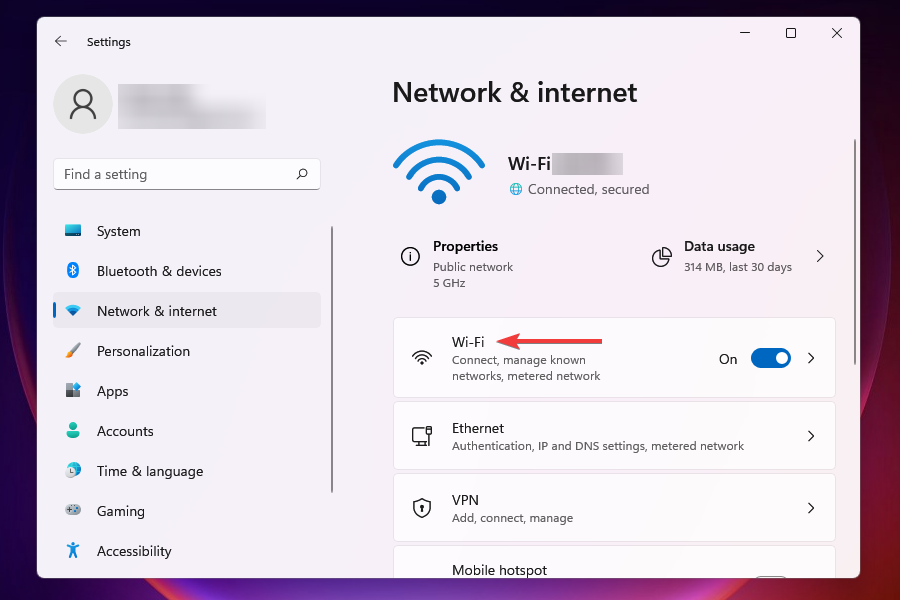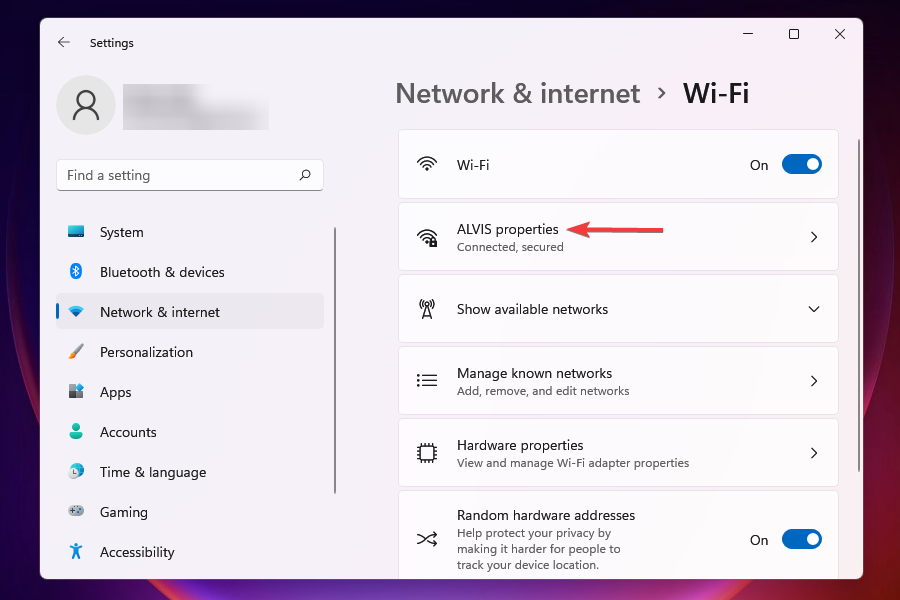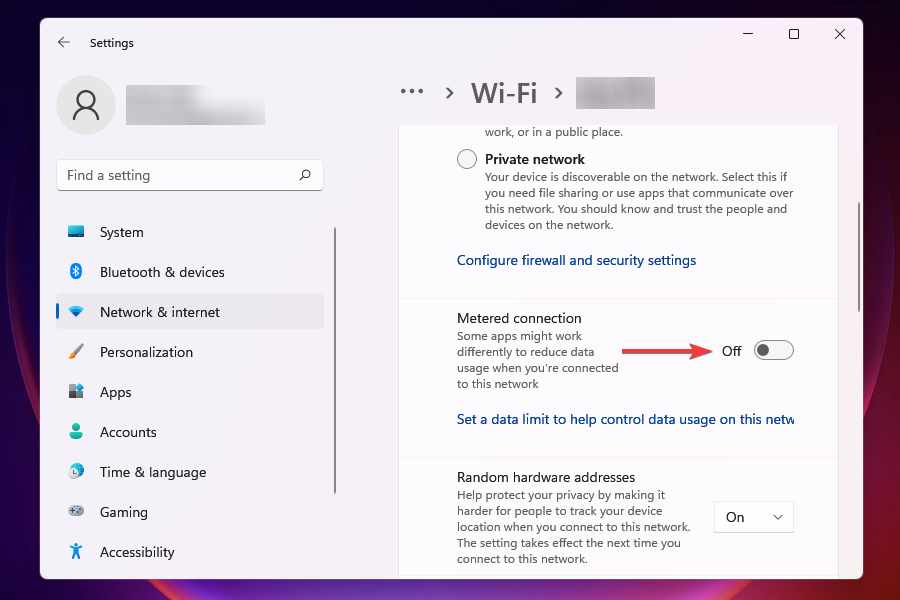Internet lent pe Windows 11: setări pentru a-l face mai rapid
14 min. read
Published on
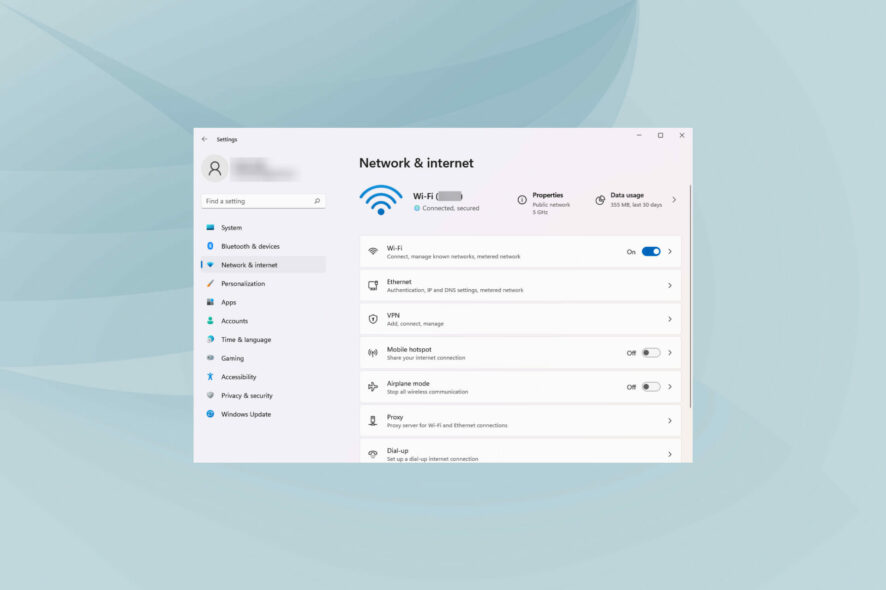
Suntem conectați la internet pentru cea mai mare parte a zilei, pentru muncă, cumpărături sau în scopuri recreative. Însă, mai mulți utilizatori, după actualizarea la Windows 11, au raportat viteze scăzute sau lente de Internet. Desigur, în acest context, provocarea este să se aplice acele setări necesare pentru a face conexiunea mai rapidă.
O viteză mică afectează întreaga experiență a utilizatorului, indiferent dacă navighează sau descarcă fișiere web. Odată cu creșterea dimensiunii paginilor web și dependența de descărcări, trebuie să căutați modalități de a îmbunătăți viteza conexiunii la internet.
Dar înainte de a merge la soluții și setări concrete, trebuie să înțelegeți cauzele care pot provoca probleme în ceea ce privește vitezele de upload sau download.
De ce este lent internetul în Windows 11?
Ar trebui să știți că atunci când mai multe aplicații rulează în fundal și consumă date, ar putea duce la probleme de internet încet sau lent în Windows 11.
Acum, revenind la întrebarea noastră., știți că fișierele descărcate pot fi mari, mai ales când descărcați un nou sistem de operare.
Astfel, descărcarea unui fișier mare va dura mai mult decât a unuia mai mic și, văzând cum fișierul de configurare Windows 11 are o dimensiune de aproximativ 4 GB, fiți pregătiți să așteptați un timp.
După cum știți deja, memoria dispozitivului (RAM) joacă, de asemenea, un rol în timpul de descărcare, astfel încât o memorie virtuală generoasă va asigura descărcări mai scurte și mai eficiente.
Dar, Windows 11 cauzează probleme de viteză? Nu chiar, dar au existat cazuri în care noul sistem de operare a interferat cu calitatea Internetului dacă ne întoarcem puțin în timp.
Este cunoscut faptul că, pe Windows 11, conectivitatea Wi-Fi este una dintre cele mai frecvente probleme raportate de utilizatori. Sistemul folosește prea multe date din cauza tuturor funcțiilor dedicate, care pot afecta calitatea Internetului și, implicit, rapiditatea conexiunii.
Există o mulțime de rapoarte în care utilizatorii se plâng de viteze Wi-Fi reduse și de mesaje de eroare precum Acces limitat , Fără acces la interne .
Ce setări provoacă probleme de internet lent în Windows 11?
În timp ce majoritatea dintre noi dăm vina pe ISP (furnizorul de servicii de internet), celelalte probleme sunt adesea adevăratele vinovate. Am enumerat câteva dintre cele proeminente setări sau cauze în următoarea secțiune:
- Semnal slab : Când sunteți în rețele wireless, cu cât dispozitivul este mai departe de router, cu atât semnalul este mai slab și, ulterior, cu atât Internetul este mai lent.
- Un număr mare de dispozitive conectate la router : Dacă sunt conectate prea multe dispozitive la router, va duce la încetinirea internetului în Windows 11.
- Probleme cu serverul DNS : un server DNS localizează site-ul web și, dacă acesta nu este configurat corect sau se confruntă cu o întrerupere, va dura mai mult încărcarea unei pagini.
- Setări configurate greșit : setările rețelei sunt strâns legate de viteza Internetului, iar orice configurare greșită cu prima o va afecta pe cea din urmă.
- Procese de fundal care consumă date : dacă aveți mai multe procese de fundal care consumă date, în special o actualizare Windows în curs de descărcare, veți avea o viteză mică de descărcare în Windows 11.
- Programe cu lățime de bandă intensivă : dacă aveți aplicații care consumă prea multe date, este posibil să întâmpinați astfel de probleme. De exemplu, veți descoperi că apelurile dvs. video sunt încă lente chiar și cu o conexiune rapidă la internet.
- Probleme cu ISP : pentru utilizatorii care se confruntă cu problema la anumite ore în fiecare zi, problema poate fi urmărită la ISP-ul dumneavoastră. O metodă simplă de a identifica acest lucru este efectuarea unui test de viteză a Internetului în Windows 11. Dacă viteza este mică la anumite intervale orare în fiecare zi, contactați furnizorul de servicii de internet.
- Optimizarea livrării consumă lățime de bandă : serviciul de optimizare a livrării este utilizat pentru actualizarea altor dispozitive din rețeaua dvs. și utilizează o parte din lățimea de bandă.
Pentru Windows 11 sau orice altă versiune a sistemului de operare, puteți efectua teste de viteză a internetului pentru a determina dacă conexiunea este mai lentă după actualizarea Windows 11.
Astfel, am realizat acest ghid pentru a vă ajuta să accelerați viteza de internet pe Windows 11. Acestea fiind spuse, dacă aveți nevoie de sfaturi de optimizare a internetului și a setărilor de rețea pentru dispozitivul dvs. Windows 11, ați venit în locul potrivit.
Setări pentru a remedia viteza lentă de descărcare a Windows 11
Iată ce ar trebui să faci mai întâi
- Una dintre cele mai eficiente soluții la majoritatea problemelor întâlnite în Windows 11 este repornirea computerului. Dacă un proces de fundal sau o eroare duce la o problemă, repornirea sistemului de operare o va elimina, reparând astfel eroarea.
- Majoritatea dispozitivelor afișează puterea semnalului după ce vă conectați la o rețea fără fir. Asigurați-vă că este maximă.
- De asemenea, acum avem routere dual-band care acceptă 5 GHz și standardul de 2,4 GHz, care oferă o viteză mai mare a internetului. În cazul în care routerul dvs. acceptă ambele, asigurați-vă că sunteți conectat la rețeaua de 5 GHz.
1. Actualizați driverele de rețea
1.1 Utilizați Device Manager
1. Apăsați simultan tastele Win + X pentru a deschide un meniu de comenzi rapide Windows 11.
2. Selectați Managerul de dispozitive din listă.
3. În lista de dispozitive, localizați și dați dublu-click pe Adaptoare de rețea .
4. Apoi faceți click dreapta pe adaptorul de rețea Internet și selectați Actualizare driver .
5. Selectați Căutați automat drivere și așteptați finalizarea procesului.
6. Dacă utilitarul Windows 11 detectează noi drivere, le va instala automat pe computer.
Driverele corupte sau învechite pot avea un impact negativ asupra performanței generale a internetului. Mulți utilizatori raportează îmbunătățiri vizibile după ce își actualizează driverele de rețea în Windows 11 și, de asemenea, vă poate ajuta să remediați problemele lente ale internetului în timp ce utilizați puncte de acces prin cablu.
1.2 Utilizați o soluție automată
Dacă doriți o soluție mai rapidă pentru a vă controla driverele în mod regulat, vă recomandăm să încercați un utilitar ușor, cum ar fi Outbyte Driver Updater.
Pentru a actualiza drivere singulare, ca în acest caz, procesul este destul de similar. Selectați driverul de rețea dintr-o listă și așteptați finalizarea procesului.
Avantajul acestei aplicații, totuși, este că o puteți lăsa să ruleze în fundal și va găsi automat înlocuitori actualizați pentru orice driver învechit sau corupt de pe computer și le va instala fără niciun efort din partea dvs.

Outbyte Driver Updater
Un instrument rapid și sigur pentru a vă actualiza toate driverele învechite.2. Reduceți lățimea de bandă pentru descărcarea actualizărilor
- Apăsați Windows + I pentru a lansa aplicația Setări .
- Selectați Windows Update din filele listate în panoul de navigare din stânga.
- Faceți click pe Windows Update din dreapta.
- Dați click pe Opțiuni avansate .
- Apoi, alegeți Livrare optimizată .
- Dezactivați comutatorul pentru Permite descărcări de pe alte computere .
- Acum, dați click pe Opțiuni avansate .
- Sub Lățime de bandă absolută , bifați casetele de selectare pentru alocarea lățimii de bandă pentru descărcarea actualizărilor în fundal și în prim-plan și introduceți valoarea dorită în câmpurile respective.
- Puteți, de asemenea, să utilizați metoda Procentajului lățimii de bandă măsurată și să utilizați glisorul pentru a seta setarea dorită.
- Derulați în jos și bifați cele două casete de selectare de sub Setări de încărcare .
- Acum utilizați glisorul pentru a seta lățimea de bandă dorită pentru încărcarea actualizărilor și limita lunară de încărcare .
După modificarea setărilor de lățime de bandă, verificați dacă problema vitezei de descărcare lentă din Windows 11 este rezolvată.
O anumită lățime de bandă este alocată Windows Update atât pentru descărcare, cât și pentru actualizare. Puteți reduce lățimea de bandă pentru a maximiza alocarea lățimii de bandă altor sarcini.
De asemenea, Windows trimite actualizări către alte PC-uri din rețea, ceea ce scade viteza Internetului. Dezactivarea setării poate ajuta, de asemenea, la eliminarea problemei.
3. Terminați procesele care consumă date
- Apăsați Ctrl + Shift + Esc pentru a lansa Managerul de activități .
- Navigați la fila Performanță .
- Faceți clic pe Open Resource Monitor în partea de jos.
- Accesați fila Network din fereastra Resource Monitor .
- Localizați programele care consumă prea multe date, faceți clic dreapta pe ele și selectați Încheiere proces .
Anumite procese care consumă o cantitate considerabilă de date pot fi încheiate pentru a remedia viteza lentă a conexiunii de Internet din Windows 11. Cu toate acestea, nu uitați să nu încheiați sarcinile critice, cum ar fi Windows Update.
4. Dezactivați rularea aplicațiilor în fundal
- Apăsați Windows + I pentru a lansa aplicația Setări .
- Selectați Aplicații din lista de file din panoul de navigare din stânga.
- Faceți click pe Aplicații instalate din dreapta.
- Găsiți aplicația pe care nu doriți să o ruleze în fundal, faceți clic pe punctele de suspensie de lângă ea și apoi selectați Opțiuni avansate din meniul care apare.
- Apoi, faceți click pe Permiteți această aplicație să ruleze în meniul drop-down.
- Selectați Niciodată din lista de opțiuni.
Dezactivarea aplicațiilor de fundal în Windows 10 este mult diferită de procesul din Windows 11. În cazul primei, le puteți dezactiva cu ușurință pe toate dintr-o singură mișcare, în timp ce pentru cea din urmă, setările sunt specifice fiecărei aplicații.
Atunci când mai multe aplicații rulează în fundal și consumă date, este neapărat să ducă la o problemă de internet lentă în Windows 11. De asemenea, unele dintre acestea pot descărca fișiere sau actualizări.
Cel mai bine ar fi să dezactivați rularea în fundal a aplicațiilor care nu sunt critice pentru a crește viteza de descărcare, deoarece acestea duc și la încetinirea sistemului Windows 11 Ethernet.
5. Rulați instrumentul de depanare a conexiunilor la Internet
- Apăsați Windows + I pentru a lansa aplicația Setări .
- Faceți clic pe Depanare din dreapta în fila Sistem .
- Acum, faceți click pe Alte instrumente de depanare .
- Dați click pe Executare lângă Conexiuni la Internet pentru a lansa instrumentul de depanare.
- Alegeți răspunsul adecvat, dacă și când vi se solicită, pentru a finaliza procesul de depanare.
Microsoft oferă o mulțime de instrumente de depanare care pot identifica și elimina unele dintre problemele frecvent cunoscute.
Instrumentul de depanare a conexiunilor la Internet poate fi folosit pentru a rezolva problemele care vă împiedică să accesați Internetul.
6. Dezactivează Windows Defender Firewall
- Apăsați Windows + S pentru a lansa meniul Căutare .
- Introduceți Panoul de control în câmpul de text din partea de sus și faceți clic pe rezultatul de căutare relevant care apare.
- Dați click pe Sistem și securitate din lista de opțiuni care apar.
- Selectați Windows Defender Firewall .
- Dați click pe Activați sau dezactivați paravanul de protecție Windows Defender din lista de opțiuni din stânga.
- Acum, bifați casetele de selectare pentru Dezactivați paravanul de protecție Windows Defender (nerecomandat) atât sub Setările rețelei private, cât și Setări de rețea publică , apoi faceți clic pe OK în partea de jos.
- Alegeți răspunsul potrivit în cazul în care apare o solicitare.
Windows Defender Firewall este o parte critică a sistemului de operare care vă protejează dispozitivul de traficul neautorizat, atât către, cât și de la computer. Cu toate acestea, se știe că poate determina uneori Internet lent în Windows 11, astfel dezactivarea acestuia ar putea funcționa ca o remediere în acest caz.
Dar, amintiți-vă că veți pierde aspecte critice de securitate, iar PC-ul ar fi expus riscurilor. Prin urmare, dacă dezactivarea Windows Defender Firewall nu funcționează, reactivați-l imediat.
Mai mult, amintiți-vă că puteți alege una dintre cele mai bune soluții antivirus pentru Windows 11 pentru a vă proteja și mai mult computerul.
7. Opriți conexiunile contorizate
- Apăsați Windows + I pentru a lansa Setări .
- Selectați Rețea și internet din lista de file din panoul de navigare din stânga.
- Faceți clic pe Wi-Fi sau Ethernet în funcție de tipul de rețea.
- Faceți clic pe rețeaua la care sunteți conectat.
- Dezactivați comutatorul pentru conexiunea măsurată .
8. Schimbați serverul DNS
The DNS server is used to locate the IP address corresponding to the domain name. Whenever you enter the domain name, it’s respective IP is located and the website launched.rnrnWindows is set to choose the DNS server by default but due to issues with it, the Internet speed may be slow. Therefore, it’s recommended that you switch to an open-source DNS for better Internet speed.
1. Pressu003cspanu003e u003c/spanu003eu003ckbdu003eWindowsu003c/kbdu003eu003cspanu003e u003c/spanu003e+u003cspanu003e u003c/spanu003eu003ckbdu003eRu003c/kbdu003eu003cspanu003e u003c/spanu003eto launch theu003cspanu003e u003c/spanu003eu003cstrongu003eRunu003c/strongu003eu003cspanu003e u003c/spanu003ecommand.
2. u003cspanu003eEnter u003c/spanu003eu003cstrongu003eappwiz.cplu003c/strongu003eu003cspanu003e in the text field and either click on u003c/spanu003eu003cemu003eOKu003c/emu003eu003cspanu003e or hit u003c/spanu003eu003ckbdu003eEnteru003c/kbdu003eu003cspanu003e to launch the u003c/spanu003eu003cstrongu003eNetwork Connectionsu003c/strongu003eu003cspanu003e window.u003c/spanu003e
3. u003cspanu003eRight-click on the connected network adapter, and select u003c/spanu003eu003cstrongu003ePropertiesu003c/strongu003eu003cspanu003e from the context menu.u003c/spanu003e
4. u003cspanu003eSelect u003c/spanu003eu003cstrongu003eInternet Protocol Version 4 (TCP/IPv4)u003c/strongu003eu003cspanu003e from the list of options and click on u003c/spanu003eu003cemu003ePropertiesu003c/emu003eu003cspanu003e.u003c/spanu003e
5. u003cspanu003eTick the checkbox for u003c/spanu003eu003cstrongu003eUse the following DNS server addressesu003c/strongu003eu003cspanu003e.u003c/spanu003e
6. u003cspanu003eEnter the following the respective fields and click on u003c/spanu003eu003cstrongu003eOKu003c/strongu003eu003cspanu003e to save the changes:u003c/spanu003ernu003culu003ern tu003cliu003eu003cstrongu003ePreferred DNS serveru003c/strongu003e: 8.8.8.8u003c/liu003ern tu003cliu003eu003cstrongu003eAlternative DNS serveru003c/strongu003e: 8.8.4.4u003c/liu003ernu003c/ulu003e
7. After making the changes, restart the computer.
Pot reveni la Windows 10 din Windows 11?
Este foarte important să știți că revenirea la Windows 10 după ce ați încercat Windows 11 se poate face în primele zece zile, ceea ce este considerat o perioadă de probă.
Acestea fiind spuse, dacă perioada de rollback a trecut, singura metodă de a reveni la Windows 10 este instalarea unei noi copii a sistemului de operare.
Acesta este un proces simplu, dar va dura câteva ore din timpul dumneavoastră. Dar vă putem arăta cum să derulați înapoi de la Windows 11 la Windows 10.
Ce fac dacă niciuna dintre metodele enumerate nu rezolvă problemele lente ale internetului?
Acesta este un scenariu foarte probabil din cauza problemelor ISP-ului. În acest caz, puteți fie să verificați conexiunile pentru defecțiuni, fie să alegeți un alt plan cu o viteză de internet mai mare. De asemenea, puteți trece la un browser web mai rapid și mai sigur pentru a rezolva problema Internetului lent în Windows 11.
Dar înainte de a face upgrade, nu uitați să vă identificați cerințele și să alegeți planul care vi se potrivește cel mai bine.
Wi-Fi sau Ethernet: care este mai bun pentru a crește viteza de Internet
Ambele au propriul set de avantaje și dezavantaje. După cum sugerează și numele, Wi-Fi oferă conectivitate fără fir, în timp ce conexiunile Ethernet folosesc cabluri. Primul oferă mobilitate, în timp ce al doilea oferă stabilitate.
În ceea ce privește viteza, Ethernet iese, fără îndoială, câștigător, dar marja devine din ce în ce mai restrânsă pe zi ce trece, datorită progreselor în tehnologia wireless. Deci, dacă vă confruntați cu probleme lente de internet în Windows 11, comutarea la Ethernet ar putea funcționa.
Acestea sunt cele mai eficiente soluții pas cu pas pentru acest inconvenient în Windows 11.
Cu siguranță, acum înțelegeți mai bine de ce viteza de descărcare a Windows 11 este lentă sau de ce Wi-Fi-ul este atât de lent sau nu răspunde. În plus, dacă ai Internet lent după actualizarea Windows 11, dezinstalarea versiunii instalate anterior a sistemului de operare poate fi un truc util.
Când observați că descărcările sunt lente sau viteza de încărcare Windows 11 este la fel de lentă, acest ghid vă va fi cu siguranță util.
Rețineți că întotdeauna este mai bine să vă verificați viteza rețelei Windows 11 înainte de a vă angaja în orice proces de depanare.
Spuneți-ne care soluție sau setare a funcționat în secțiunea de comentarii de mai jos.