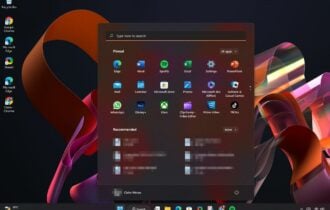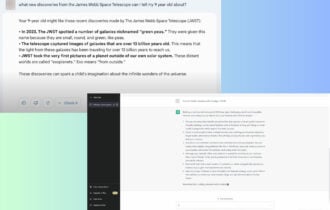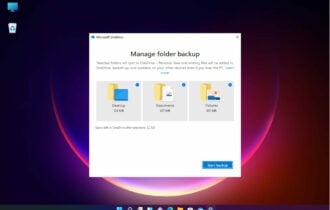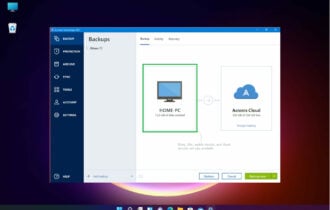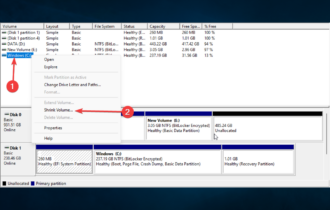Obțineți și porniți Miracast pe Windows 10 [Cum se]
4 min. read
Published on
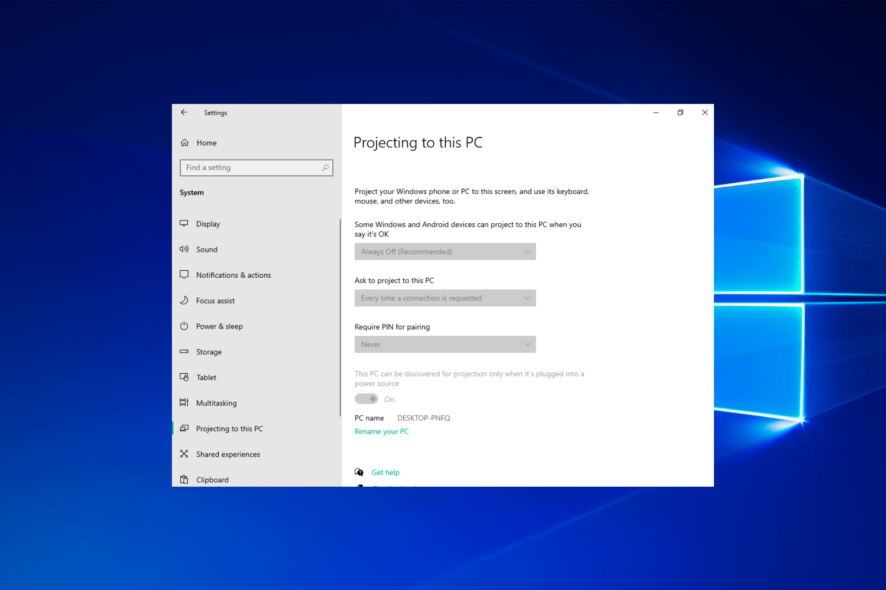
Miracast a făcut parte din Windows 10, prin urmare, este o opțiune excelentă pentru a proiecta ecranul computerului fără fir pe un televizor sau proiector.
Acest ghid vă va învăța cum să configurați și să utilizați rapid Miracast pe computerul cu Windows 10 și să începeți să vă partajați ecranele pe mai multe dispozitive.
Dar, dacă căutați cum să descărcați și să utilizați Miracast pe Windows 11, asigurați-vă că consultați ghidul nostru dedicat separat.
Pot adăuga Miracast pe computerul meu?
- Cele mai multe PC-uri acceptă Miracast din cutie.
- Trebuie doar să îl instalați ca o funcție opțională și puteți începe să îl utilizați pe orice PC.
- În cazul în care computerul dvs. nu îndeplinește cerințele, va trebui să achiziționați un adaptor Wi-Fi care acceptă Miracast.
De ce are nevoie un computer pentru Miracast?
- Windows 8.1 sau mai nou.
- Cip Wi-Fi care acceptă Miracast.
- Cele mai recente drivere de placă grafică și de rețea instalate.
- Un afișaj care are suport Miracast (sau adaptor Micracast).
Ce pot face dacă computerul meu nu acceptă Miracast?
PC-urile Windows acceptă Miracast în mod implicit, astfel încât dacă primiți mesajul de eroare Miracast neacceptat, rețineți că aceasta este o problemă internă și o puteți remedia urmând articolul nostru dedicat.
Cum pornesc Miracast pe computerul meu?
[wr_toc]
1. Verificați dacă computerul dvs. Windows acceptă Miracast
- Apăsați tastele Windows + R de pe tastatură pentru a deschide dialogul Run, apoi tastați dxdiag și apăsați Enter .
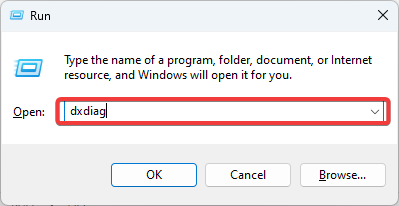
- După ce instrumentul colectează toate informațiile despre computerul dvs., faceți clic pe butonul Salvați toate informațiile.
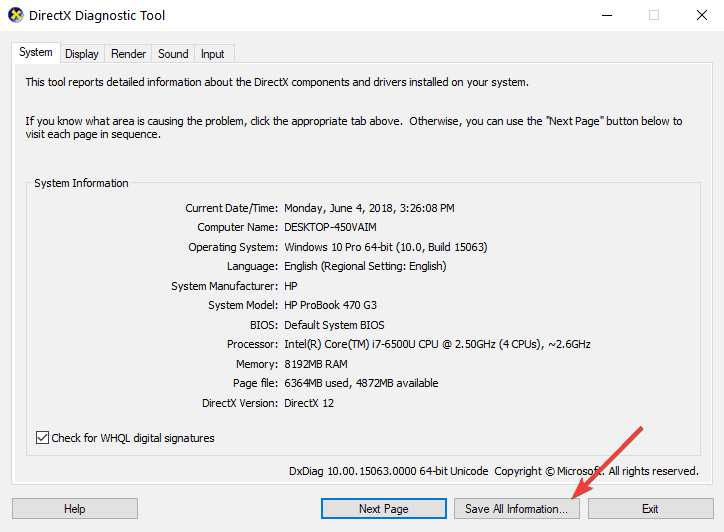
- Acum trebuie să alegeți unde doriți să salvați fișierul DxDiag.txt pe computer. Îl puteți salva într-o locație cu acces rapid, cum ar fi desktopul.
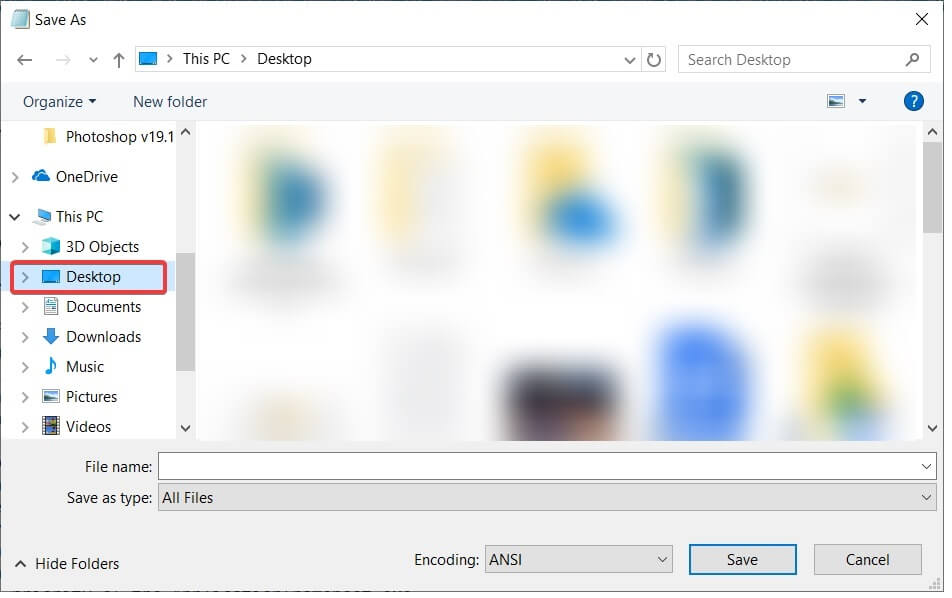
- Deschideți fișierul DxDiag.txt , care este de obicei în format notepad. Apoi, derulați în partea de jos a raportului, unde veți găsi starea Miracast pe computer.
- Fie va citi Miracast este disponibil , caz în care televizorul dvs. va fi gata să-și transmită afișajul pe un dispozitiv compatibil, fie va citi Miracast neacceptat , pe care ați putea dori să explorați alte opțiuni. Dacă vedeți Miracast: disponibil cu HDCP , totul funcționează corect.
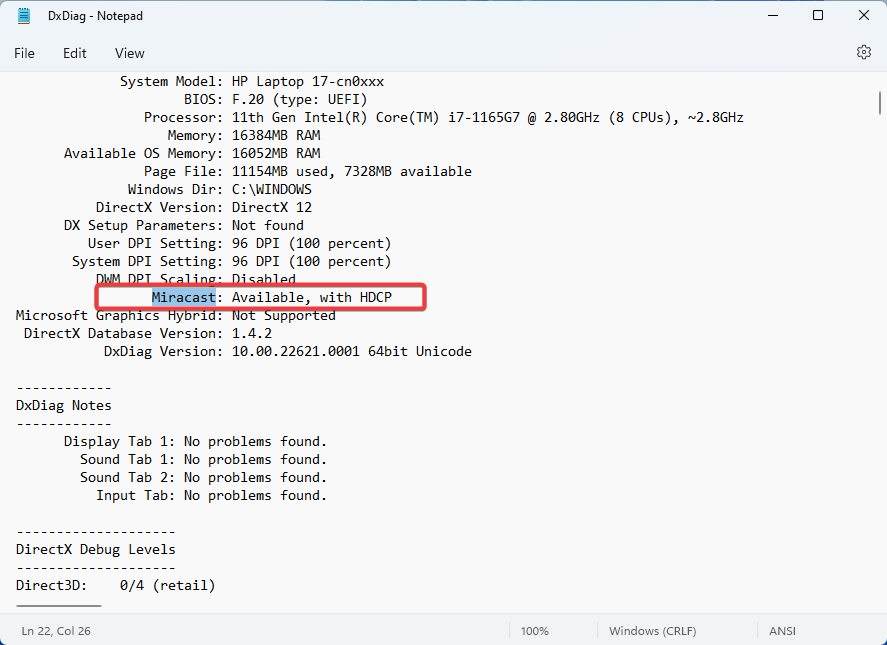
2. Obțineți driverele Miracast actuale pentru computerul dvs
Un driver este un program care controlează un anumit tip de dispozitiv care este conectat la computer. Este software-ul pe care un dispozitiv atașat îl folosește pentru a lucra cu computerul dvs.
Dacă computerul dvs. a venit inițial cu Windows 10, cel mai probabil are suport Miracast. Este posibil ca cei care au făcut upgrade de la Windows 7 la Windows 10 să nu aibă acest suport. Windows 10 acceptă Miracast din punct de vedere software.
Chiar dacă computerul dvs. acceptă Miracast, va trebui să aveți drivere Miracast actualizate pentru ca acesta să funcționeze. Afișajele wireless (Miracast) pot fi acceptate numai de modelul de driver de afișare Windows (WDDM) 1.3 și modelele ulterioare.
Cel mai simplu mod de a vă actualiza driverul și software-ul fără fir Intel este să descărcați și să instalați un software de actualizare a driverelor terță parte.
Simțiți-vă liber să aflați mai multe despre adaptorul de afișare wireless de la Microsoft . Apoi, când totul este setat, urmați pașii de mai jos pentru a oglindi afișajul Windows 10 pe HDTV fără fir.
3. Utilizați Miracast pentru a proiecta fără fir PC-ul cu Windows 10 pe un HDTV
1. u003cspanu003ePlug the u003c/spanu003eu003cstrongu003eMiracast adapteru003c/strongu003eu003cspanu003e into one of the HDMI ports on your TV.u003c/spanu003e
2. Su003cspanu003eelect the correct HDMI channel.u003c/spanu003e
3. u003cspanu003eNow open the u003c/spanu003eu003cstrongu003eStart Menuu003c/strongu003eu003cspanu003e on your Windows 10 computer. You will find it at the bottom left corner of your screen.u003c/spanu003e
4. Cu003cspanu003elick on the u003c/spanu003eu003cemu003eSettings u003c/emu003eicon. It looks like a cogwheel.
5. u003cspanu003eExpand theu003c/spanu003eu003cstrongu003eu003cspanu003e u003c/spanu003eMultiple displayu003c/strongu003eu003cspanu003e option and then click the u003c/spanu003eu003cemu003eConnectu003c/emu003eu003cspanu003e button.u003c/spanu003e
6. u003cspanu003eIf you have devices ready for Miracast, they will be displayed on the cast menu. You need to click on them to start the projection.u003c/spanu003e
After you ensure that your Windows 10 PC can support Miracast and install the necessary drivers, you can proceed to use it.rnrnIn order to project your PC via Miracast, you need to connect the Miracast adapter to your PC, then access u003cstrongu003eDisplay Settingsu003c/strongu003e, as shown above.
Este Miracast gratuit pentru Windows?
Da, Miracast este complet gratuit și disponibil pentru toți utilizatorii Windows fără limitări. Singura cerință este să aveți Windows 8.1 sau mai nou și o placă wireless compatibilă.
Utilizatorii pot acum oglindi perfect ecranele tabletei, telefonului sau laptopului lor certificat Miracast pe orice receptor compatibil Miracast, cum ar fi un HDTV, monitor sau proiector.
Mărci precum Samsung și LG TV vor funcționa excelent cu Miracast pe Windows 10. Pe lângă oglindirea conținutului pe ecranul mare, Miracast vă securizează conexiunea cu criptarea WPA2, astfel încât conținutul protejat să poată circula liber prin acesta.
Cu toate acestea, dacă tot nu puteți utiliza Miracast, vă recomandăm să aruncați o privire la alte programe de top pentru oglindirea ecranului compatibile cu Windows 10 și 11.
Spuneți-ne cum utilizați Miracast pe Windows 10 și dacă aveți alte întrebări cu privire la procesul de configurare, nu ezitați să le postați în secțiunea de comentarii de mai jos.