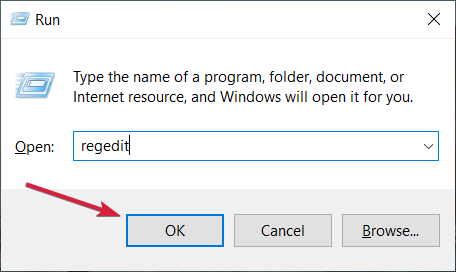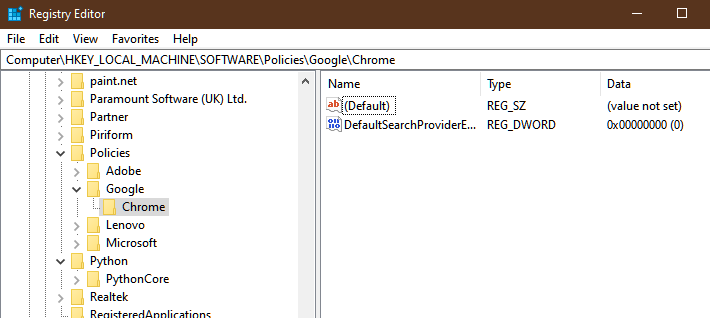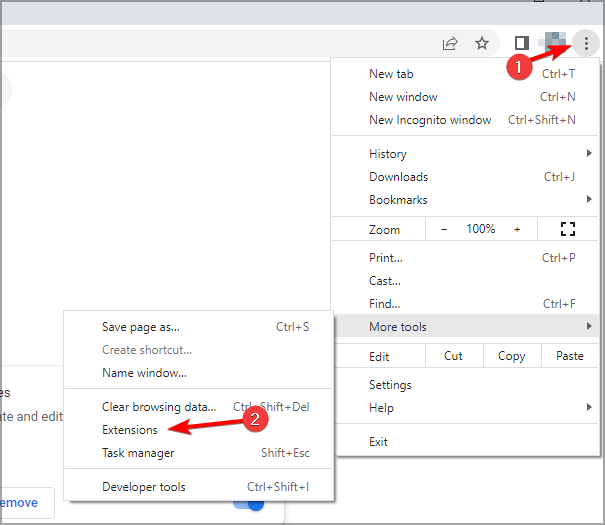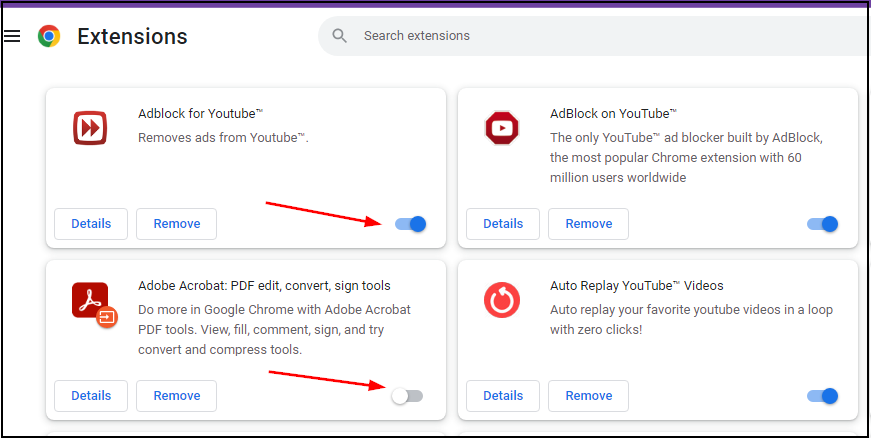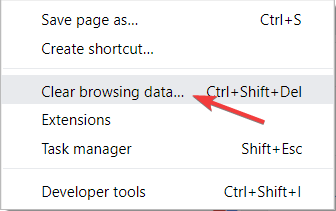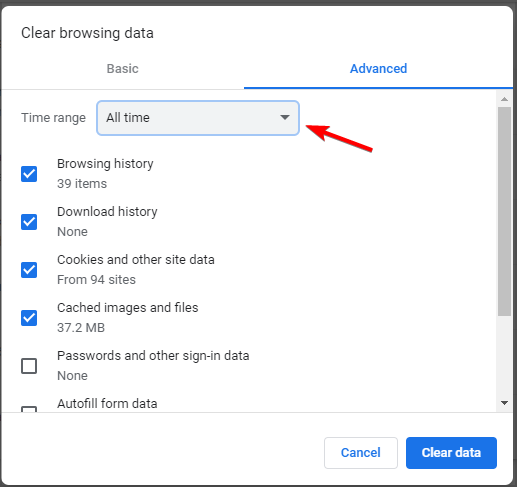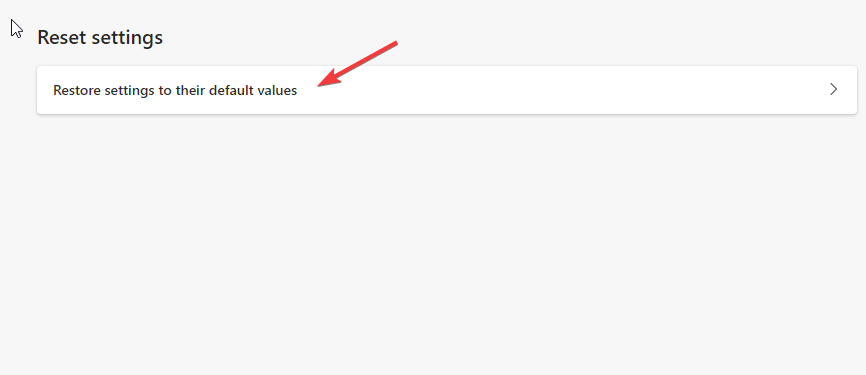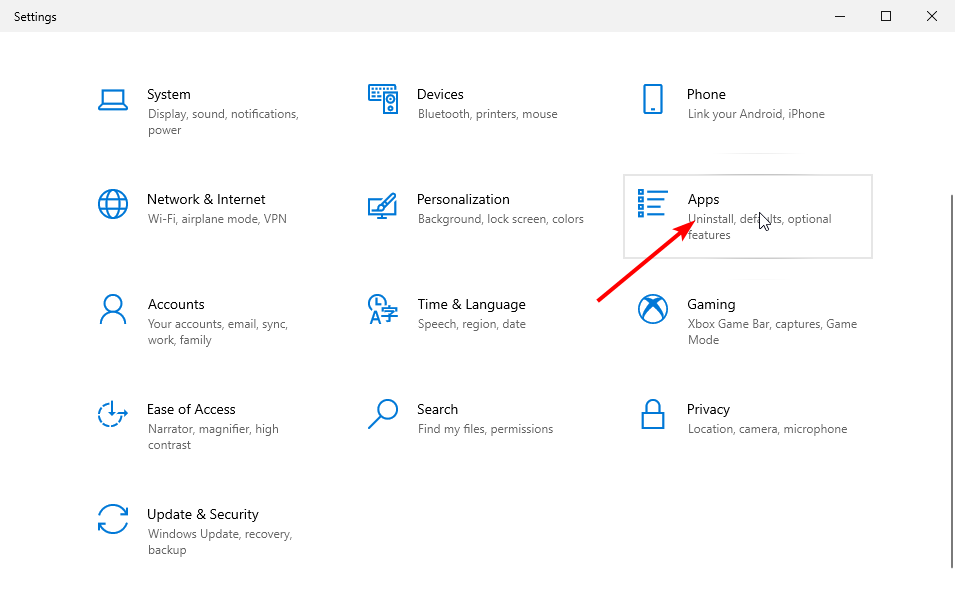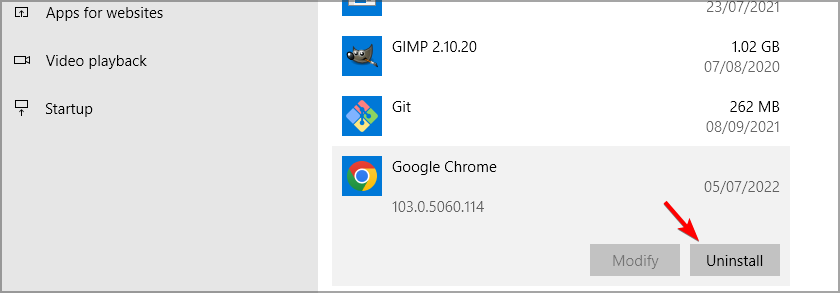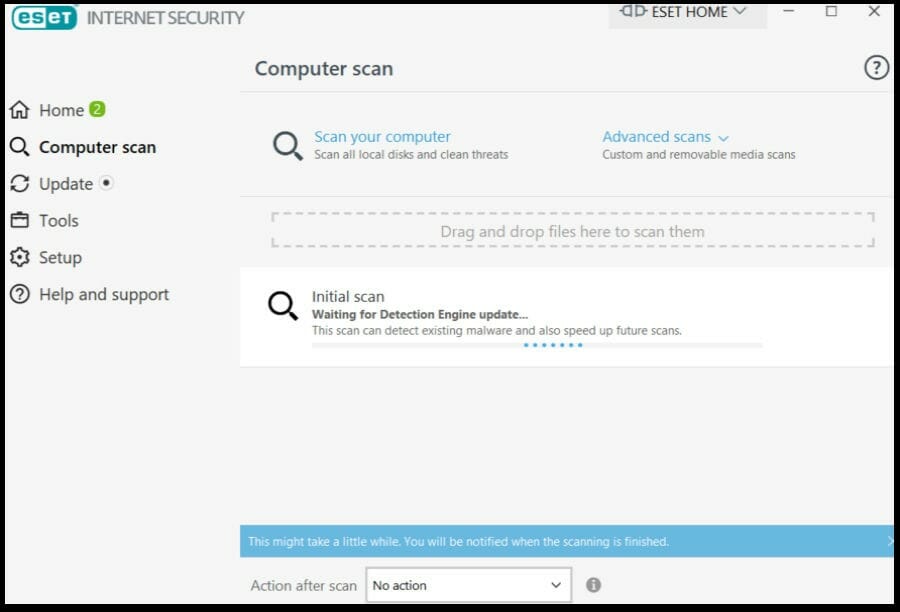De ce nu se încarcă pagina Google Search. Soluții pas cu pas [Chrome, PC]
8 min. read
Updated on
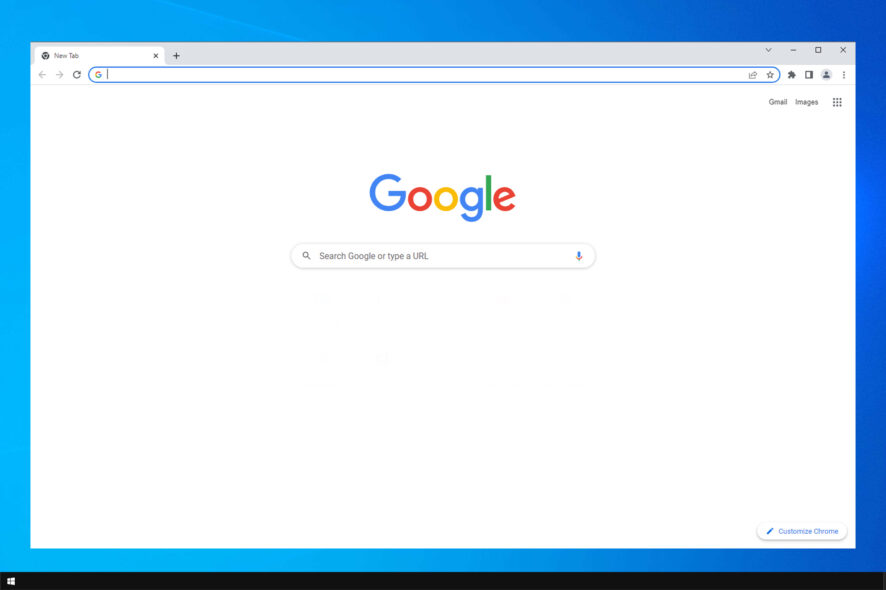
Căutarea Google este într-adevăr un instrument foarte util. De la găsirea unei soluții (ceea ce faceți chiar acum) până la găsirea semnificației unui termen nou, Google Search poate face totul pentru noi. Cu toate acestea, uneori, căutarea Google poate înceta să funcționeze.
Mai mulți utilizatori au raportat o problemă comună. Pagina de Google Search nu se încarcă sau nu funcționează atunci când încercau să acceseze motorul de căutare. Această problemă este de obicei atribuită contului de utilizator, dar motivele pot varia.
Pagina Google nu se încarcă pe Android
Dacă descoperiți că pagina de Google Search nu funcționează nici pe device-ul Android, nu ezitați să scăpați de Bara de căutare Google care consumă spațiu. Acest ghid rapid vă va arăta un ghid pas cu pas pentru a elimina cu ușurință bara de căutare, așa că asigurați-vă că îl verificați.
Pe de altă parte, unii utilizatori au probleme cu Bing și am explicat deja cum să eliminați definitiv Bing din Chrome într-un ghid separat.
Dar, să revenim. Citiți rândurile de mai jos pentru a accesa pașii detaliați și remediați rapid problemele cu bara de căutare Google pe device-urile Windows 11, 10 sau alte versiuni.
De ce nu funcționează căutările mele pe Google?
Dacă căutările în rețea nu funcționează, este posibil să existe o problemă cu o conexiune la rețea, așa că asigurați-vă că totul funcționează așa cum trebuie. De asemenea, scanați browserul pentru orice malware.
De asemenea, este posibil ca extensiile dvs. să cauzeze problema, așa că asigurați-vă că le verificați. Cache-ul este, de asemenea, o opțiune și este posibil ca acesta să fie corupt și să cauzeze problema legată de pagina Google Search care nu se deschide.
În acest ghid, vă vom arăta ce trebuie să faceți dacă căutarea Google nu funcționează pe computer. Să începem.
Ce se întâmplă dacă resetez setările Chrome?
Dacă resetați Chrome, motorul de căutare și pagina de pornire vor reveni la valorile implicite. În plus, toate extensiile și memoria cache instalate vor dispărea.
În ceea ce privește setările, acestea vor fi restabilite la valorile implicite. Desigur, marcajele și parola salvată nu vor fi afectate de acest lucru.
Sfat rapid:
Dacă nu sunteți sigur despre resetarea setărilor Chrome, vă recomandăm să testați alt browser. Testați pentru a vedea dacă căutarea Google funcționează în Opera One până ajungem la soluțiile propriu-zise de mai jos.
În plus, trecerea la Opera One nu va duce la pierderea niciunui marcaj sau parole salvate și, de asemenea, va transfera toate extensiile Chrome.
Ce pot face dacă pagina Google Search nu funcționează pe Windows 11, 10
1. Curățați editorul de registre
- Apăsați tasta Windows + R. Tastați regedit și dați click pe OK pentru a deschide Editorul de registru.
- În Registry Editor, navigați la următoarea locație:
ComputerHKEY_LOCAL_MACHINESOFTWAREPoliciesGoogleChrome
- În cheia Chrome, verificați dacă există vreo intrare adware sau malware și ștergeți-o.
- Pentru a șterge, faceți click dreapta pe cheie și selectați Ștergere .
- Închideți Editorul Registrului.
Relansați Google Chrome și verificați dacă eroarea este rezolvată. Computerul dvs. se poate infecta cu adware sau malware în timp ce instalați software din surse nesecurizate.
2. Utilizați soluția de curățare Chrome
- Lansați Google Chrome . Dați click pe Mai multe (trei puncte). Apoi, selectați Setări.
- Navigați la Resetare și curățați.
- Selectați Curățare computer.
- Dați click pe butonul Găsiți .
- Chrome vă va scana computerul pentru aplicații dăunătoar eși le va elimina.
- După ce ați terminat, relansați Chrome și verificați dacă Google Search se încarcă sau nu.
3. Verificați rețeaua dvs. de acasă
- Asigurați-vă că modemul sau routerul WiFi este pornit.
- Trageți ștecherul pentru a opri modemul.
- Scoateți cablul Ethernet.
- Lăsați dispozitivul inactiv pentru câteva minute.
- Reconectați cablul Ethernet și porniți routerul.
- Reconectați-vă la rețea și verificați dacă puteți accesa căutarea Google pe device-ul Windows.
O conexiune stabilă este importantă pentru ca pagina de căutare Google să funcționeze. Dacă Google nu va afișa rezultatele căutării, asigurați-vă că internetul funcționează efectuând o repornire a rețelei. De asemenea, puteți utiliza site-uri web de testare a vitezei pentru a verifica viteza rețelei.
4. Dezactivează extensiile Chrome
- Deschide Google Chrome.
- Dați click pe Mai multe (trei puncte). Apoi accesați Mai multe instrumente și selectați Extensii.
- Dezactivează toate extensiile instalate în browser.
- Închideți și relansați Google Chrome.
- Încercați să accesați Google Search pentru a vedea dacă funcționează.
Dacă totul merge așa cum trebuie, este posibil să aveți o extensie care intră în conflict cu funcția de căutare Google. Pentru a găsi extensia problematică, activați extensiile una câte una. Odată găsită, eliminați aplicația pentru a repara motorul de căutare.
5. Ștergeți memoria cache a browserului
- Deschide Google Chrome.
- Dați click pe Mai multe (trei puncte). Apoi extindeți Mai multe instrumente și selectați Ștergeți datele de navigare .
- Selectați un interval de timp.
- Bifați Cookie-uri și alte date de site și casete pentru imagini și fișiere în cache .
- Dați click pe Ștergeți datele .
- Relansați Google Chrome și verificați dacă problema este rezolvată.
Resetați Google Chrome
- Lansați Google Chrome. Faceți click pe Mai multe (trei puncte), apoi selectați Setări .
- Navigați la Resetare și curățați .
- Faceți click pe Restabiliți setările la implicite.
- Selectați Resetare setări.
Multe probleme legate de funcționalitatea browserului pot fi rezolvate prin ștergerea memoriei cache și a cookie-urilor. Există două opțiuni: curățarea standard manuală, așa cum este descris mai sus sau utilizarea unui instrument proiectat pentru acest scop specific de zi cu zi.
Funcția de scanare inteligentă a cookie-urilor a programului CCleaner vă ajută prin adăugarea anumitor site-uri web populare la lista de cookie-uri de păstrat . Acest lucru vă va împiedica să vă deconectați de la site-uri web precum Facebook și Twitter, precum și de la furnizori de e-mail precum Gmail și Yahoo.
Scanarea inteligentă își amintește alegerea dvs. ori de câte ori doriți să curățați toate browserele simultan.
După ce ați terminat, relansați Google Chrome și verificați dacă există îmbunătățiri. Dacă problema persistă, reinstalați Chrome pentru a vedea dacă asta vă ajută să rezolvați problema.
6. Reinstalați Google Chrome
- Apăsați tasta Windows + I.
- Accesați Aplicații.
- Dați click pe Chrome. Apoi alegeți Dezinstalare.
- Confirmați acțiunea făcând clic pe Dezinstalare.
Odată dezinstalat, descărcați cea mai recentă versiune a browserului Google Chrome de pe site-ul oficial. Instalați motorul de căutare și verificați dacă pagina de Google Search funcționează normal.
Dacă Căutarea Google nu funcționează în bara de adrese Chrome, problema poate fi malware sau adware, o eroare a browserului sau un conflict de extensii. Urmați pașii din articol unul câte unul pentru a remedia problema.
7. Scanați împotriva virușilor și programelor malware
- Deschideți Eset Antivirus. Dacă aveți alt antivirus instalat, lansați-l.
- Efectuați o scanare completă.
- Scanarea poate dura ceva timp, în funcție de dimensiunea fișierului.
- Căutați orice malware sau adware și eliminați-l după finalizarea scanării.
- Asigurați-vă că reporniți sistemul pentru a finaliza eliminarea.
Programele malware și adware-ul vă pot deturna sistemul și pot modifica proprietățile browserului. Dacă problema persistă, asigurați-vă că verificați editorul de registry pentru orice urme.
Motoarele de căutare nu funcționează în Windows 10/11
Dacă Căutarea Google nu funcționează pe Windows 10/11, este posibil să existe o problemă cu conexiunea la rețea, așa că verificați dacă alte site-uri web funcționează corect.
Extensiile pot bloca și anumite site-uri web, așa că verificați și asta. În plus, poate doriți să vă verificați setările și să vă asigurați că nimic nu interferează cu acestea.
Recomandările discutate sunt doar câteva soluții pe care le puteți încerca dacă pagina Google Search nu funcționează în Chrome, însă la finalul acestui tutorial ar trebui ca totul să funcționeze așa cum vă așteptați.
Ați găsit singur o altă soluție pentru această problemă? Dacă da, nu ezitați să o împărtășiți cu noi în secțiunea de comentarii de mai jos.