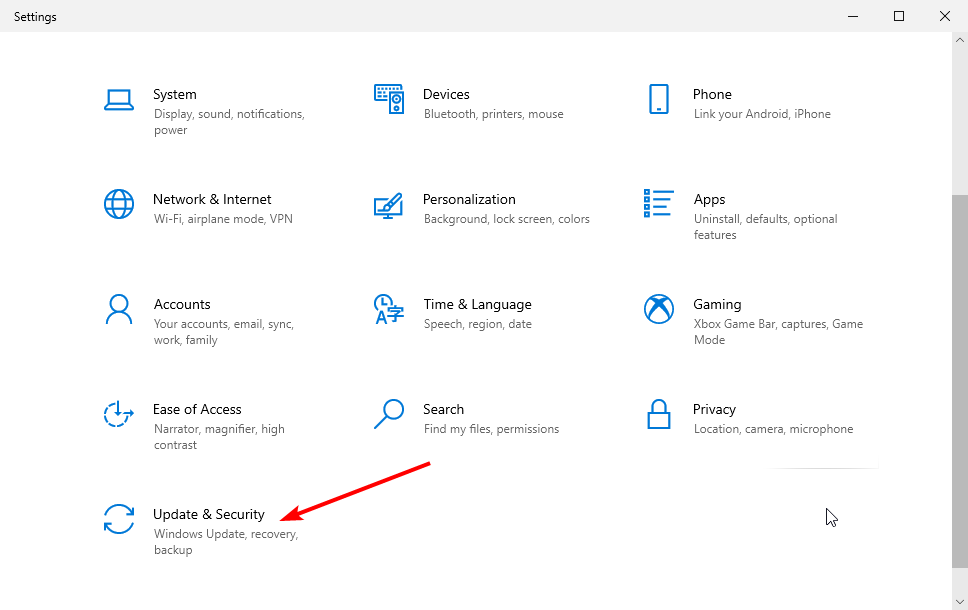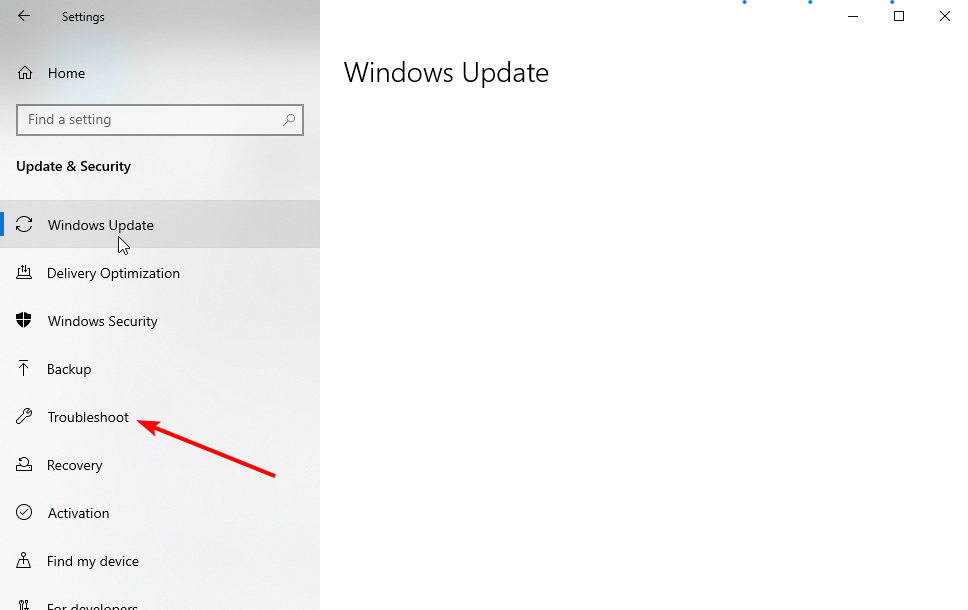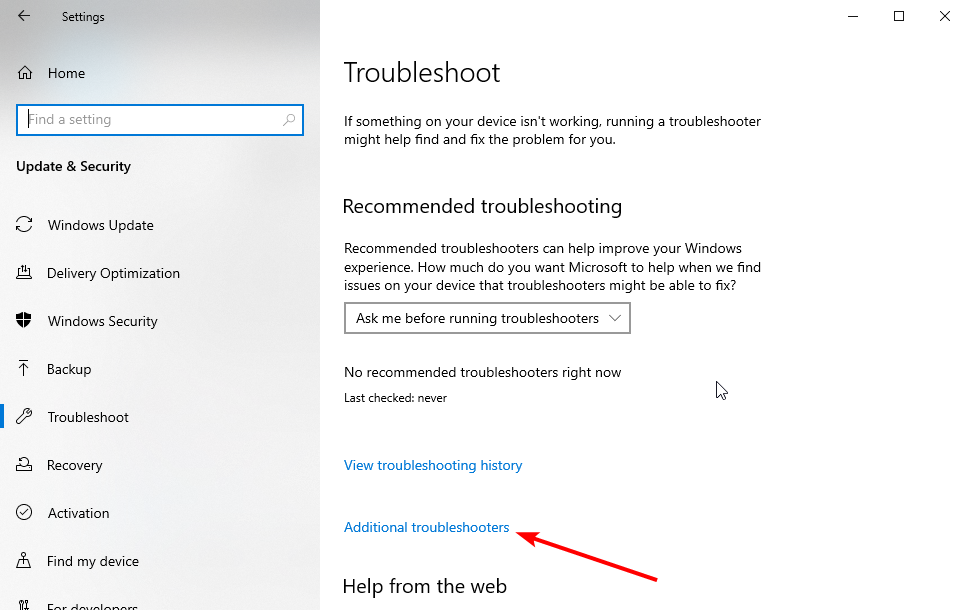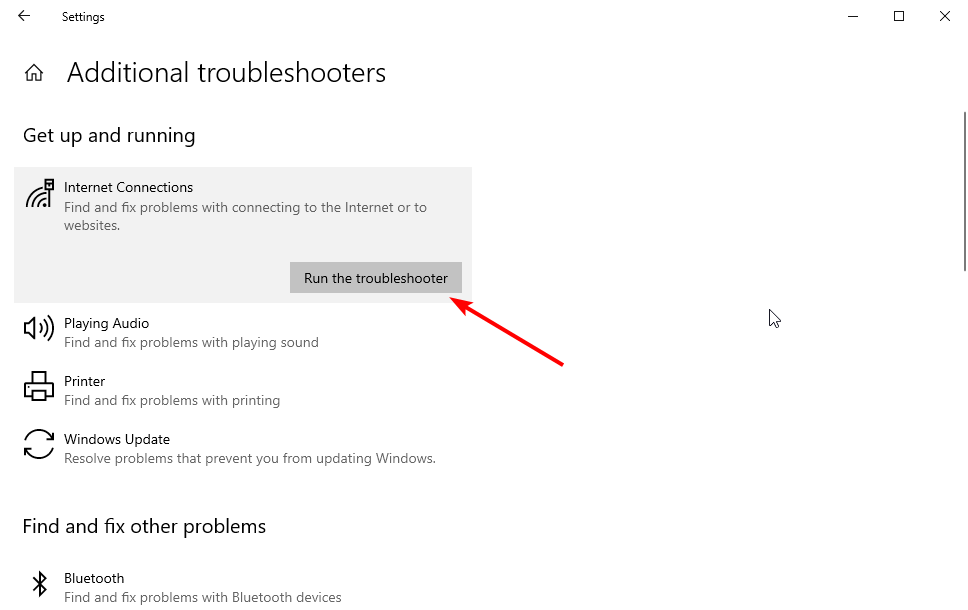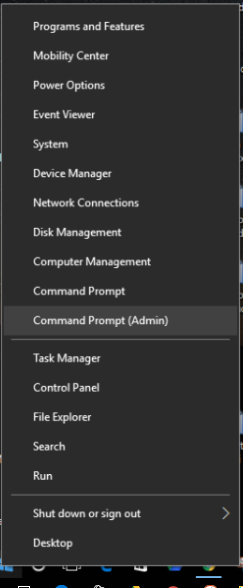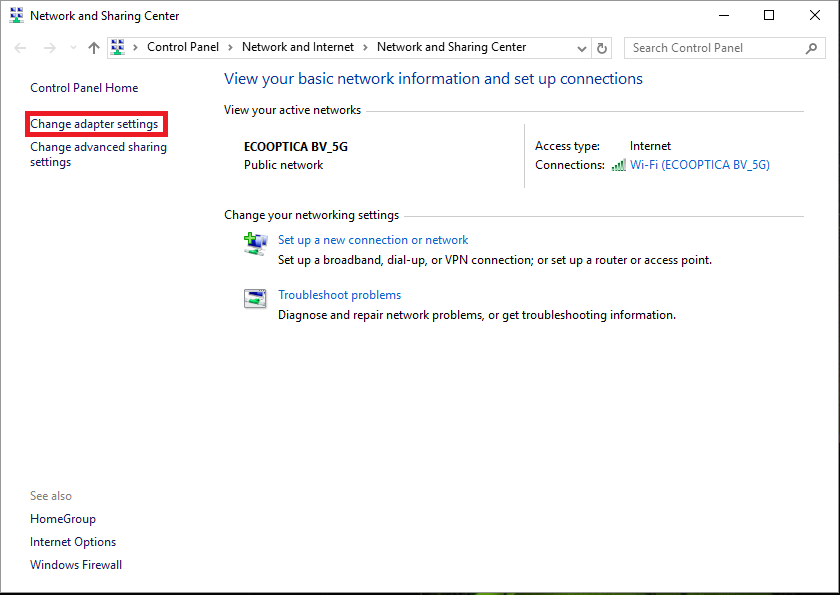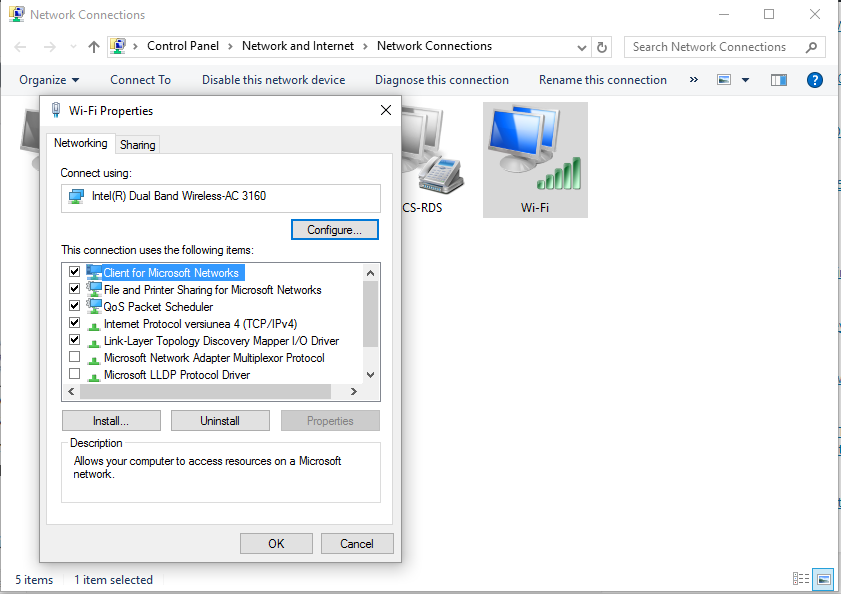Pagina web nu este disponibilă: 3 soluții care funcționează
6 min. read
Published on
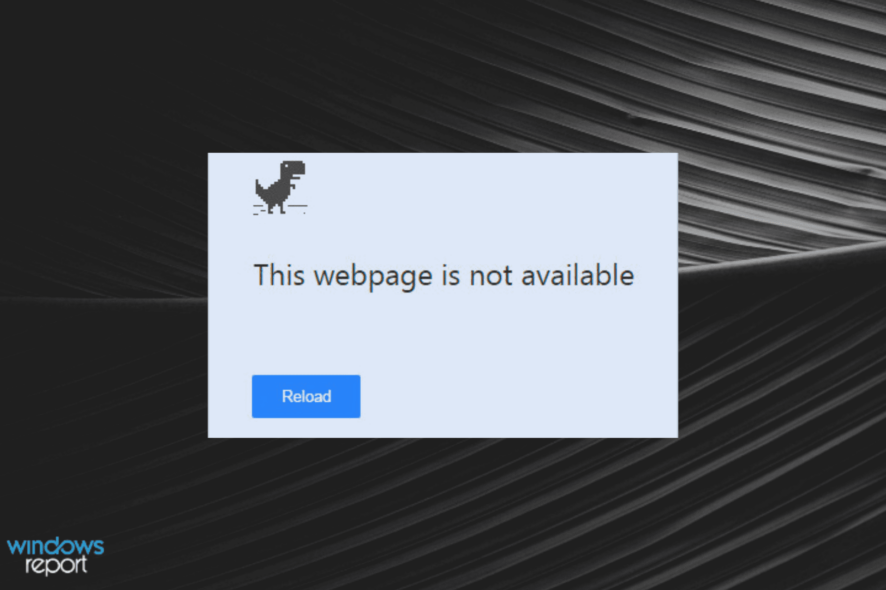
Dacă încercați să accesați o anumită pagină web, dar pur și simplu nu se poate încărca, trebuie să găsiți soluția perfectă de depanare a rețelei. În plus, s-ar putea să primiți des un mesaj de eroare care transmite, fără detalii suplimentare, că Pagina web nu este disponibilă.
Instrucțiunile de mai jos vor remedia această eroare specifică de conexiune la rețea, indiferent de browserul web pe care îl utilizați în prezent – poate fi Google Chrome, Microsoft Edge, Firefox și așa mai departe.
Deci, fără alte prelungiri, haideți să vedem cum să scăpăm de eroarea paginii web indisponibile pe Windows 11, 10 sau versiuni mai vechi.
De ce primim Pagina web nu este disponibilă
Motivul pentru care un site web nu este disponibil variază. Poate fi din cauza unor probleme de rețea sau probleme cu pagina pe care încercați să o vizitați.
Mai jos sunt câteva dintre cauzele comune:
- Problemă cu serverul site-ului web
- Browser defect
- Site restricționat pentru locație
- Prezența unor probleme de securitate
Sfat rapid:
Site-ul web sau pagina web nu este disponibilă pentru accesare este asociată de obicei cu Chrome. Deci, o soluție ușoară a problemei este să vă schimbați motorul de căutare. Și nu există alternativă mai bună la Chrome decât Opera One.
Mai mult, Opera are o caracteristică VPN încorporată care vă permite să accesați conținut bazat pe locație. Cu aceasta, puteți remedia problema paginii web care nu este disponibilă în țara dvs.

Opera Unu
Un browser modern care încarcă pagini cu o viteză de navigare respectabilă.Cum repar Pagina web nu este disponibilă pe Windows 11, 10
1. Rulați instrumentul implicit de depanare Windows
- Apăsați tastele Windows + I pentru a deschide aplicația Setări .
- Alegeți opțiunea Actualizare și securitate .
- Selectați Depanare în panoul din stânga.
- Alegeți opțiunea de depanare suplimentară .
- Selectați Conexiuni la Internet .
- În cele din urmă, faceți click pe butonul Rulați instrumentul de depanare .
Prima soluție pentru pagina web nu este disponibilă este cea implicită. Lăsați Windows să vă scaneze setările de rețea pentru a găsi automat ce a mers prost. Uneori, acest lucru ar putea funcționa.
Dacă instrumentul de depanare nu găsește nicio problemă, reluați instrucțiunile de mai jos. Înainte de a face acest lucru, reporniți routerul Wi-Fi dacă utilizați în prezent o conexiune fără fir.
2. Schimbați antivirusul
Uneori, dacă motorul de căutare arată că acest site nu este disponibil în prezent, se poate ca activitățile firewall-ului să fie cele care generează mesajul de alertă. Pe scurt, software-ul dvs. antivirus blochează site-ul web.
Dacă nu aveți un antivirus, puteți utiliza întotdeauna Windows Defender, deoarece este ușor de folosit. Cu toate acestea, dacă utilizați un antivirus custom, ar putea fi necesar să îl schimbați cu unul mai eficient.
Puteți încerca aplicația ESET NOD32. Acest software este extrem de ușor de utilizat și se mândrește cu securitate ridicată online și offline.
Nu blochează în mod inutil site-urile web și vă permite să puneți pe lista albă un site web de încredere. În cele din urmă, este extrem de rapid și prietenos cu resursele PC. Deci, va face sistemul dvs. mai rapid.
3. Resetați DNS și TCP/IP
- Pe computer, deschideți promptul de comandă – faceți clic dreapta pe butonul Windows și selectați Command Prompt (Administrator).
- În fereastra cmd, introduceți următoarele comenzi una câte una și apăsați Enter după fiecare intrare:
netsh int ip reset c:resetlog.txtnetsh winsock reset catalogipconfig /flushdns - Așteptați până se execută aceste procese și, când ați terminat, închideți fereastra cmd.
- De asemenea, reporniți Windows și reîncercați procesul de conectare.
Atribuiți setări DNS
- Lansați motorul de căutare pe computerul dvs. Windows 10 – faceți clic pe pictograma Cortana de lângă pictograma Windows Start .
- În câmpul Căutare , introduceți Centru de rețea și partajare și faceți click pe OK .
- Din panoul din stânga a acestei ferestre, faceți click pe intrarea Schimbați setările adaptorului.
- Dați click dreapta pe conexiunea de rețea activă și alegeți Proprietăți .
- Din Proprietăți , comutați la fila Rețea .
- Selectați Internet Protocol Version 4 și apoi alegeți Proprietăți de mai jos.
- Dați click pe Utilizați următoarea adresă de server DNS și tastați Serverele DNS publice ale Google: 8.8.8.8 , respectiv 8.8.4.4 .
- Salvați noile setări și închideți această fereastră.
- Procesul de depanare Windows ar trebui să înceapă automat. Acum ar trebui rezolvate problemele de rețea.
- De asemenea, puteți alege să reporniți computerul înainte de a verifica dacă puteți utiliza din nou serviciul browser web.
Dacă vă confruntați cu Pagina web nu este disponibilă în acest moment, este posibil să se datoreze setărilor DNS greșite. Utilizarea serverelor DNS publice Google ar trebui să ajute la rezolvarea cu ușurință a acestei erori.
De ce nu pot accesa un site web?
Dacă un site web care era disponibil anterior devine brusc indisponibil, cel mai probabil este din cauza unor probleme de rețea. Puteți remedia acest lucru cu soluția de depanare a rețelei furnizată mai sus sau prin schimbarea conexiunii.
O altă cauză cunoscută este o problemă temporară a serverului din partea site-ului web. În acest caz, nu puteți face nimic decât să așteptați până când se rezolvă.
Problema Pagina web nu este disponibilă poate fi frustrantă, deoarece vă poate face să pierdeți informații importante. Dar cu soluțiile pas cu pas din acest ghid, ar trebui să poți să o rezolvi fără efort.
Ai reușit să rezolvi problema? Folosiți comentariile de mai jos și spuneți-ne totul despre experiența dvs. de depanare.