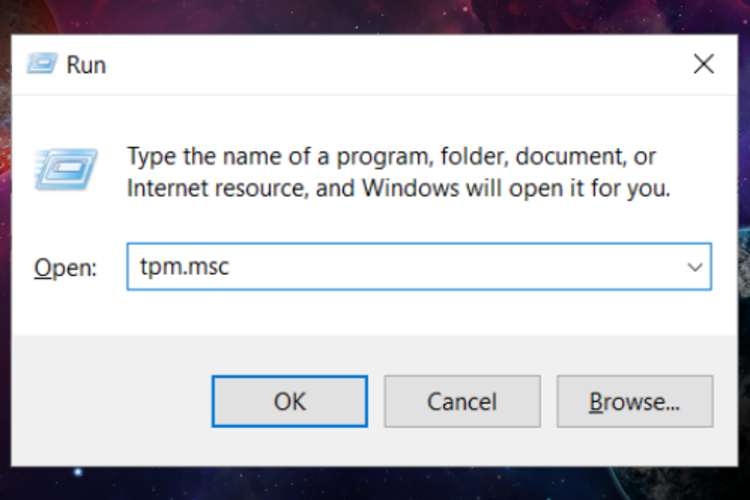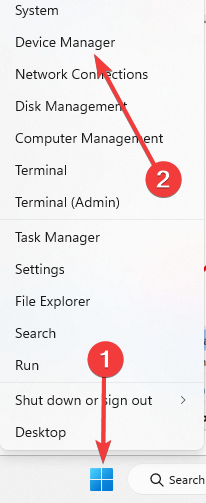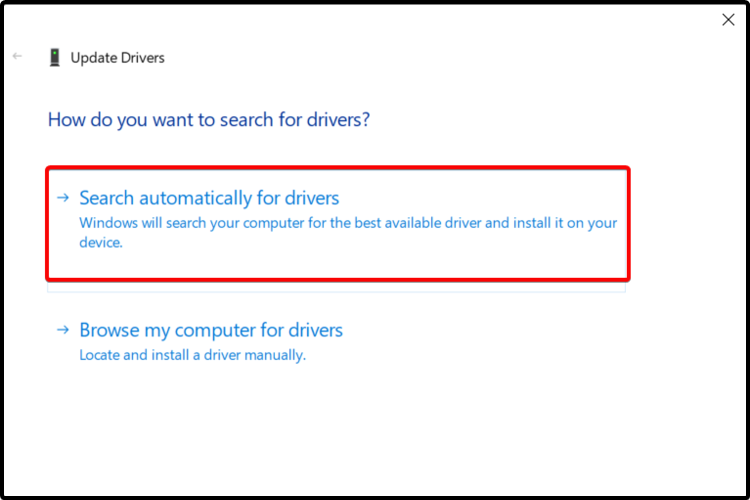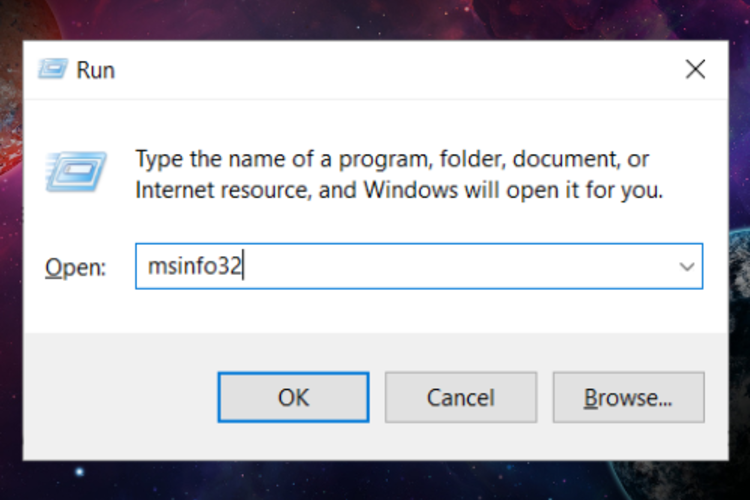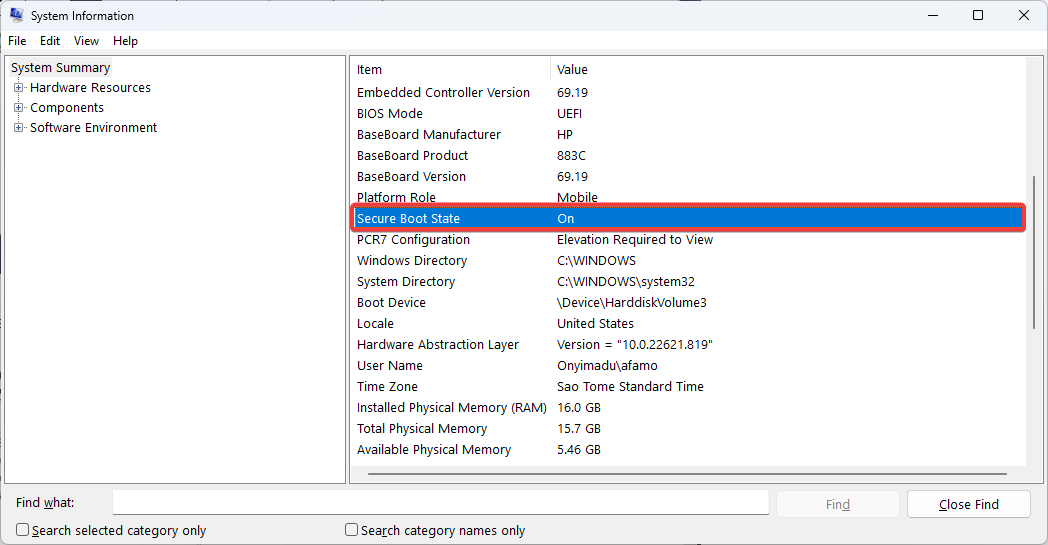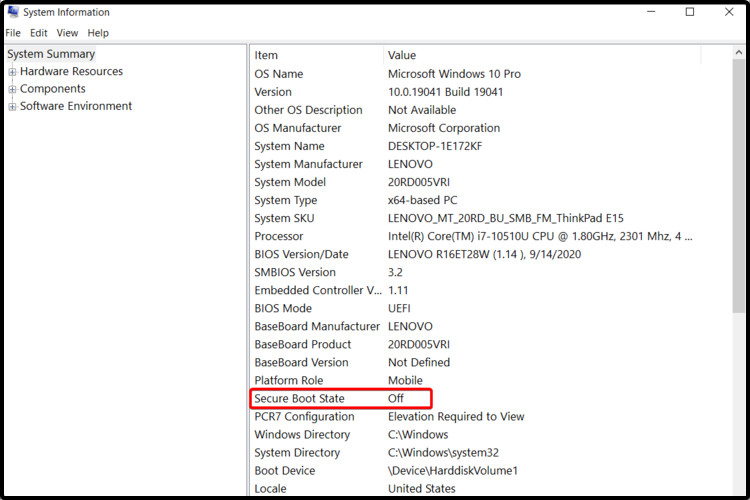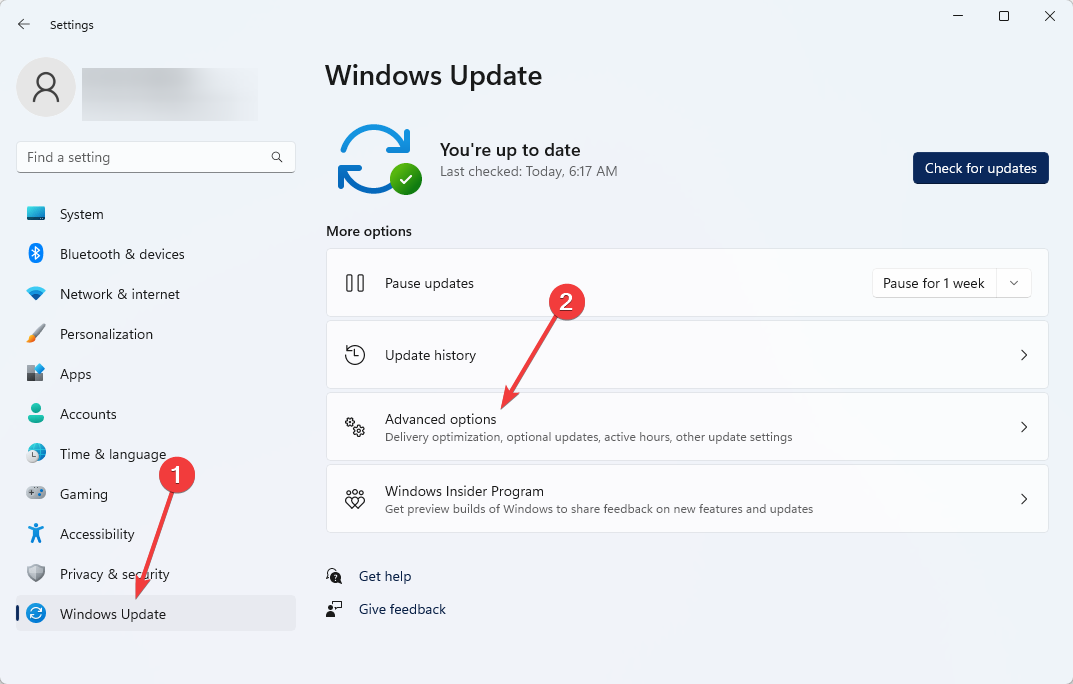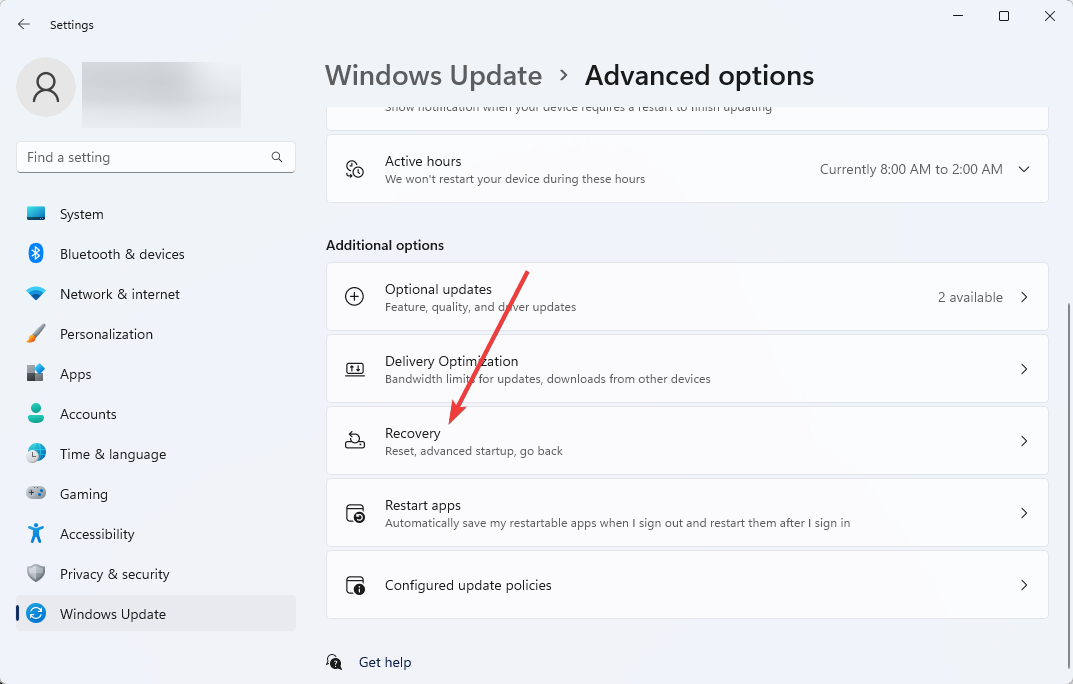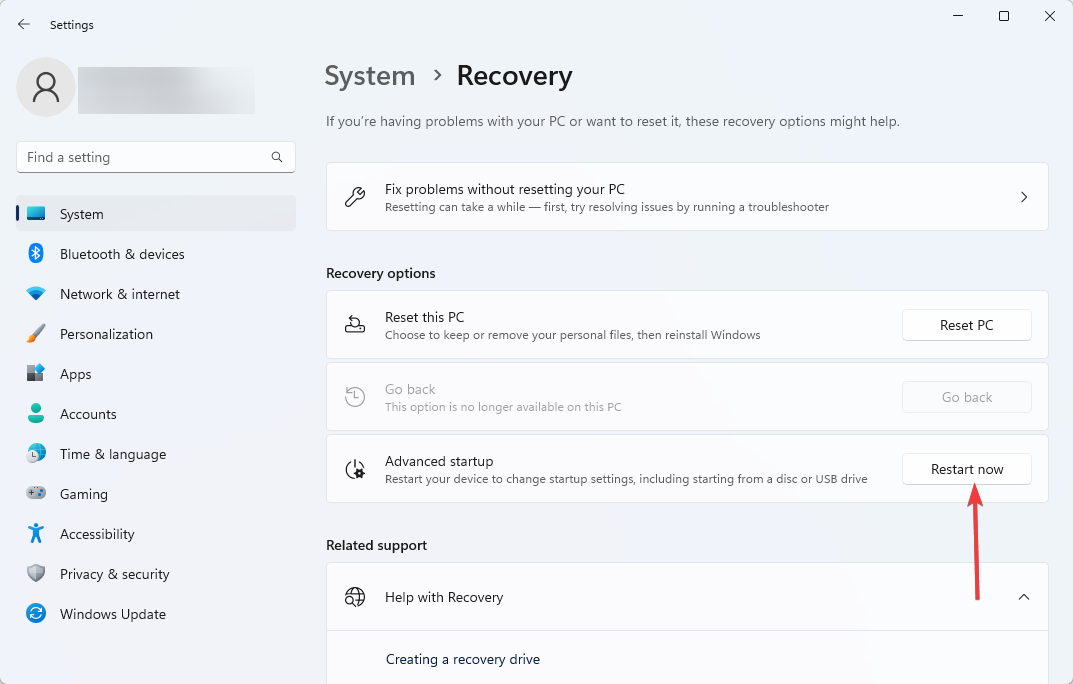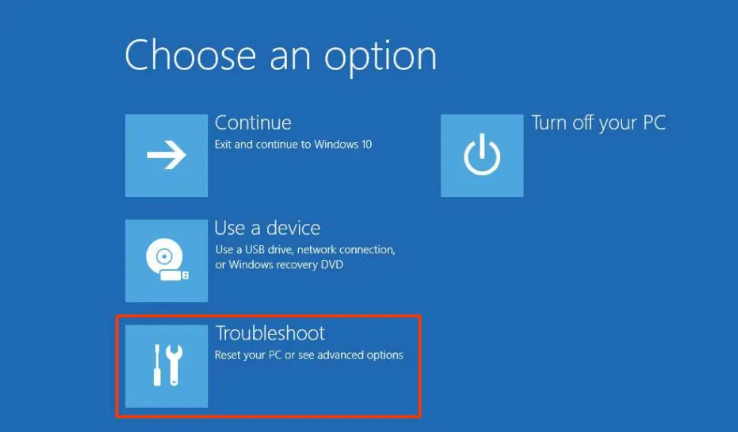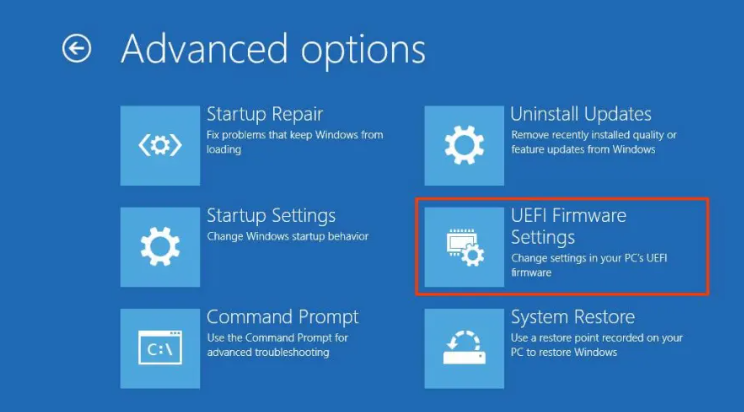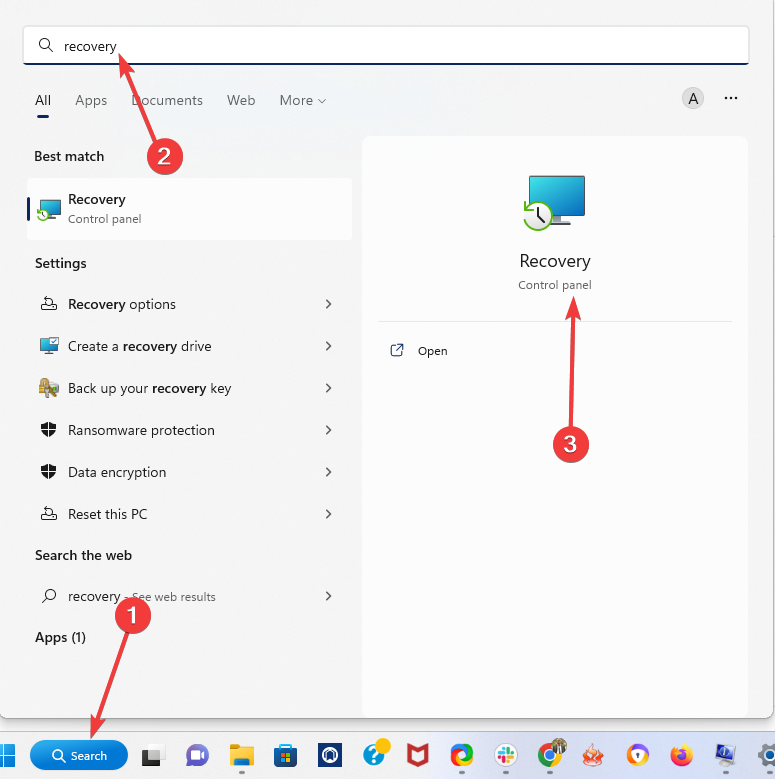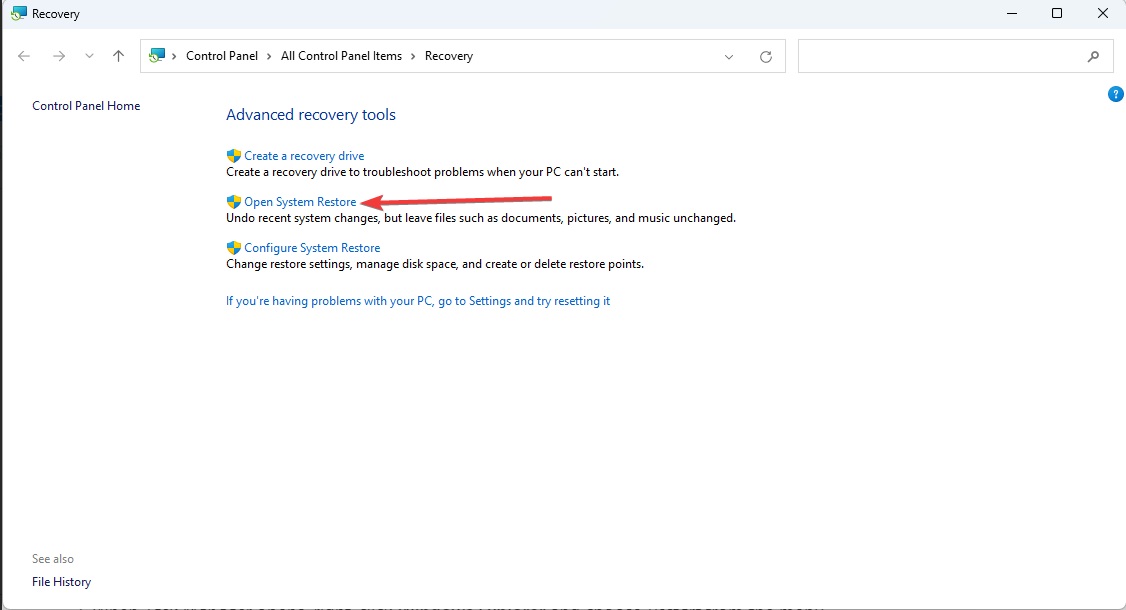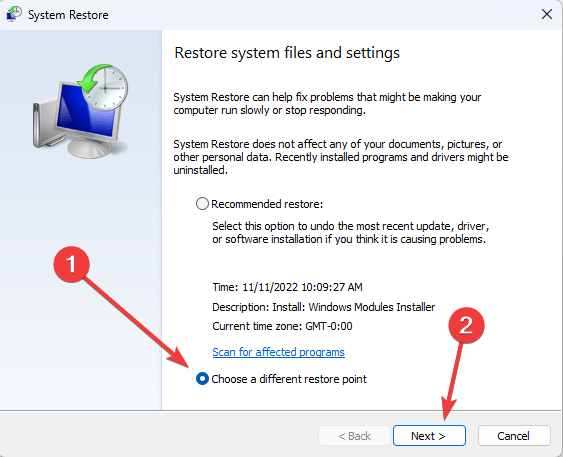Windows 11 nu booteaza: cum sa il pornesti?
6 min. read
Updated on

Windows 11 nu pornește sau nu bootează este o eroare des întâlnită de utilizatori. Problema poate apărea atât pe un Windows nou instalat sau pe un device unde s-a făcut o actualizare la ultima versiune de Windows disponibilă.
Chiar dacă Windows 11 este cel mai bun sistem de operare Microsoft disponibil la ora actuală, nu înseamnă că platforma este lipsită de probleme.
Windows 11 nu bootează. De ce nu ar trebui să îți faci griji
Așa cum se întâmplă de regulă când vorbim despre un ecosistem software, există numeroase cauze direct sau indirect legate de stabilitatea generală a platformei care pot genera diverse erori în funcționare. Ei bine, în această categorie putem introduce și o situație des raportată de utilizatori în mediul online: Windows 11 nu pornește.
Problemele la boot pot apărea în urma instalării unor programe noi, atunci când tocmai s-a actualizat sistemul de operare sau în situația în care anumiți registri sau software interferează cu funcționalitatea de bază Windows.
Din ceea ce am putut observa, aceasta este cea mai frecventă manifestare raportată:
Acest computer nu poate rula Windows 11 — Deși acest computer nu îndeplinește cerințele de sistem pentru a rula Windows 11, veți continua să primiți actualizări pentru Windows 10.
Să explorăm câteva cauze și soluții la această problemă de pornire.
De ce nu pornește Windows 11?
După ce am văzut o mulțime de plângeri ale utilizatorilor, există posibilitatea de a avea câteva elemente responsabile de problema de boot. Principalii vinovați pot include:
- Fișiere de sistem deteriorate – Când aveți unele fișiere critice deteriorate pe sistemul dvs., este posibil să aveți dificultăți la pornirea Windows.
- Probleme hardware – Uneori, trebuie să actualizați anumite componente hardware pentru ca acesta să funcționeze din nou. Poate fi necesar să schimbați memoria RAM sau hard disk-ul.
- Periferice – Uneori, problema nu este computerul, ci dispozitivele atașate. Odată ce ați scăpat de un astfel de dispozitiv, puteți porni fără probleme Windows 11.
Acest articol va clarifica informațiile importante și va prezenta cele mai bune opțiuni pe care ar trebui să le luați în considerare pentru ca Windows 11 să funcționeze din nou.
Ce pot face dacă Windows 11 nu pornește
Înainte de a intra în oricare dintre aceste soluții, faceți următoarele:
- În primul rând, verificați sursa de alimentare – Există șanse ca aceasta să nu fie conectată la curent.
- cerințe minime pentru Windows 11 – Având în vedere că Windows 11 are cerințe specifice este posibil ca device-ul să nu fie compatibil cu sistemul de operare pe care doriți să îl porniți.
- Deconectați perifericele – Acest lucru este important deoarece, în timp ce computerul nu poate avea nicio problemă, un dispozitiv atașat poate fi defect și poate cauza probleme de pornire.
Majoritatea soluțiilor de mai jos se aplică dacă această eroare de pornire apare aleatoriu.
1. Activați TPM
1.1 Verificați dacă TPM este activat
- Apăsați comanda rapidă de la tastatură Windows + R.
- Odată ce caseta de dialog Run este deschisă, tastați tpm.msc , apoi apăsați Enter .
- Priviți secțiunea Stare și asigurați-vă că vedeți următorul mesaj: TPM este gata de utilizare .
Dacă acesta este ceea ce apare în Modulul Platformei de încredere, atunci TPM-ul dvs. este activat și ar trebui să funcționeze bine. Dacă nu puteți vedea mesajul menționat, citiți pașii de mai jos.
1.2 Actualizați TPM pentru a porni Windows 11
- Reporniți sistemul.
- Faceți clic dreapta pe meniul Start și deschideți Manager dispozitive .
- Extindeți fila Dispozitive de securitate , faceți clic dreapta pe dispozitivul TPM și selectați Actualizare driver .
- Faceți clic pe Căutare automată pentru drivere .
- Sistemul de operare va scana și actualiza automat toate driverele necesare.
- Reporniți computerul.
În cazul în care acest lucru nu ajută, vă recomandăm Outbyte Driver Updater pentru scanarea automată a driverelor lipsă sau învechite; pe lângă dispozitivul TMP, acesta vă va scana întregul computer și vă va solicita să alegeți pe care să le actualizați.
2. Activați Secure Boot
- Apăsați Windows + R.
- În caseta de dialog Run deschisă, tastați msinfo32 , apoi apăsați Enter .
- Aruncă o privire la Secure Boot State și verifică starea. De exemplu, dacă computerul dvs. nu acceptă Secure Boot, grupul va fi Neacceptat , dar dacă vedeți opțiunea Pornit, sunteți bine.
- Dacă este Dezactivat , continuați cu pașii următori.
- Apăsați Windows + I pentru a deschide aplicația Setări.
- În panoul din stânga, faceți clic pe Actualizare Windows, apoi selectați Opțiuni avansate din dreapta.
- Derulați în jos și selectați Recuperare .
- Faceți clic pe Reporniți acum.
- Din opțiuni, selectați Depanare.
- Faceți clic pe Opțiuni avansate, apoi selectați Setări UEFI Firmware.
- Faceți clic pe Restart.
- Acum, navigați pe pagina Setări avansate , Securitate sau Boot (acest lucru depinde de placa dvs. de bază).
- Setați TPM 2.0 și alegeți opțiunea Activat.
3. Restaurați PC-ul
- În meniul Căutare , tastați recuperare și faceți clic pe opțiunea Recovery.
- Accesați Open System Restore .
- Faceți clic pe Alegeți un punct de restaurare și faceți clic pe butonul Următorul .
- Selectați punctul de restaurare corespunzător, faceți clic pe Următorul , apoi urmați instrucțiunile suplimentare de pe ecran.
- Așteptați ca procesul să se termine și vedeți dacă problema de repornire este rezolvată.
Ce să reții atunci când Windows are probleme de boot
După cum puteți vedea, unele dintre cele mai eficiente moduri prin care se remediază problema la boot a Windows 11 sunt legate de anumite setări interne, specifice sistemului de operare. În plus, nu uitați, problemele la pronire pot fi cauze și de un periferic atașat sau de un program ori o aplicație recent instalate.
Desigur, suntem aici pentru a vă sprijini. Așadar, dacă aveți alte întrebări, nu ezitați să ne anunțați în secțiunea de comentarii de mai jos.