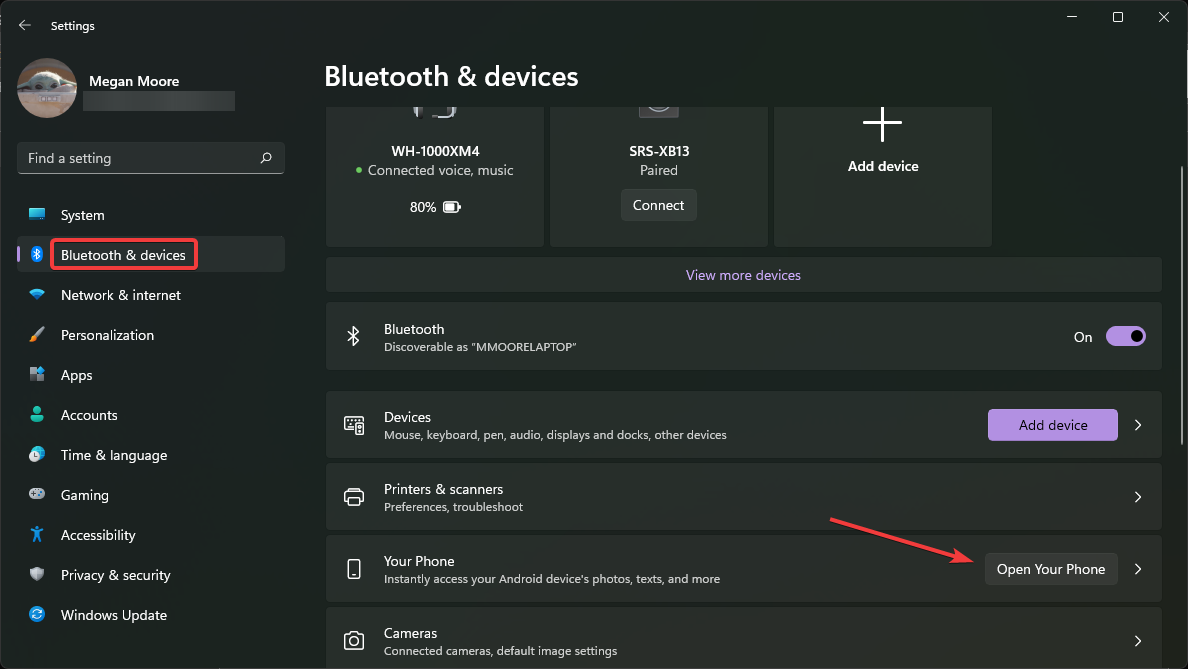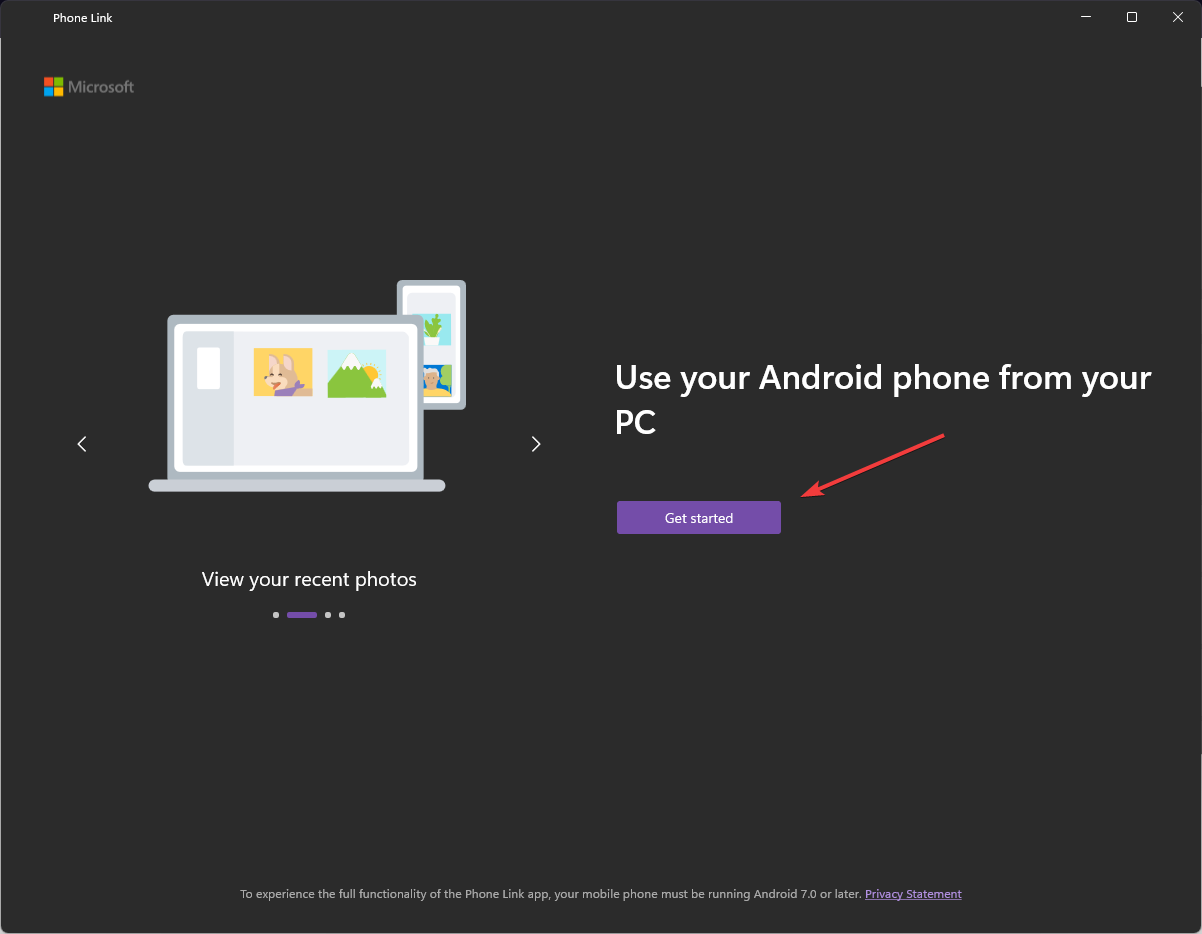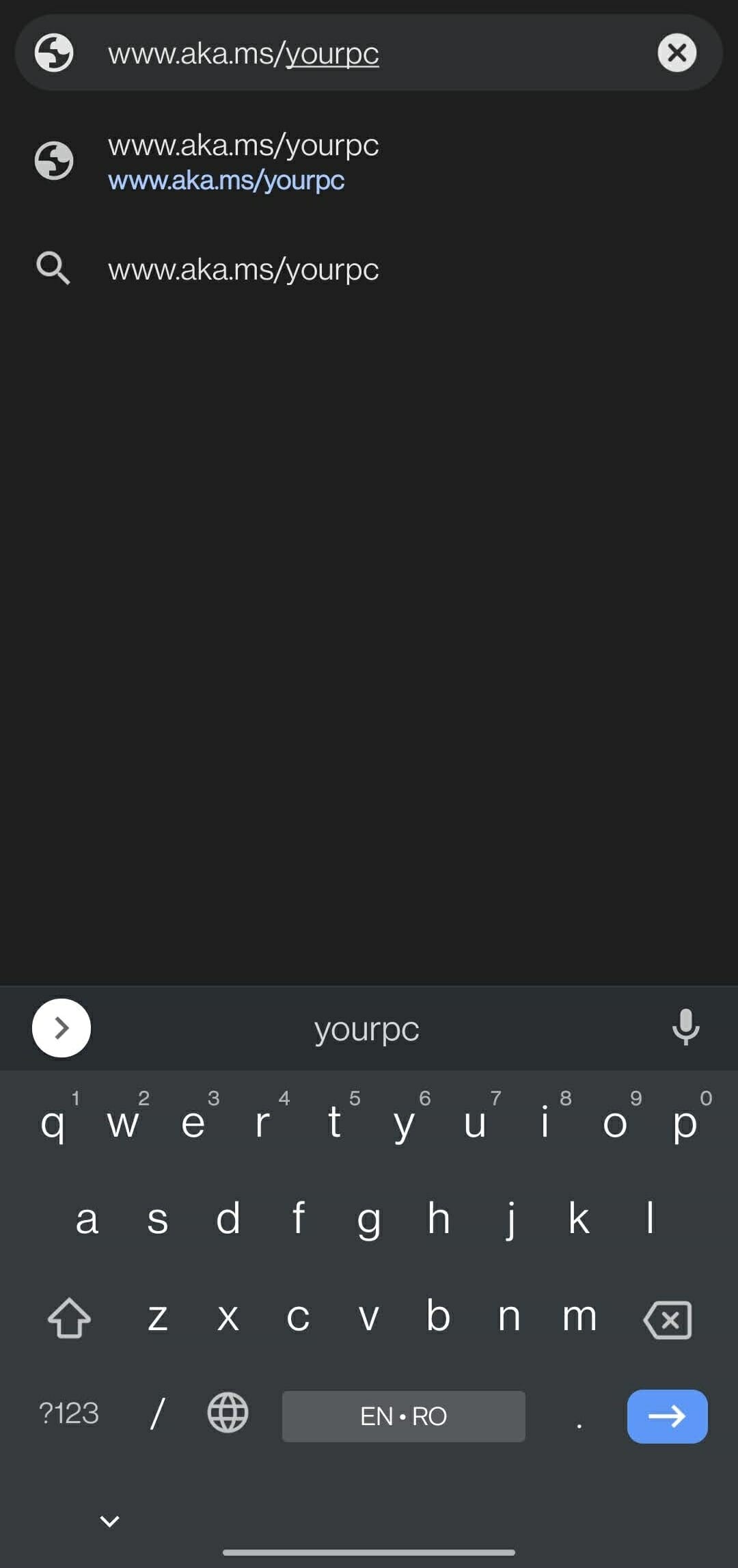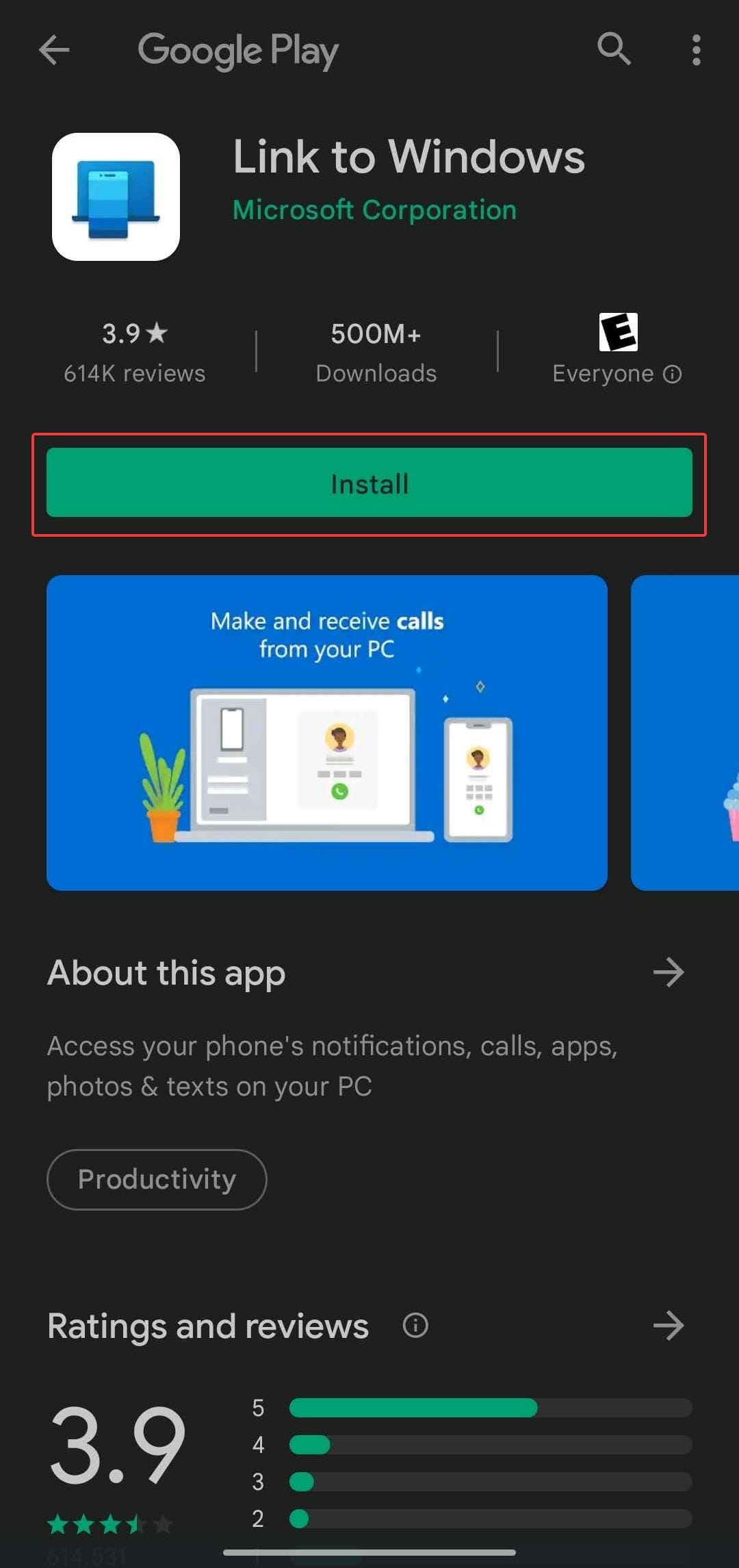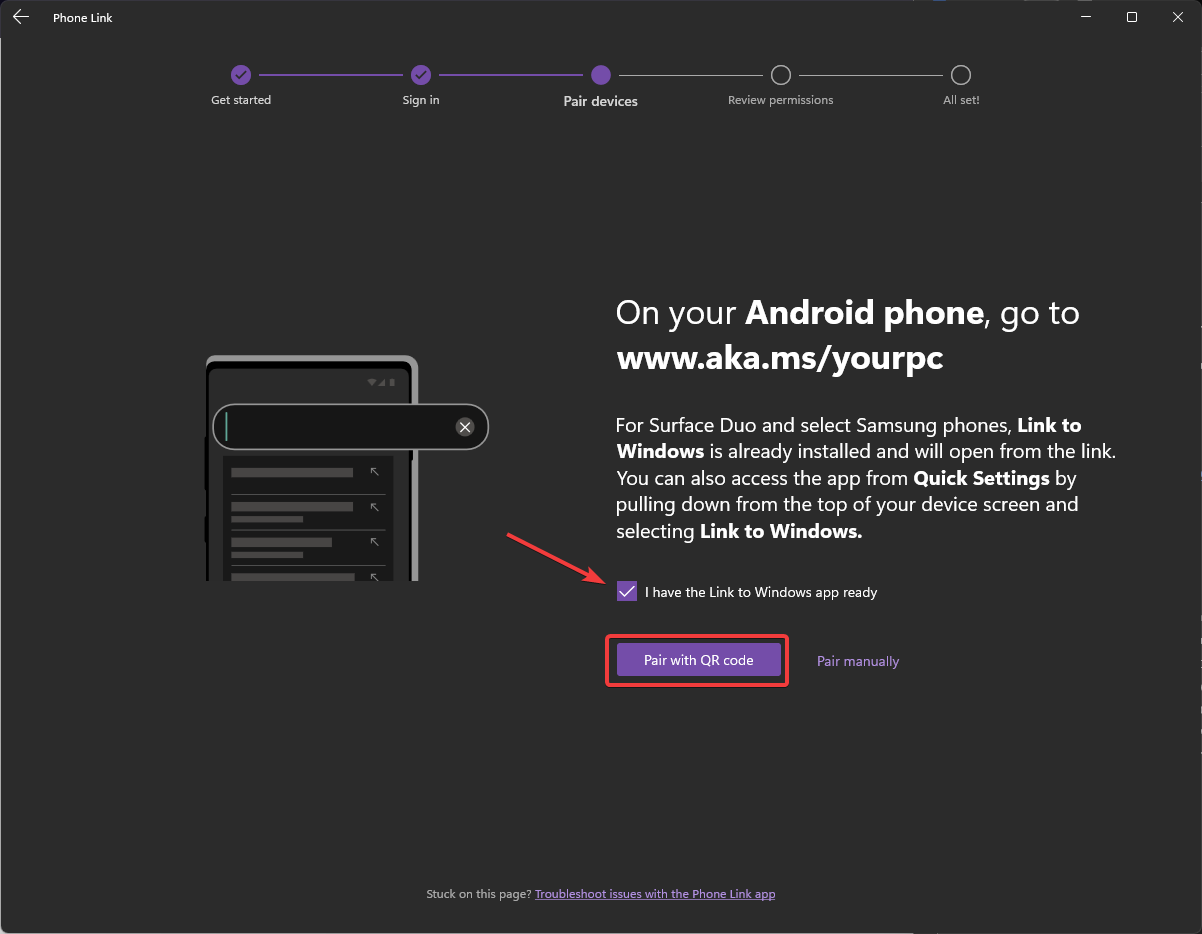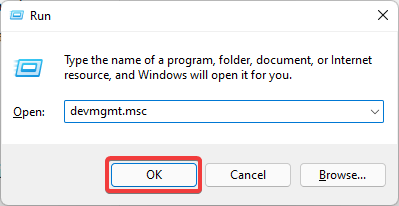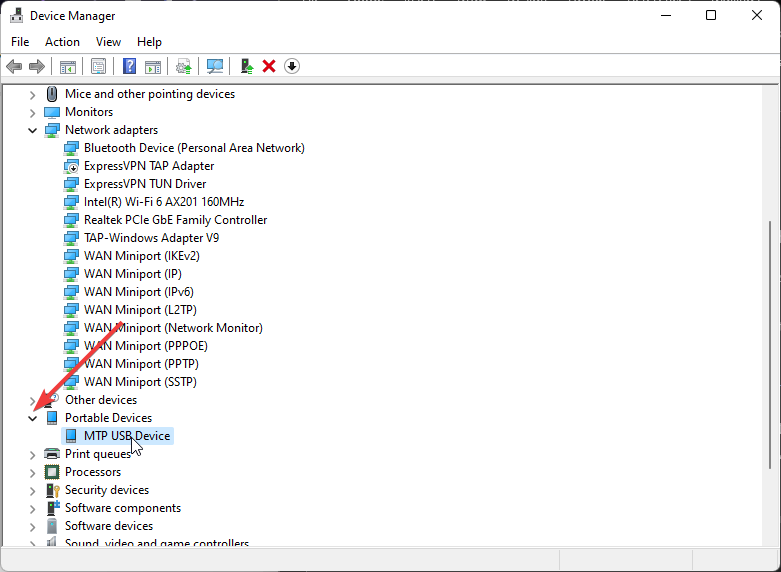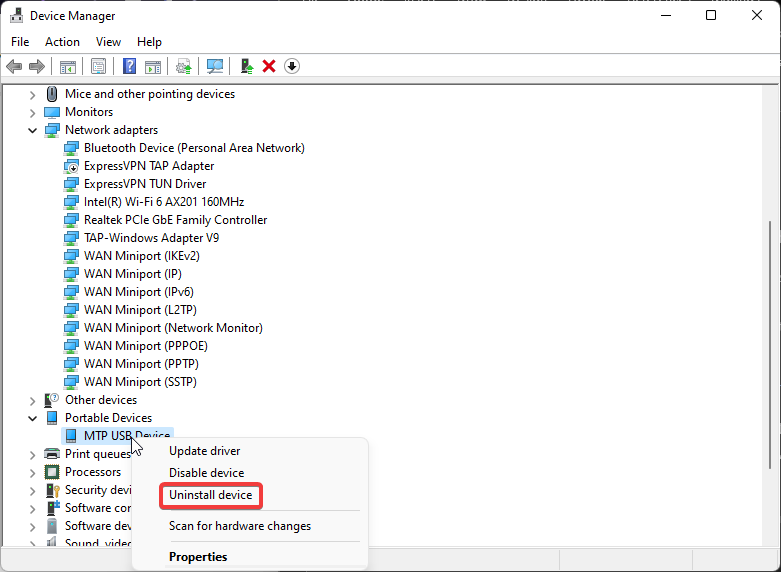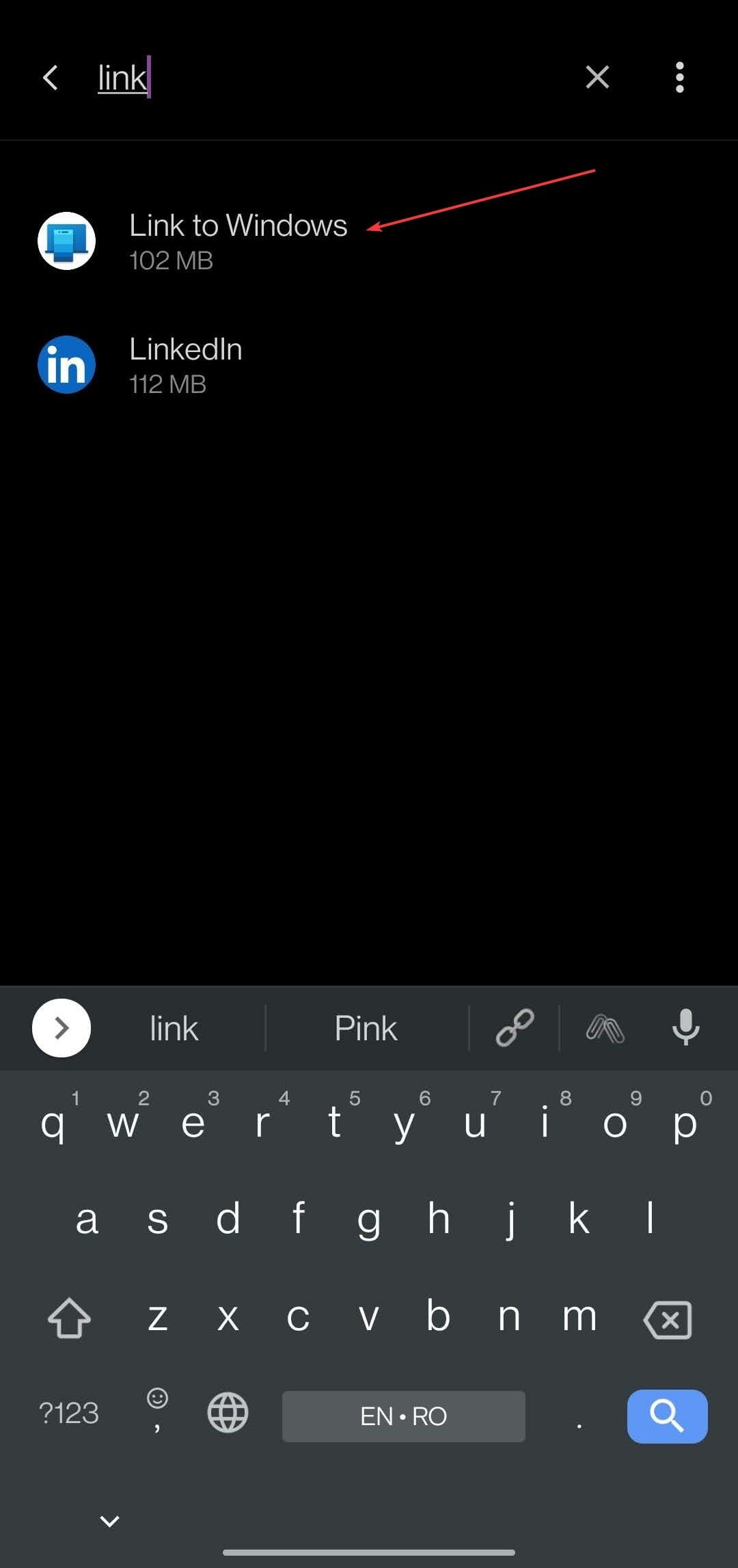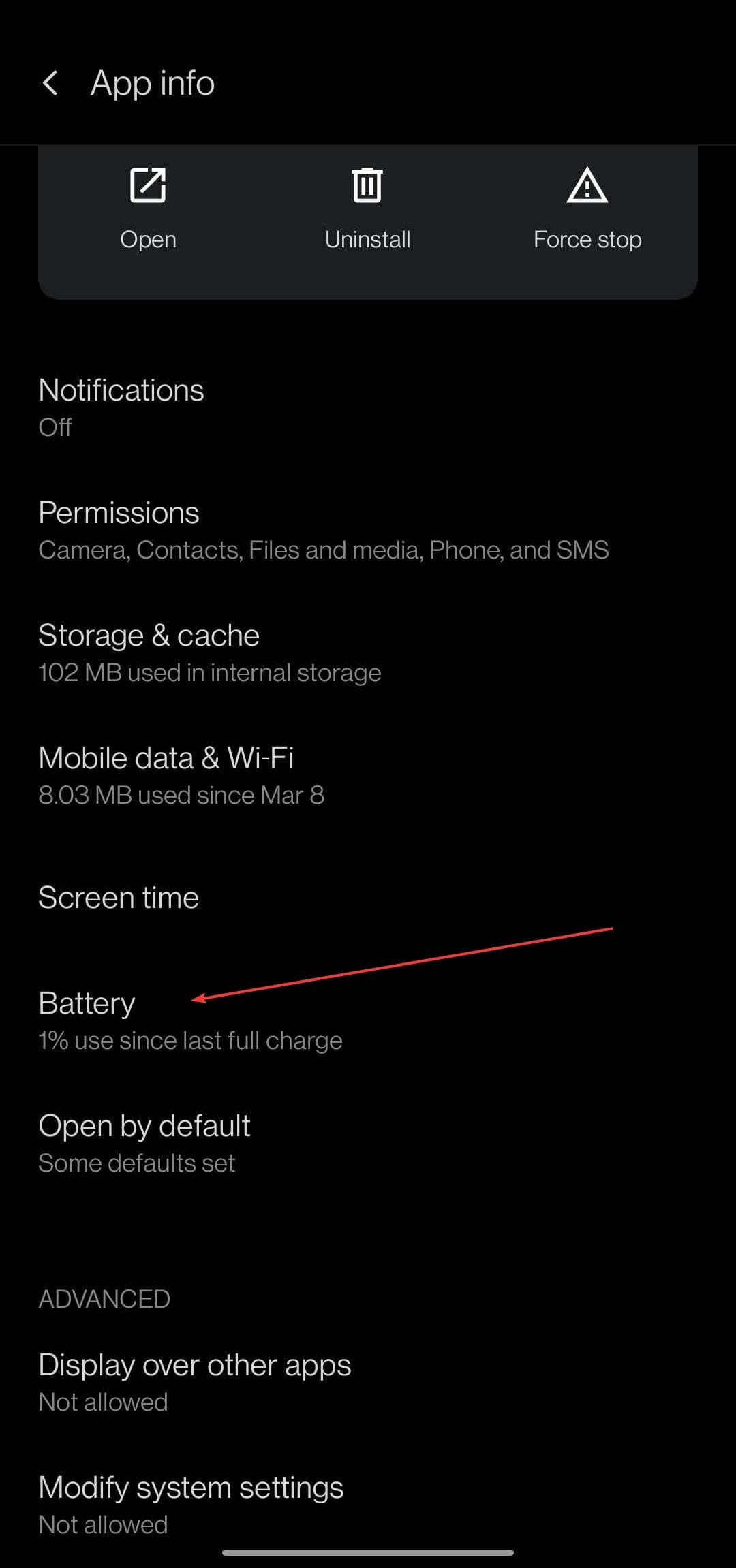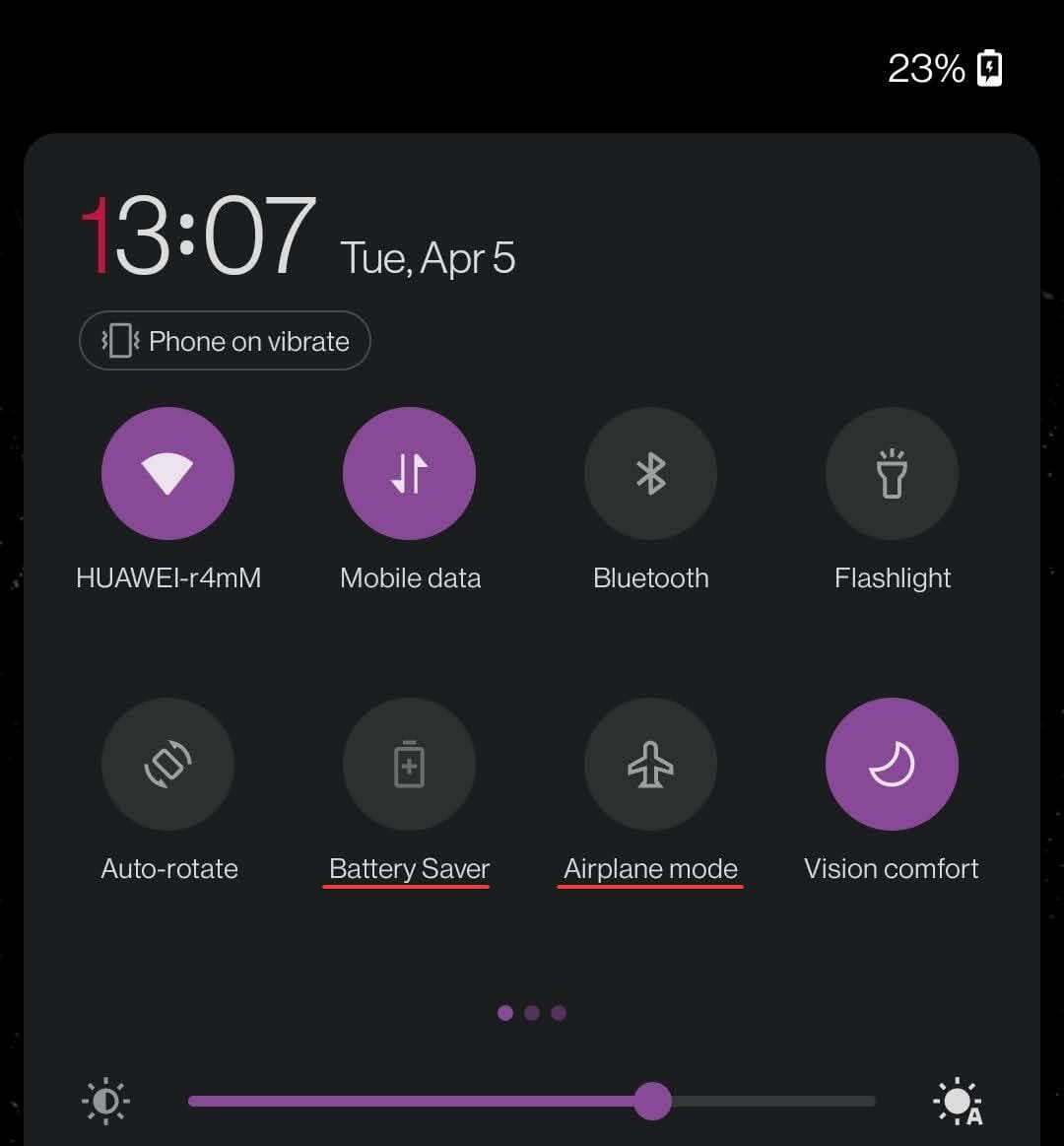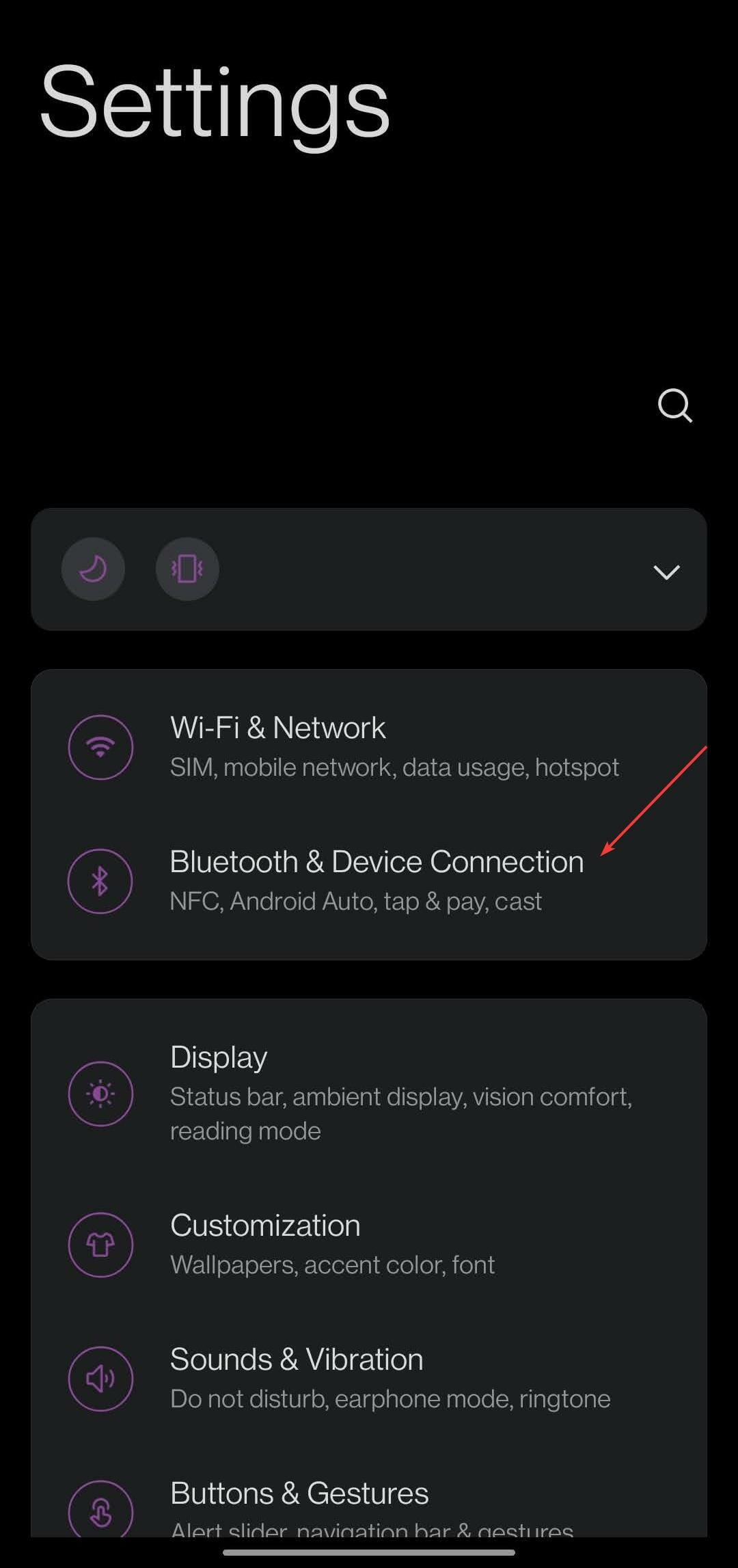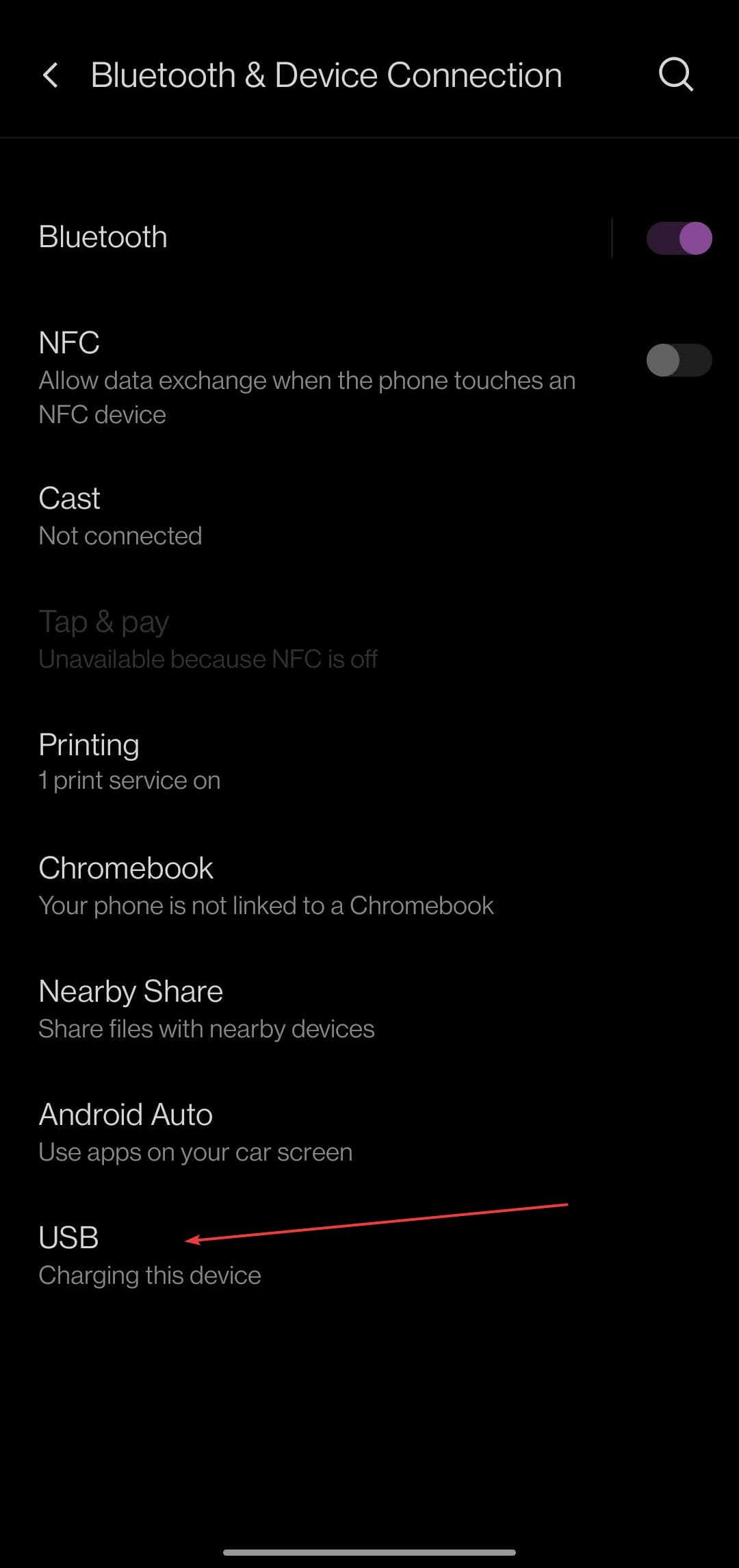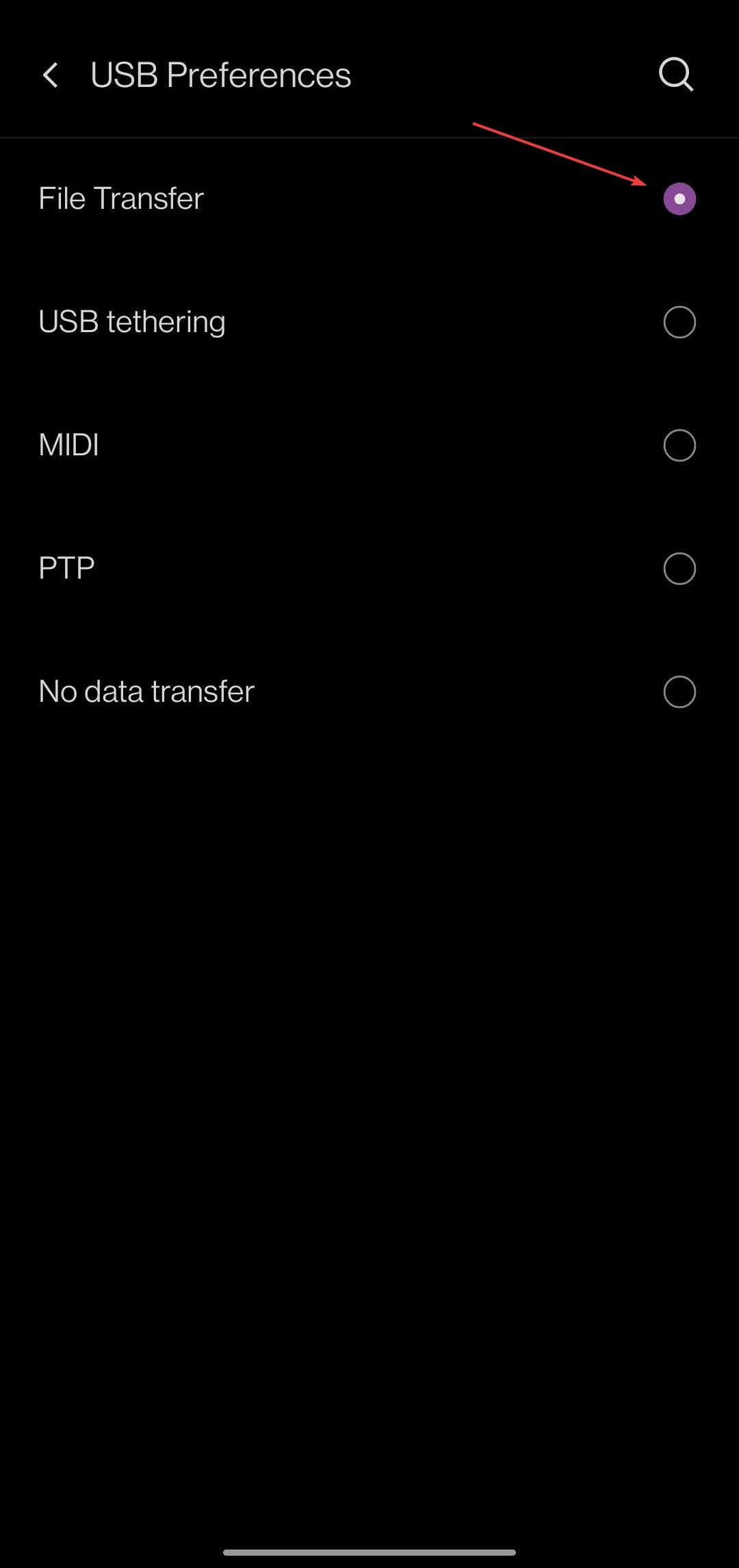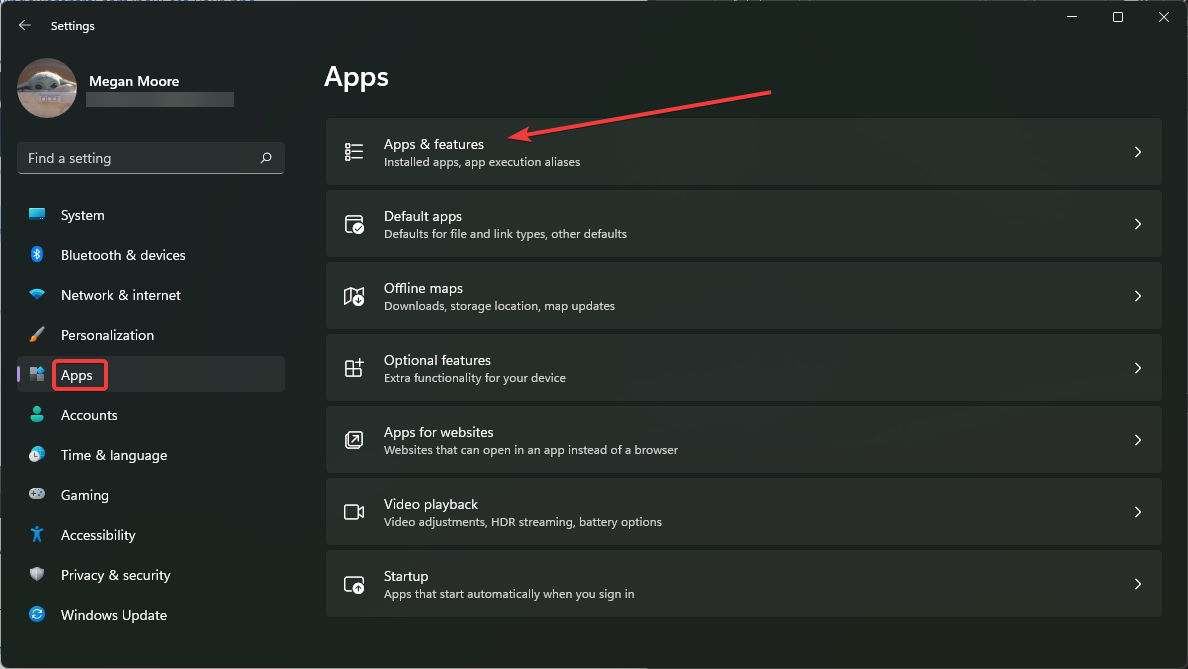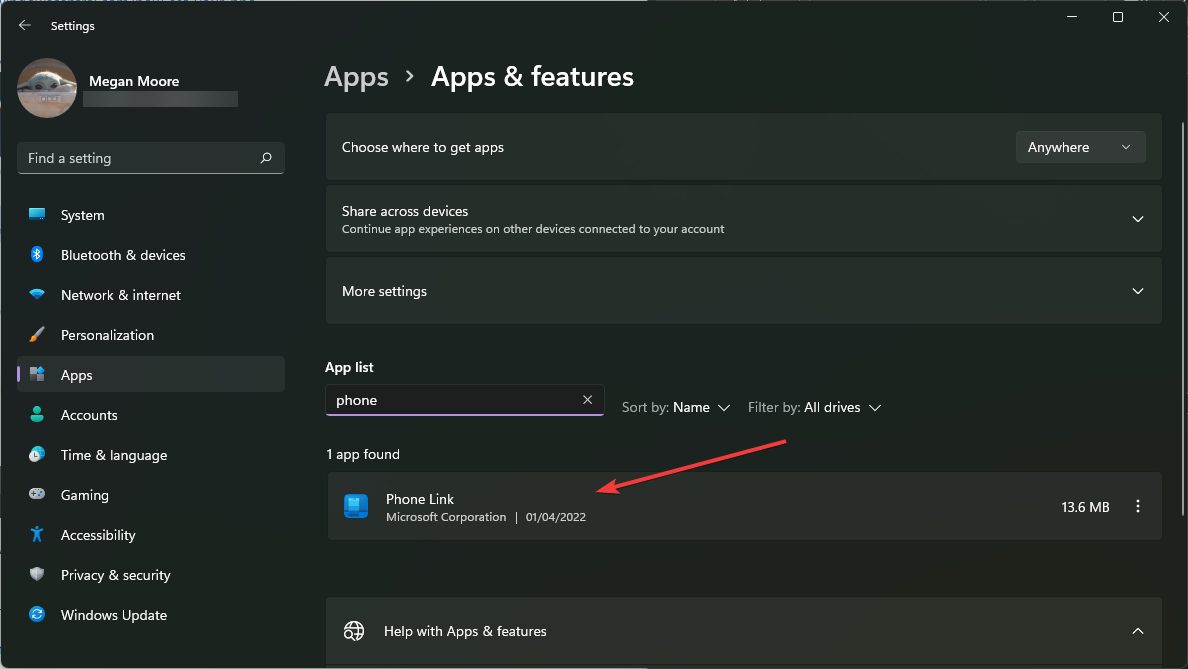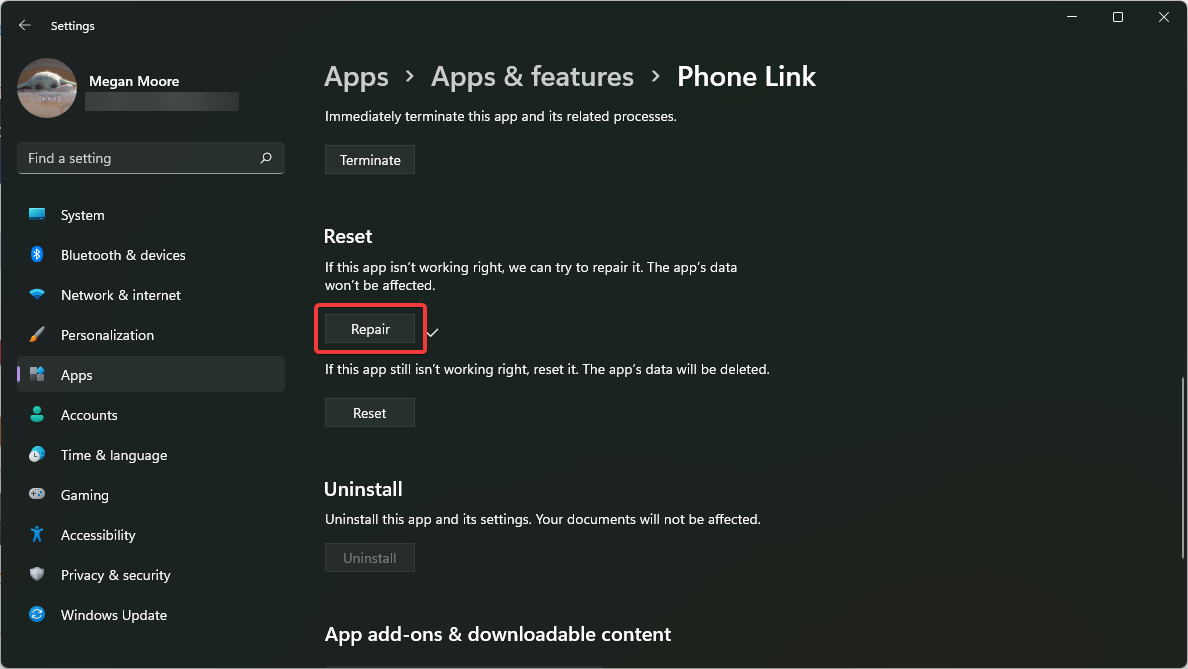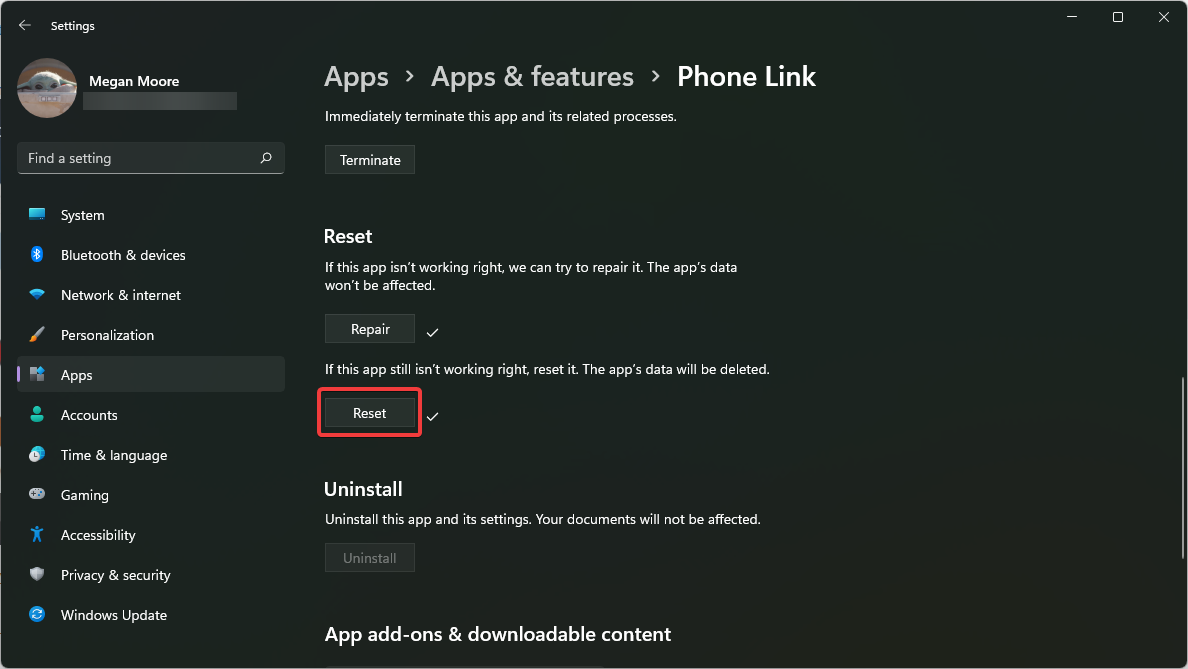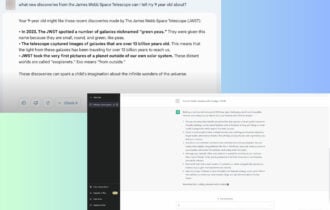Windows 11 nu vede telefonul: cum sa repar?
6 min. read
Updated on

Utilizatorii Microsoft își pot conecta telefonul la computer cu aplicația Phone Link (cunoscută anterior ca Your Phone). Această aplicație permite computerului dvs. Windows să acceseze fotografii, texte, notificări și alte date de pe telefon.
Phone Link va avea capacitatea de a oglindi ecranul unui dispozitiv Android. În prezent, această caracteristică este încă în versiune beta pentru unele smartphone-uri Samsung.
Utilizatorii își pot conecta în continuare dispozitivul Android la computer folosind un cablu USB, cu toate acestea, acest lucru le permite utilizatorilor doar să transfere fișiere, fotografii, muzică și alte medii între computer și smartphone. Pentru acces la mesaje text și apeluri telefonice, utilizatorii trebuie să folosească Phone Link.
Cu toate acestea, utilizatorii au raportat probleme cu Windows 11 care nu își recunoaște telefoanele Android. Urmați soluțiile de mai jos pentru a remedia această problemă. Dacă aveți o problemă cu Android Debug Bridge (ADB) care nu este recunoscut în Windows 11 , avem soluții pentru asta.
Cum îmi conectez telefonul Android la computer cu Phone Link?
- Faceți clic pe Start și deschideți Setări (sau apăsați Windows + I ).
- Selectați Bluetooth și dispozitive și derulați în jos la Telefonul dvs.
- Faceți clic pe Deschideți telefonul și selectați Începeți .
- Conectați-vă cu contul Microsoft.
- Pe dispozitivul mobil, accesați www.aka.ms/yourpc și apăsați Enter.
- Dacă acest lucru vă duce la magazinul Google Play, atunci instalați aplicația Link to Windows .
- Urmați instrucțiunile din aplicație până când codul QR este gata pentru a fi scanat.
- Pe computerul dvs., verificați Am pregătit aplicația Link la Windows , apoi Asociați cu codul QR .
Există multe beneficii de a avea telefonul și computerul conectate. Utilizatorii au acces ușor la notificări, texte, fotografii și apeluri telefonice, toate de pe computerul lor.
Cum repar Windows 11 care nu recunoaște telefonul Android?
1. Verificați cerințele de sistem
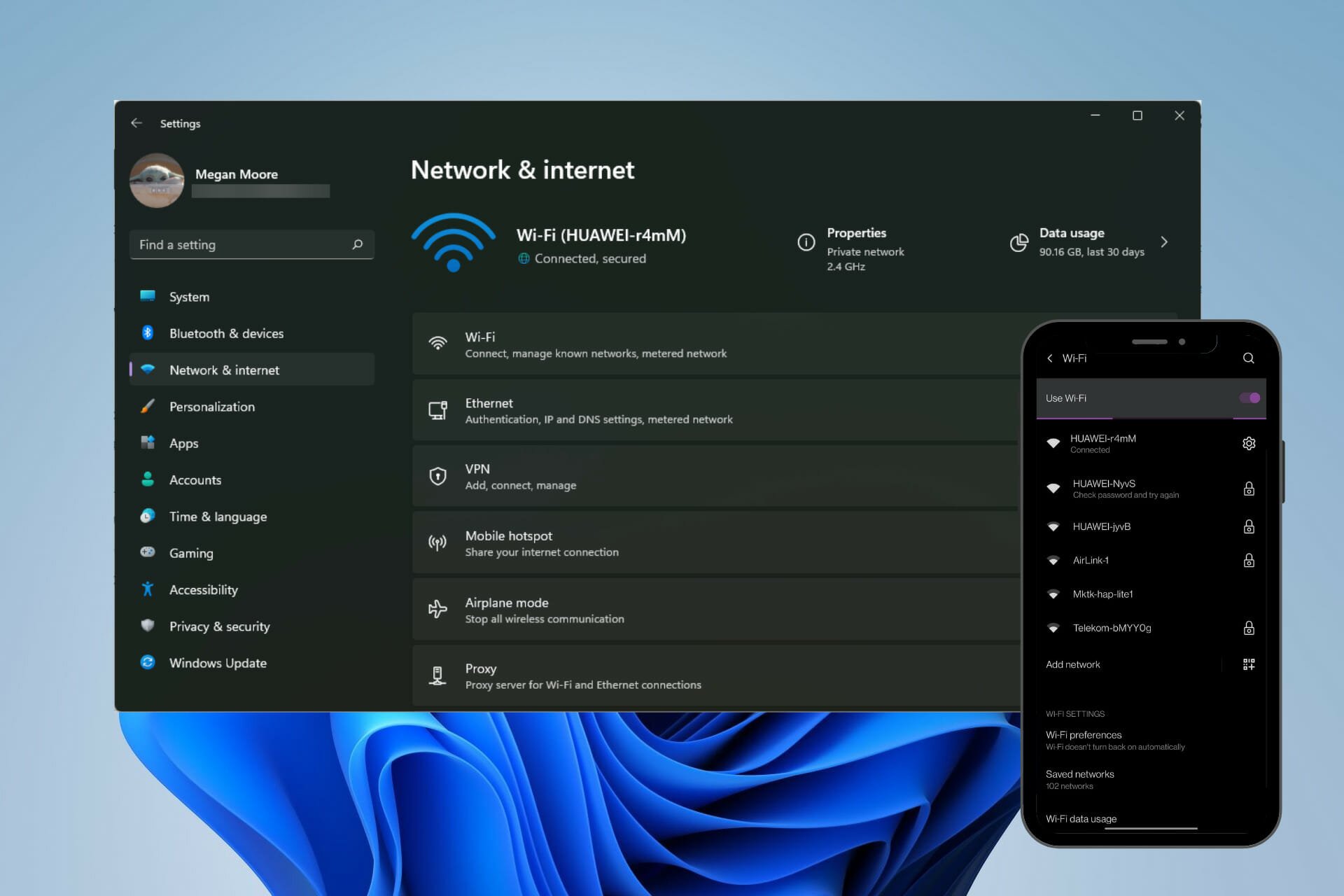
Pentru ca Phone Link să funcționeze corect, utilizatorii au nevoie de un computer cu Windows 10 sau Windows 11 și de un dispozitiv Android care rulează Android 7.0 sau o versiune ulterioară. Utilizatorii pot verifica ce versiune de Android au în secțiunea Despre telefon din setările lor.
De asemenea, utilizatorii trebuie să se asigure că smartphone-ul și computerul lor sunt conectate la aceeași rețea WIFI. Phone Link pe computerul dvs. și aplicația Link to Windows pe Android trebuie să aibă aceleași informații de conectare la contul Microsoft pentru a se conecta corect.
2. Reinstalați driverele
- Faceți clic dreapta pe Start și selectați Executare (sau apăsați Windows + R ).
- Tastați devmgmt.msc și faceți clic pe OK .
- Asigurați-vă că dispozitivul Android este conectat prin USB și găsiți Dispozitive portabile , apoi extindeți-l pentru a găsi dispozitivul dvs.
- Faceți clic dreapta și selectați Dezinstalare dispozitiv .
- Deconectați dispozitivul și reporniți computerul.
- Conectați-vă dispozitivul Android.
Uneori este posibil ca Windows 11 să nu aibă cele mai recente drivere pentru dispozitivul dvs. sau să nu fie instalate corect. Efectuarea unei resetari curate a driverului poate face ca computerul să vă recunoască dispozitivul Android.
Pentru a vă asigura că toate driverele dumneavoastră funcționează corect, vă recomandăm să utilizați Outbyte Driver Updater. Acest software verifică automat driverele defecte și fișierele inutile care ar putea afecta computerul.
Outbyte Driver Updater va păstra toate driverele de pe computerul dvs. actualizate automat și să funcționeze fără probleme, scutind utilizatorii de nevoia de a le actualiza manual.
⇒ Obțineți Outbyte Driver Updater
3. Reglați funcțiile de optimizare a bateriei
- Pe dispozitivul Android, deschide Setări .
- Deschideți Aplicații și notificări, apoi Vezi toate aplicațiile .
- Căutați Link la Windows și atingeți aplicația.
- Extindeți Avansat , apăsați pe Baterie .
- Selectați Nu optimizați .
Pe unele dispozitive Android, funcțiile de optimizare a bateriei pot cauza probleme sau pot împiedica dispozitivul să se conecteze la Phone Link. Dezactivarea funcțiilor bateriei poate rezolva problema.
Sa raportat, de asemenea, că economisirea bateriei afectează conexiunea dintre smartphone-ul și PC, așa că asigurați-vă că această funcție este dezactivată.
4. Dezactivați funcțiile de blocare
- Pe dispozitivul Android, deschideți meniul de notificări. De obicei, acesta este accesat prin glisarea în jos din partea de sus a ecranului.
- Asigurați-vă că funcțiile precum modul Avion , Economisirea bateriei și Nu deranjați sunt dezactivate.
- Pe computer, deschideți meniul din colțul din dreapta jos al barei de activități.
- Asigurați-vă că modul Avion , Economisirea bateriei și Asistența la focalizare sunt dezactivate.
Funcțiile de blocare pot afecta conexiunea dintre smartphone și computer. Încercați să vă conectați dispozitivul după dezactivarea acestor funcții.
5. Reglați setările de configurare USB
- Pe dispozitivul Android, deschide Setări .
- Atingeți Bluetooth și Conexiune dispozitiv .
- Deschideți USB .
- Selectați Transfer de fișiere și apoi conectați telefonul la computer prin USB.
Dacă trebuie să partajați fișiere sau media, ajustarea setărilor telefonului pentru a permite transferul prin USB vă poate permite să aveți acces la telefon de pe computer.
6. Reparați și resetați legătura telefonică
- Faceți clic pe Start și deschideți Setări (sau apăsați Windows + I ).
- Selectați Aplicații, apoi Aplicații și caracteristici .
- În lista de aplicații, căutați Phone Link .
- Faceți clic pe cele trei puncte și selectați Opțiuni avansate .
- Derulați în jos la Resetare și selectați Reparare .
- După finalizarea reparației, faceți clic pe Resetare .
- Reporniți computerul.
- Înregistrați-vă dispozitivul pe Phone Link.
Acești pași vor rezolva orice probleme pe care le poate avea aplicația Phone Link care ar fi putut împiedica conectarea dispozitivului dvs. Android. Repararea și restaurarea aplicației poate rezolva problema, încercați și apoi reconectați dispozitivul.
Indiferent dacă încercați să vă conectați telefonul Android prin USB sau folosind Phone Link, sperăm că soluțiile de mai sus au rezolvat problema ca Windows 11 să nu vă recunoască telefonul.
Phone Link permite utilizatorilor să acceseze conținutul rapid și convenabil de pe telefoanele lor de pe computer. Dispozitivele Android pot fi conectate la Phone Link cu aplicația Link to Windows din magazinul Google Play.
Spune-ne în comentarii ce soluție a rezolvat problema ta.