Robocopy Not Copying Files: How to Fix it
Verify you are using the right command!
2 min. read
Updated on
Read our disclosure page to find out how can you help Windows Report sustain the editorial team Read more
Key notes
- When Robocopy is not copying files, it’s usually an incorrect command or path to blame.
- Verify that all the command parameters are correct and that the path to the directory is accessible.
- Many users, when faced with the problem, switched to Xcopy.
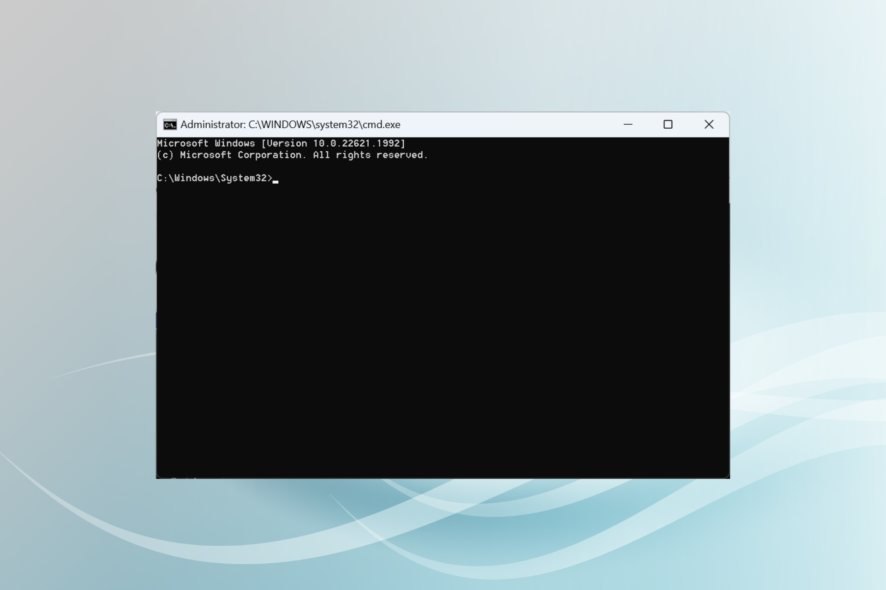
Those who are more versed in command line-based programs know what Robocopy is. For those that don’t, it is a command-line directory and/or file replication command. But for many, Robocopy is not copying files.
Robocopy is noted for capabilities above and beyond the built-in Windows copy and Xcopy commands. It replaced the latter in Windows.
Because of simplicity, an issue with command-line-based tools often arises when users don’t apply them properly. Keep reading to find out how to use Robocopy in Windows!
What can I do if Robocopy is not copying files?
Interestingly enough, a quick solution when Robocopy is not copying files is actually a workaround. Instead of using Robocopy, it is best to use Xcopy instead:
Thus, instead of this command line: robocopy "K:\Some Folder" "H:\Files\1" /e /w:0 /r:2 /MIR
The user should instead use this one while replacing the drive and folder path:xcopy "K:\Some Folder" "H:\Files\1" /c /s /e /ycopybug
How do I copy files with Robocopy?
You must use the right command when using Robocopy. Incorrectly specifying the folder path or the drive can lead to issues. For instance, here’s a command that a user ran:robocopy D:\ W:\Backup /e /mir /np /tee /log+:backup_log.txt
When instead, it should be (Folder_1 is the name of the folder on D: that requires backing up):robocopy D:\Folder_1 W:\Backup /e /mir /np /tee /log+:backup_log.txt
For those that have more folders that need backing up, then you need to specify each folder, for example:robocopy D:\Folder_1 W:\Backup /e /mir /np /tee /log+:backup_log.txt robocopy D:\Folder_2 W:\Backup /e /mir /np /tee /log+:backup_log.txt
Using the correct command lines, and the right program for any given task, you should be able to fix things when Robocopy is not copying files.
Before you leave, do check some quick tips to speed up file transfer in Windows.
If the problem is still there, you might want to use other commands from our copy vs xcopy vs robocopy article.
If you’re aware of another way to solve this problem, share it in the comments section below so that other users can try it.
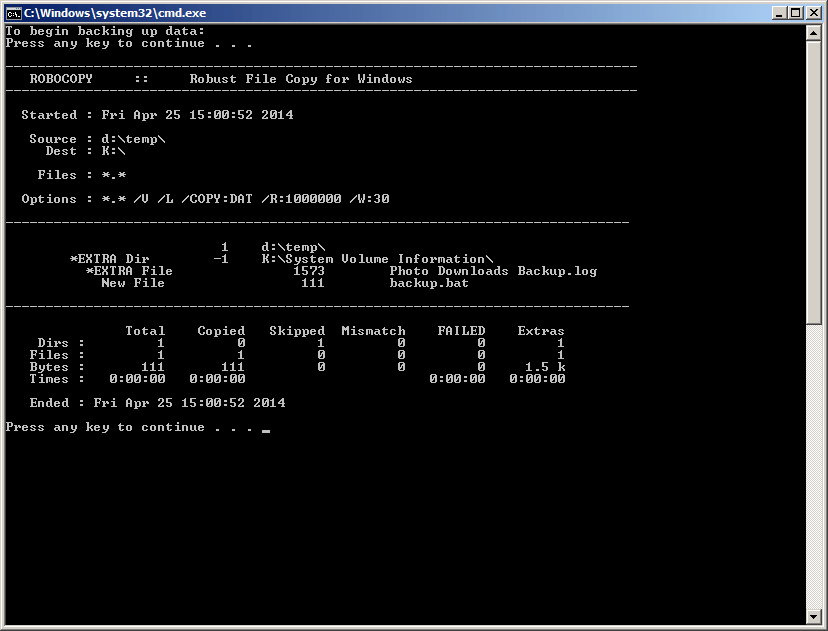








User forum
0 messages