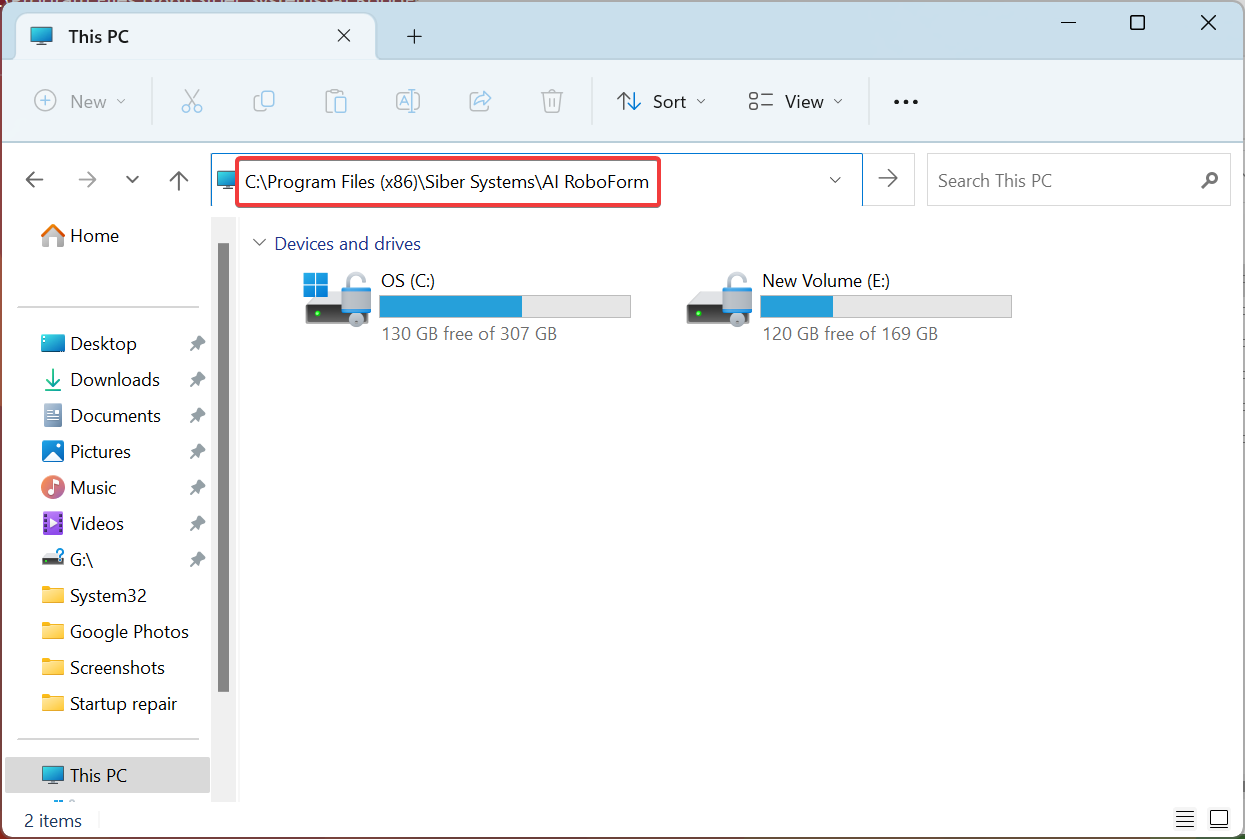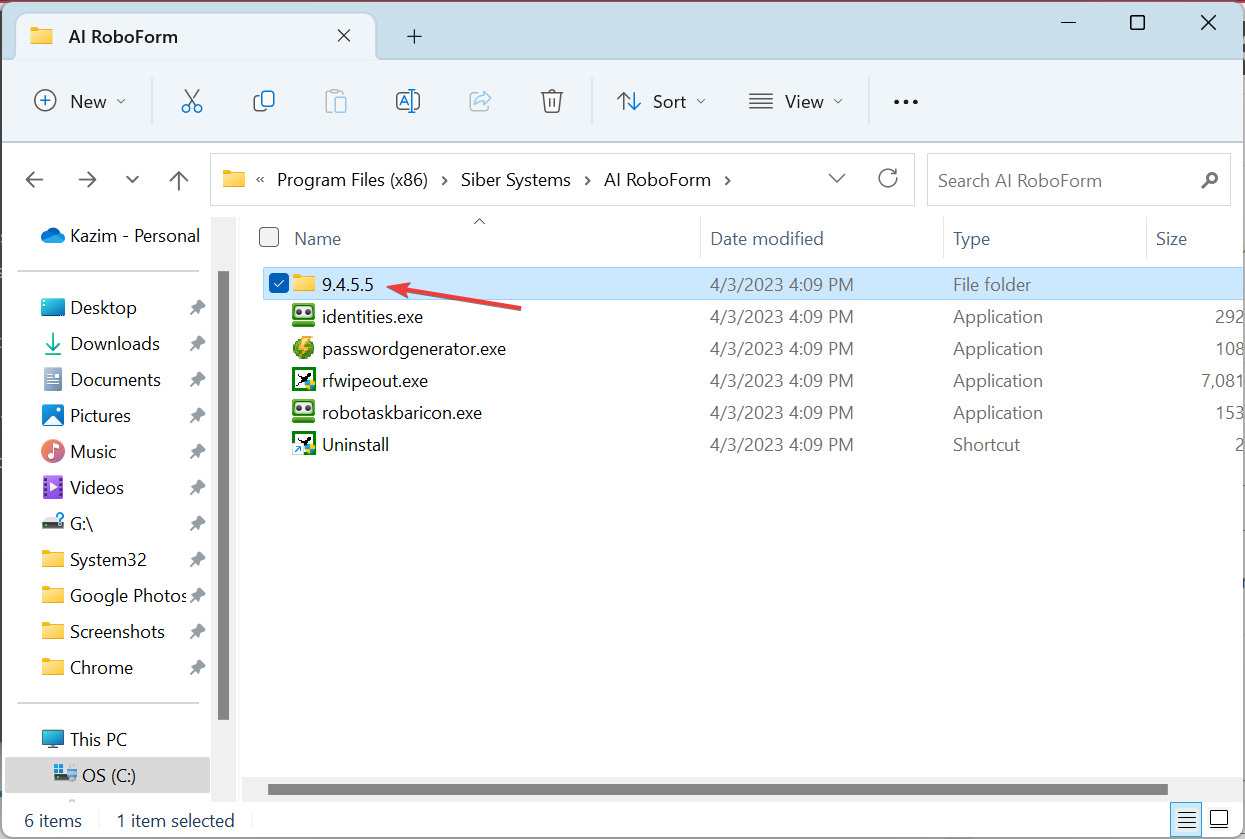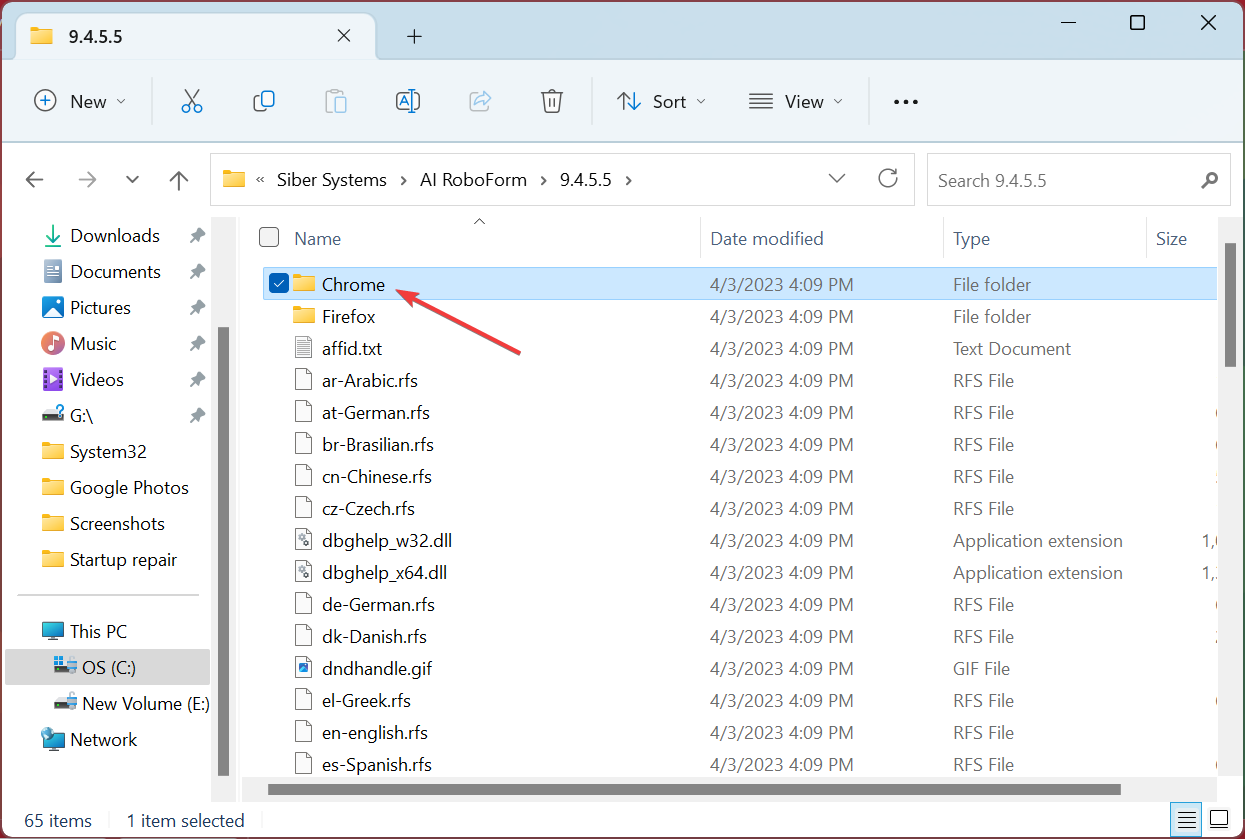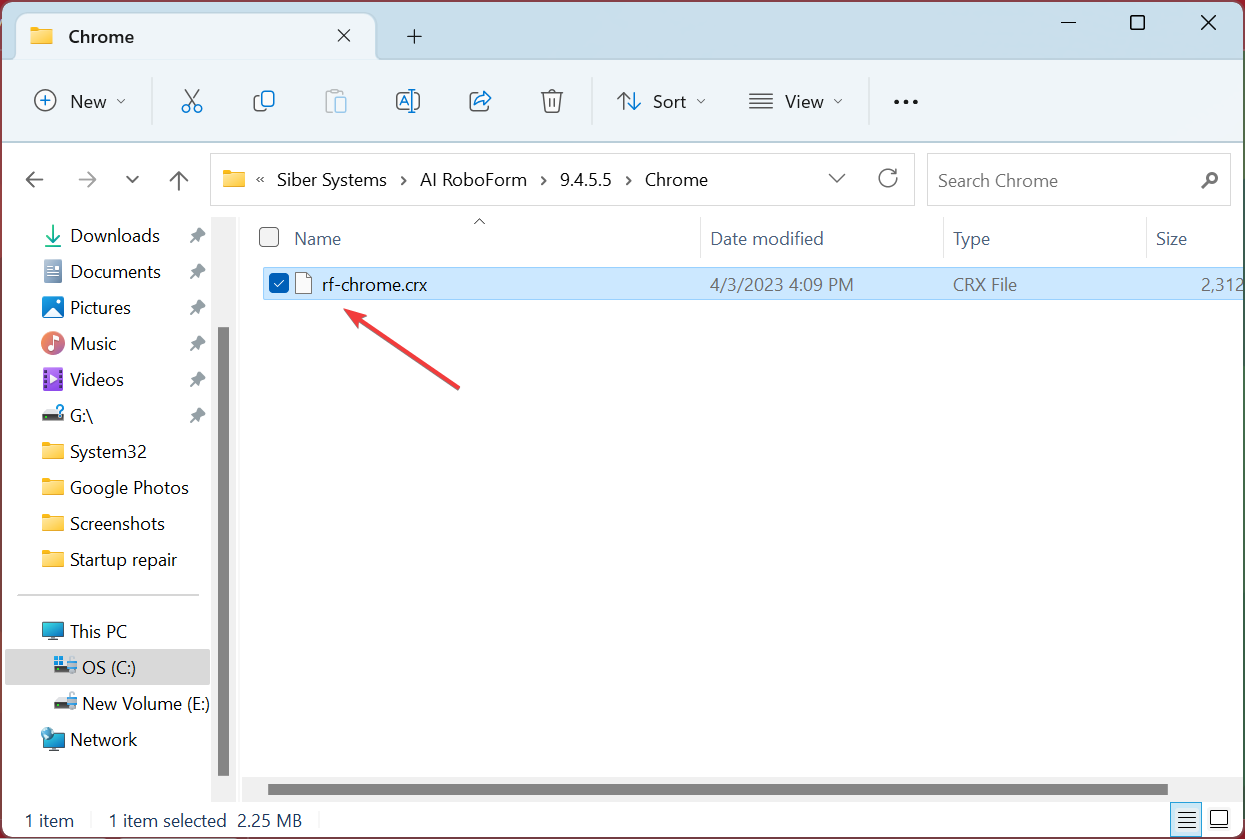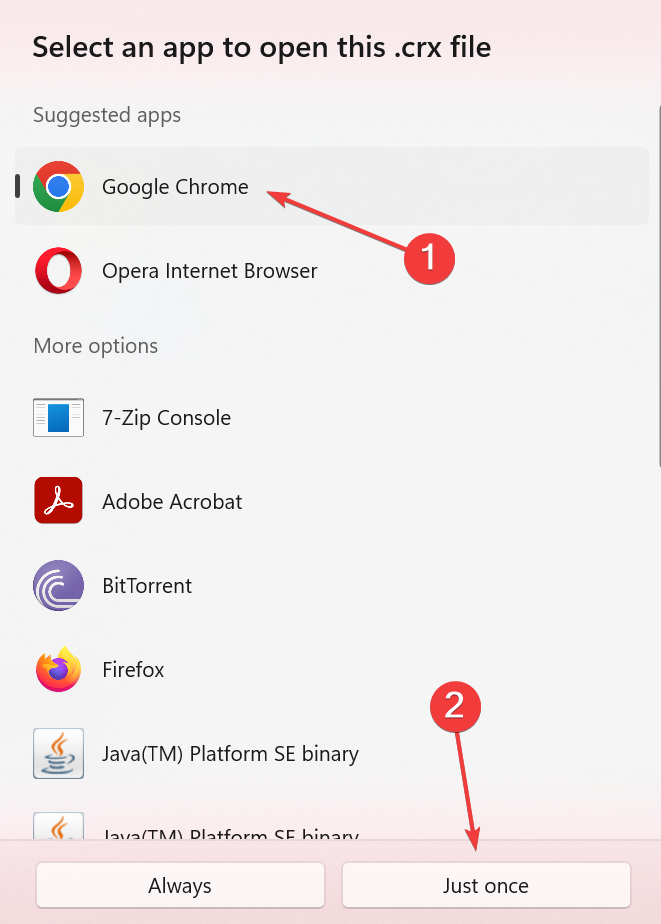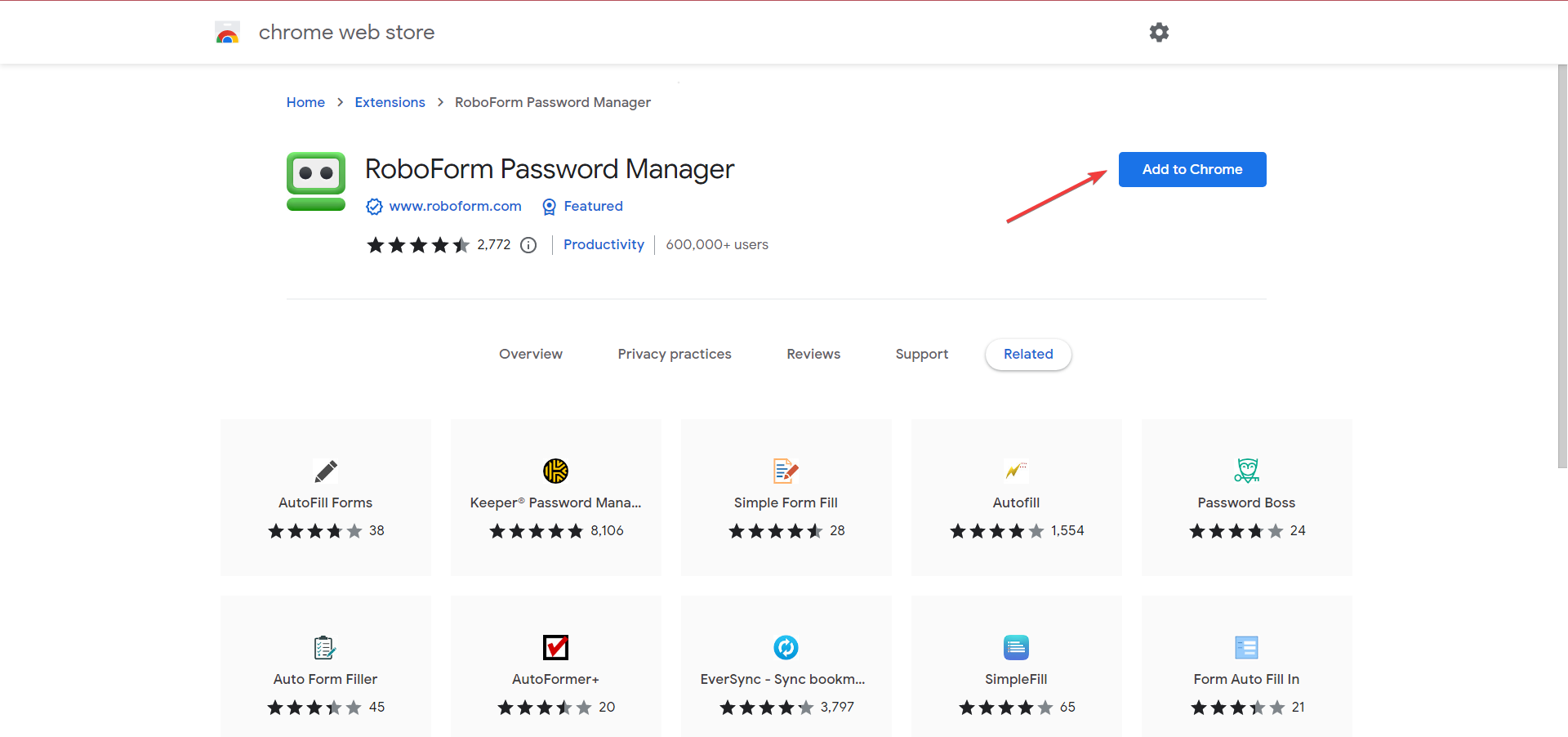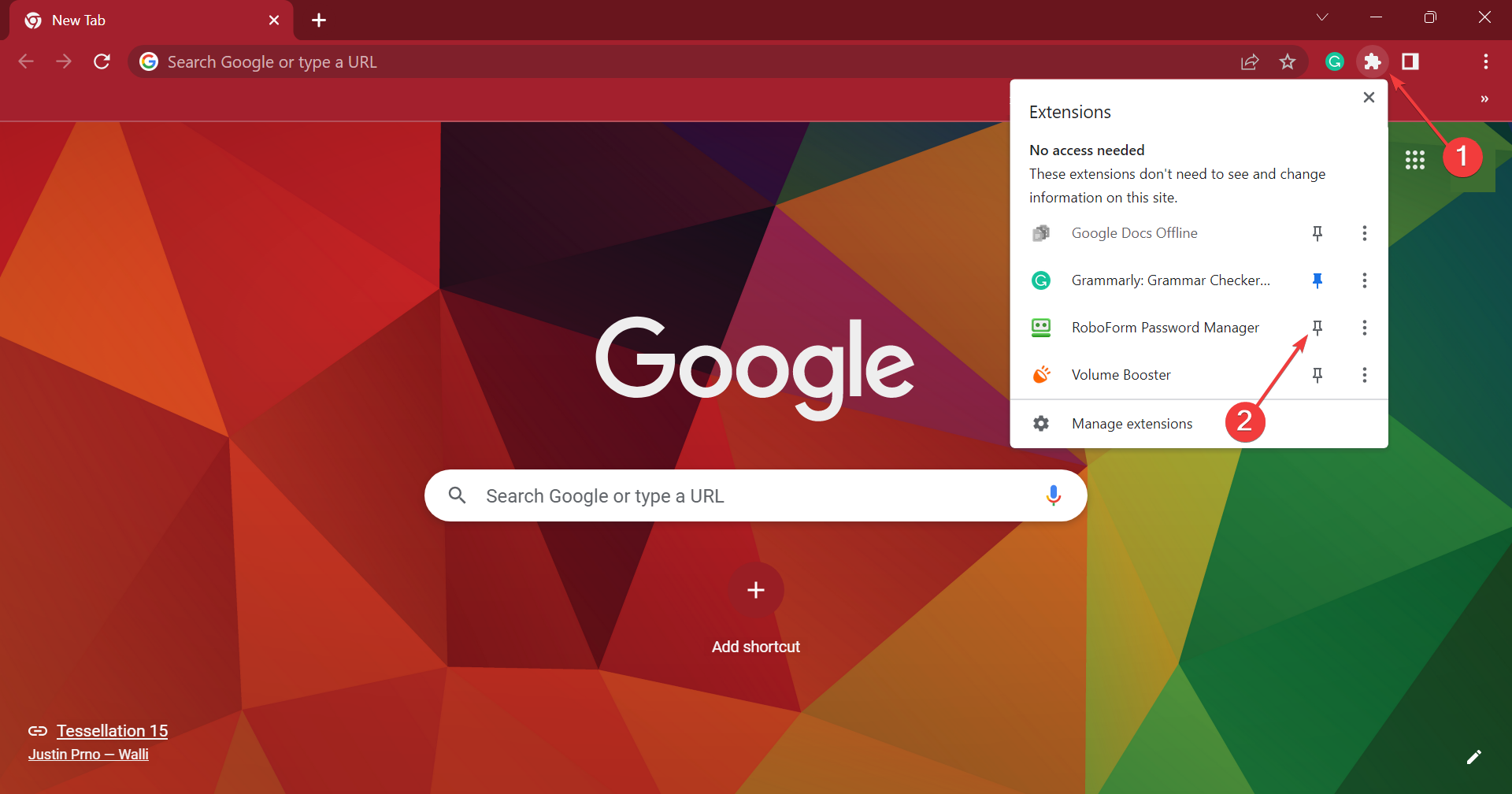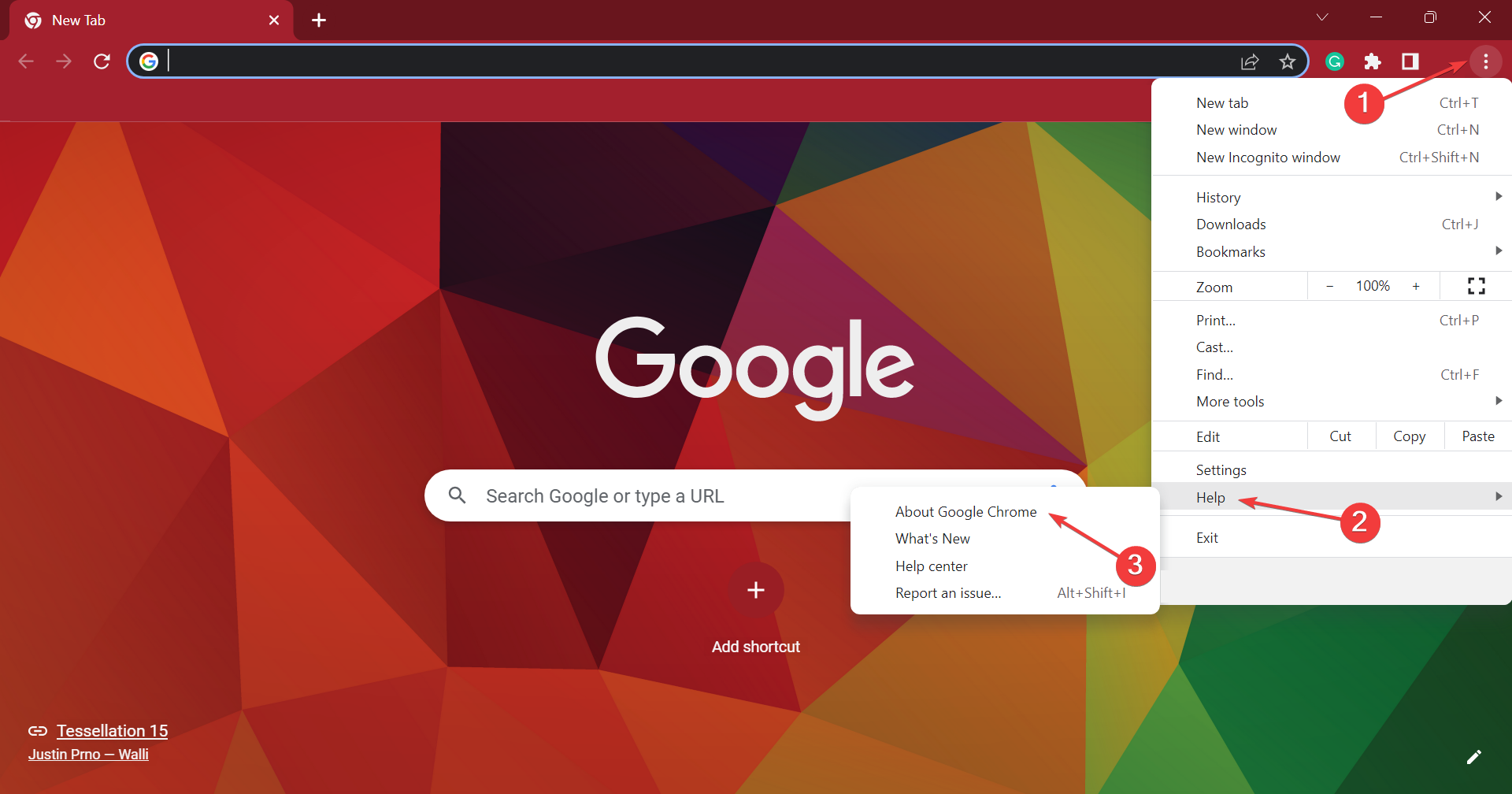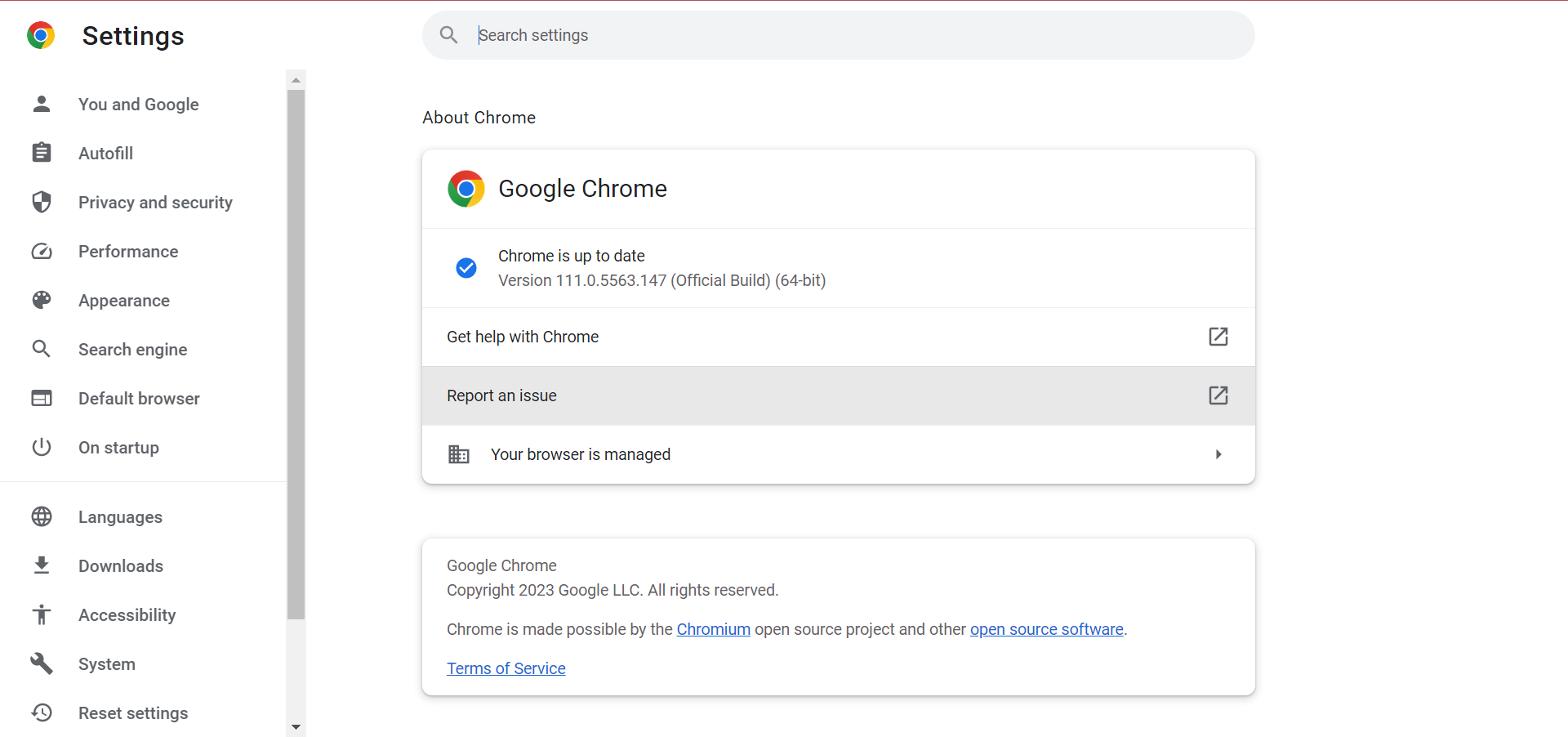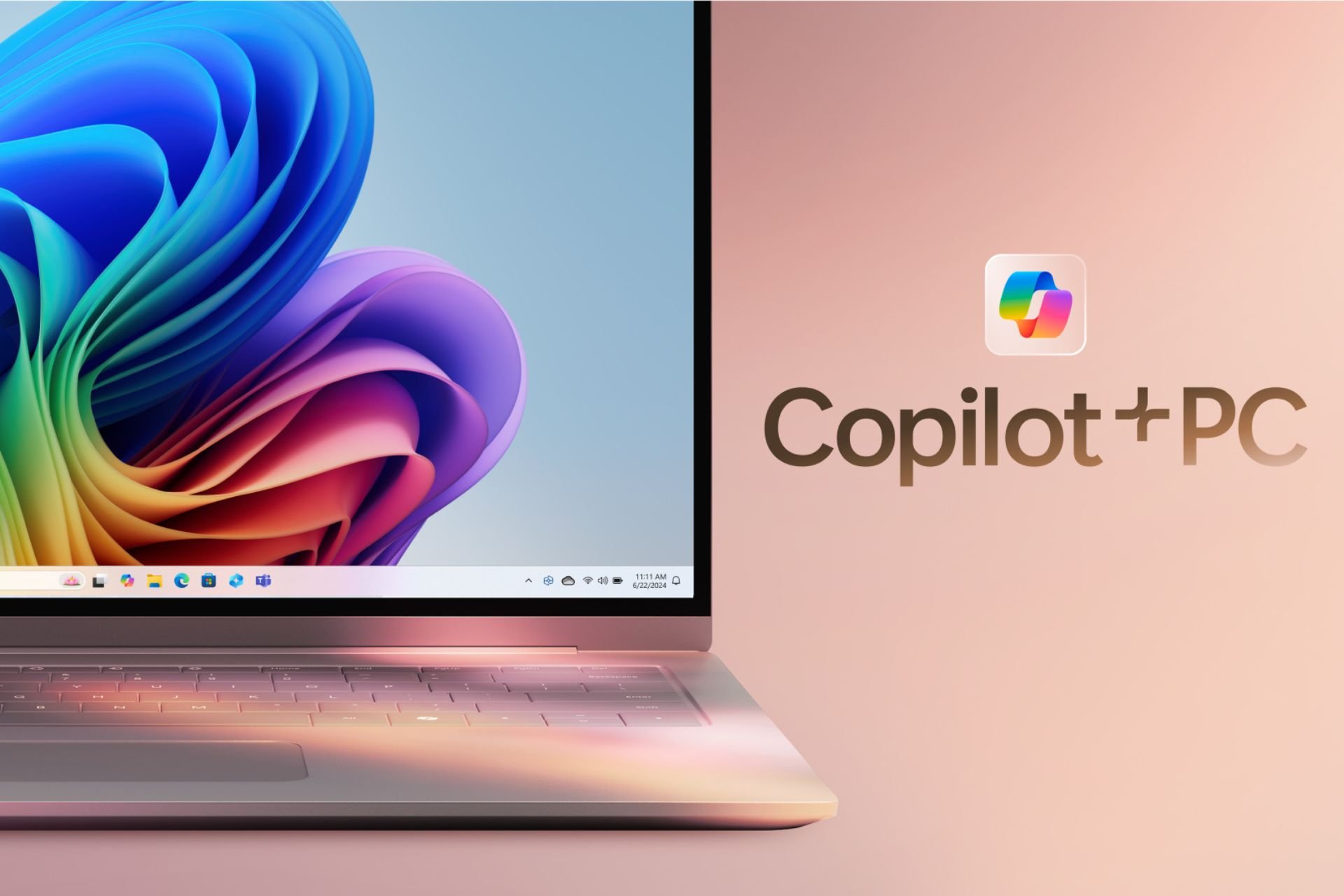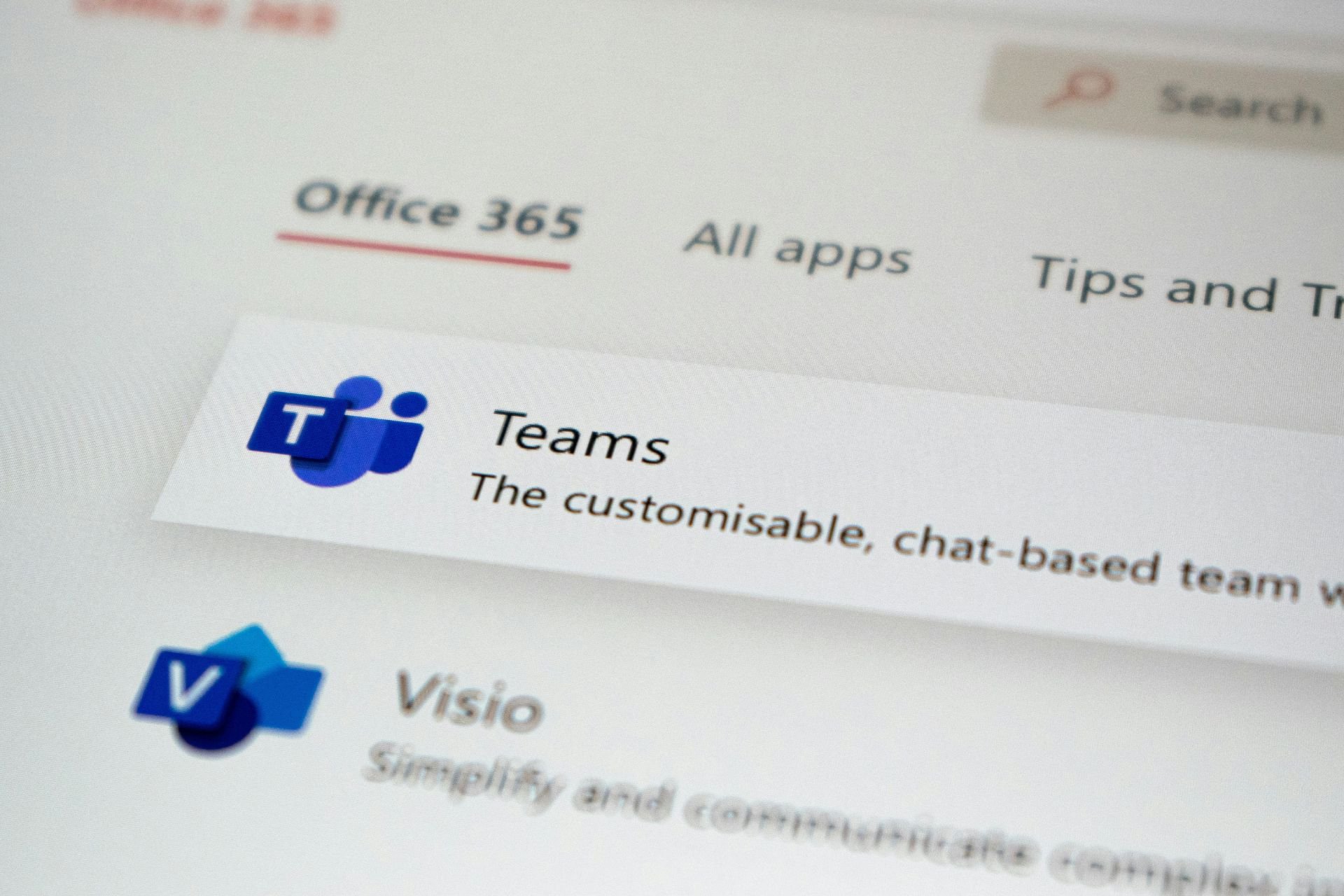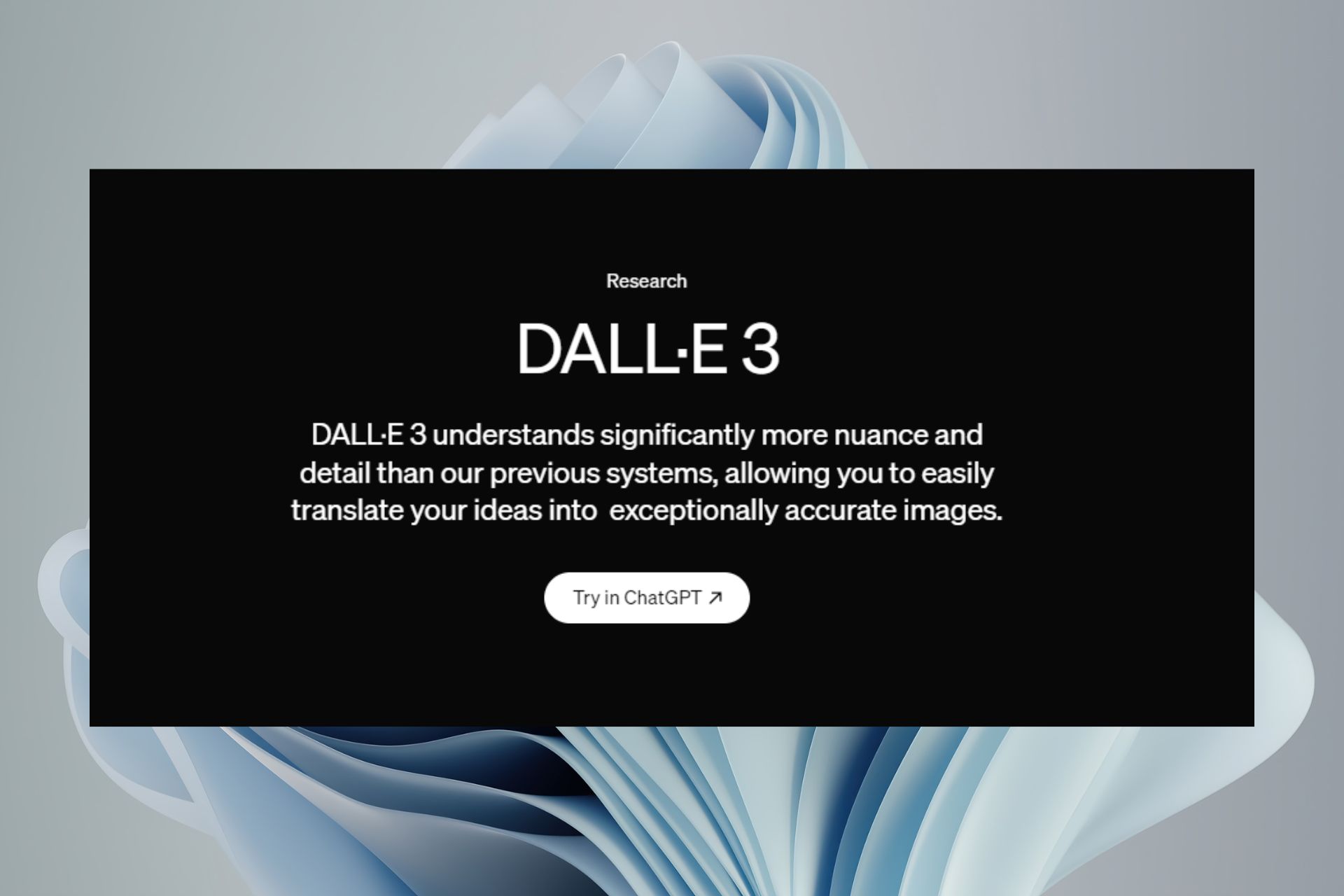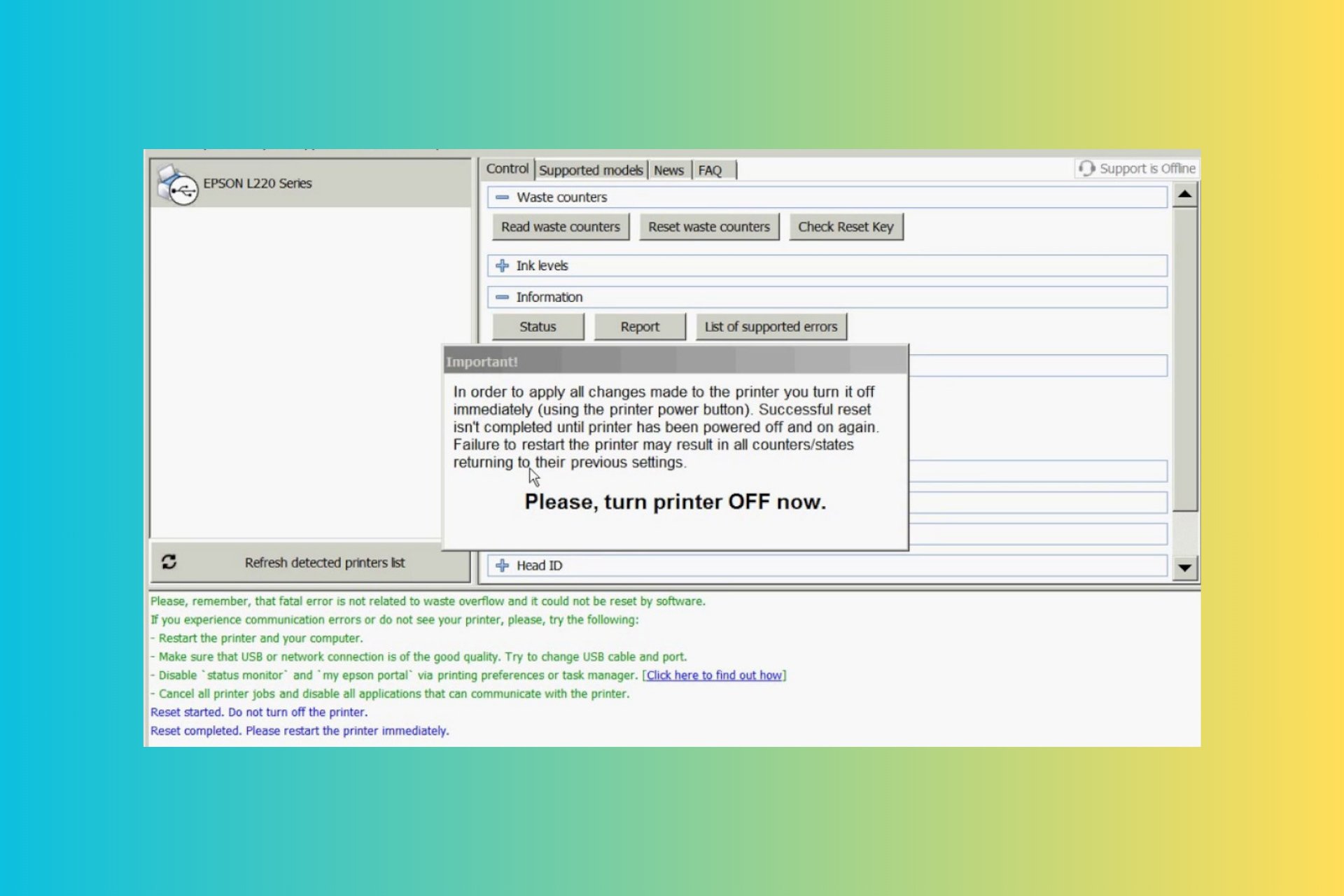Roboform Not Working: How to Fix It in 3 Fast Steps
Get the password manager up and running in a jiffy!
4 min. read
Updated on
Read our disclosure page to find out how can you help Windows Report sustain the editorial team Read more
Key notes
- With the Roboform password manager, you could safeguard all your passwords, and program automatic auto-fills, but for many, it's not working in Chrome.
- The problem may arise due to running an outdated version of the extension or the browser, or due to a bug.
- To fix things, update the extension, use the RoboForm program files to download the extension, or pin it in Chrome.
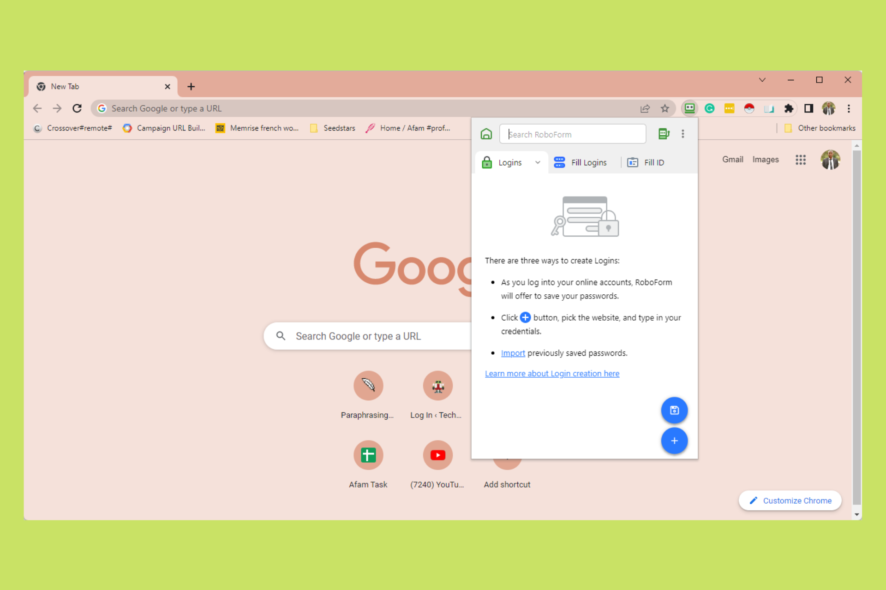
Protecting devices and accounts is a priority for us. The problem is that it is hard to keep up with all the new accounts after the first few. And that’s where a password manager like RoboForm comes into the picture. But for many, RoboForm is not working in Chrome and other browsers.
Roboform is a downloadable program and a browser extension in Chrome, Firefox, and most other popular browsers. So, while many could go with the RoboForm extension for Chrome, others can download the program version.
And for those wondering if RoboForm works with Chrome. And you don’t need the desktop version of it. Just the browser extension would do the job. And let’s now find out why the password manager is not working and the solutions for it.
Why is RoboForm not working?
If the password manager stops working, it could be due to any of the following:
- Disabled or outdated extension: When RoboForm is not working in Firefox, your primary approach should be to check whether the extension is disabled or outdated.
- An outdated browser: Even running an outdated version can trigger various issues with Roboform.
- Misconfigured settings: Frequently, the misconfigured program or extension settings were to blame for the problem.
- A buggy update: If you start facing the problem after an update, check the RoboForm download page for any newer versions.
Whatever the case is, we will bring you the best fixes.
What browsers does RoboForm work with?
RoboForm works with major browsers like Chrome, Firefox, Edge and Opera One, as well as some less popular browsers like Avant Browser, SlimBrowser, and MSN browser.
To verify whether it’s compatible with other browsers, you can always check the official website or contact RoboForm support.
What can I do if RoboForm is not working in Chrome?
Before we proceed, perform the following checks first:
- Relaunch the browser. Or even better, restart the computer. This should help when RoboForm is not working in Safari.
- Make sure the RoboForm extension is enabled and you are running the latest version of it, though the browser usually does this automatically.
Re-enable the extensions
1. Get the browser extension via the downloaded program
- Press Windows + E to open File Explorer, paste the following path in the address bar, and hit Enter:
C:\Program Files (x86)\Siber Systems\AI RoboForm - Double-click on the installed version of the program.
- Choose Chrome from the folders listed here.
- Double-click on the rf-chrome.crx file.
- Select Google Chrome from the list of options and click Just once to run the file using the browser.
- Wait for the extension to install. If it doesn’t do so automatically, click on Add to Chrome button, and choose the appropriate response to confirm.
- Once done, sign in with the account created earlier.
You should now check whether RoboForm is working fine in Chrome or if there are still issues.
2. Pin the extension
- Launch Chrome, select the Extensions option in the toolbar, and then click on the Pin icon next to the RoboForm Password Manager entry.
- Now, check whether the extension starts working in Chrome.
3. Update Chrome
- Launch Chrome, click on the ellipsis near the top-right, hover the cursor over Help, and select About Chrome.
- If a newer version of Chrome is available, it will automatically be installed. Just make sure to restart the browser for the changes to come into effect.
One of these solutions should have helped fix the problem when RoboForm is not working in Chrome. Besides, reinstalling the app from the App Store should do the trick when RoboForm is not working on iPhone.
If you didn’t fix the problem and are looking for alternatives, check our curated list of the best password managers for Windows.
For any queries or to share a solution not listed here, comment below.