Rog Ally Won't go Into Tablet Mode? Here's What you can do
It seems the display drivers get disabled on this device.
2 min. read
Updated on
Read our disclosure page to find out how can you help Windows Report sustain the editorial team. Read more
Key notes
- Make sure your device has the latest Windows 11 updates on it.
- Also, make sure that your drivers are up to date.
- While this is not a serious bug, it can be frustrating. However, it's easy to fix.

Rog Ally, the new Windows 11 handheld device from Asus, has been enjoying commercial and critical success. The device runs Windows 11 on it, and you can play games such as Elden Ring, Minecraft, and much more in the comfort of your own hands.
Since it’s running Windows 11, the device can be prone to vulnerabilities and bugs that often come with this operating system. For protection and viruses, Microsoft Defender should do the trick.
However, for the bugs and all those issues, we need to go into detail. For example, a Reddit user found out that Rog Ally defaulted back to standard Windows 11 and no longer had tablet mode turned on.
If that happens, you should know there is a solution. It’s quite simple, and you can do it in a couple of minutes.
Here’s what you should do to get your Rog Ally on tablet mode again
Firstly, it seems that for a certain reason, the Windows 11 on Rog Ally disables the display drivers, and that causes the Rog Ally to turn the tablet mode off.
So you need to enable them again, and that should fix the problem.
- Search for Device Manager and select it.
- Once you’re there go to Display and select it.
- You should see the AMD display driver there and you need to right-click it and re-enable it
- And that’s it. Your Rog Ally should be just fine now.
You can also try to update your Windows on your Rog Ally. Several users also reported that the update did the trick of fixing the tablet mode issue.
But you should try both of these solutions if one of them doesn’t work. However, several users reported this issue and said that re-enabling the display driver did the trick.
So next time you’re dealing with this issue, take into consideration both the display drivers and the Windows 11 updates. And let us know in the comments section below if these solutions worked for you.
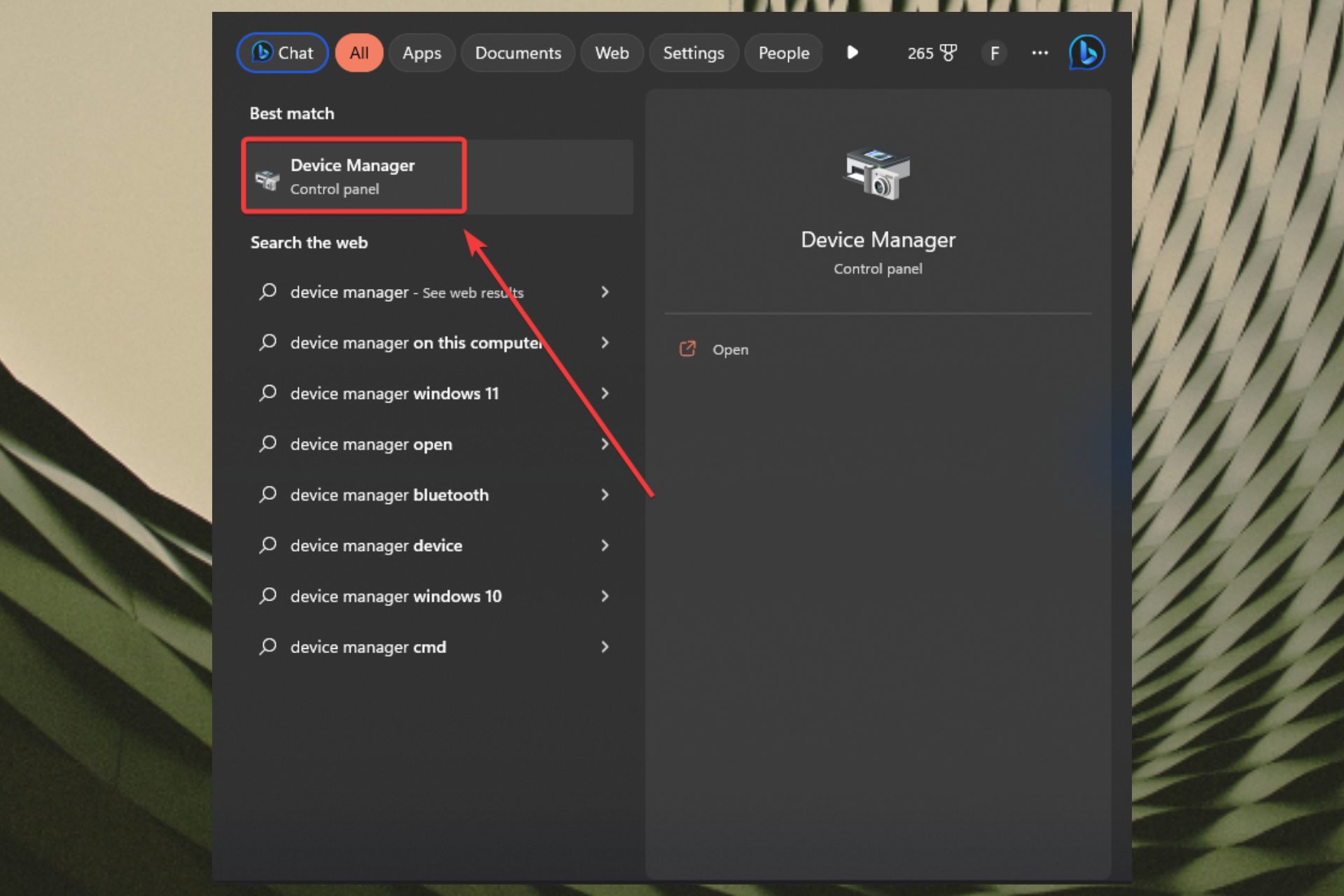









User forum
0 messages