Rufus Undetermined Error While Formatting: How to Fix it
4 min. read
Updated on
Read our disclosure page to find out how can you help Windows Report sustain the editorial team. Read more
Key notes
- If you encounter Rufus error on Windows 11, make sure that you're using the correct version.
- Sometimes the older version works better, so you might want to try it out.
- Using certain shortcuts in Rufus can help you circumvent this error message.
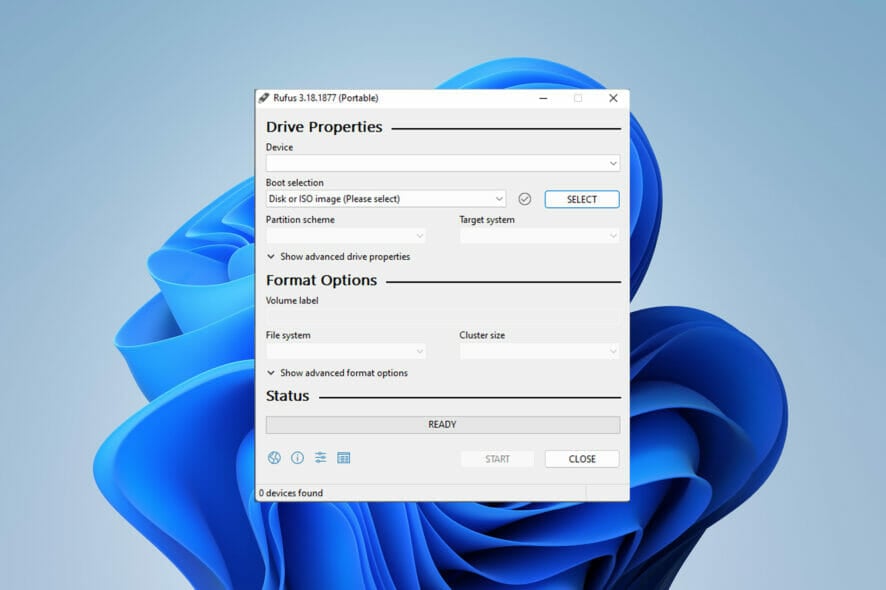
Rufus is a great tool for creating bootable installation media, and many use it to perform a clean install of Windows on their PC. However, many users reported Rufus error on Windows 11.
These errors will prevent you from creating installation media, thus preventing you from installing Windows 11 or any other operating system.
Luckily, fixing these issues is relatively simple, and in today’s guide, we’re going to show you the best methods that you can use to fix this problem.
Why does Undetermined error while formatting in Rufus appears on Windows 11?
There are many reasons for this, and in most cases, it’s just a glitch in the software that causes this problem.
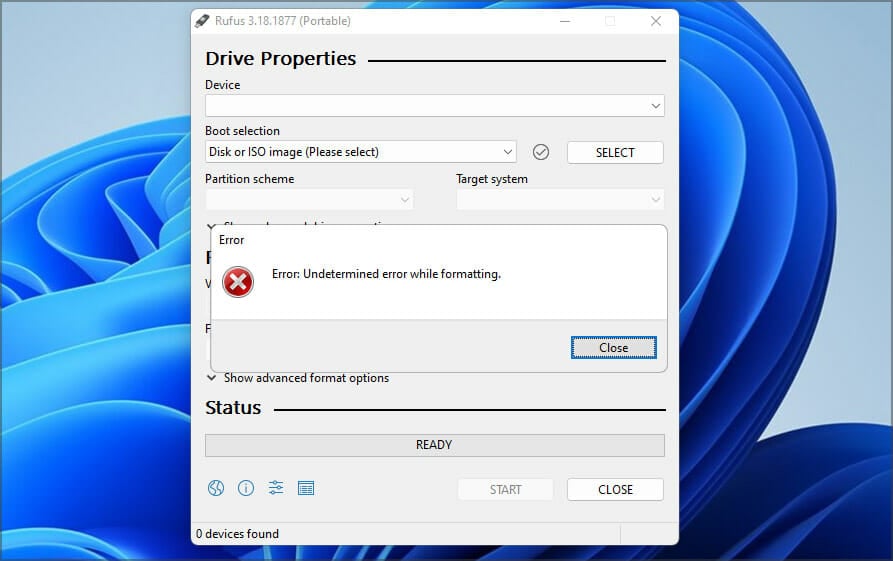
You can fix that by updating the software, or in some cases by switching back to the older version. Many have reported problems with the version from the Windows Store, so you might want to avoid using it.
The software also has a couple of hidden features that you can use that will help you bypass the formatting error with ease.
The developers are familiar with this issue, and they are working hard to fix it, but until the fix is released, you can try using the solutions mentioned in this guide.
How can I fix Rufus error when creating Windows 11 installation media?
1. Use the Win32 version of Rufus
- Navigate to the Rufus website.
- Select the version you want to use.
- Run the software and check if the problem is still there.
Many users reported issues with the version from the Microsoft Store, but after switching to the Win32 version of the software, the issue was gone, so be sure to try that.
2. Use the older version of Rufus
- Navigate to the Rufus download index page.
- Select the older version of Rufus, such as 3.14 for example.
- Wait for the download to finish.
- Run the application and try to create the installation media again.
The newest application isn’t always the better, and few users reported that switching to an older version fixed the problem for them, so you might want to try that.
3. Use the shortcuts in Rufus
- Start Rufus.
- Configure your settings.
- Now press Alt + ,. You’ll get a message saying Exclusive USB drive locking disabled.
- Now click Start to create your flash drive.
Users also reported using Alt + Z and Alt + V shortcuts, so you might want to try them as well.
4. Close explorer.exe
- Start Rufus.
- Now press Ctrl + Shift + Esc to open Task Manager.
- Navigate to the Details tab. Select explorer.exe and click on End task.
- Click on End process to confirm that you want to close the process.
- Use Alt + Tab shortcut to get to Rufus and try to create a bootable drive.
- Use the same shortcut again to get back to Task Manager. Go to File and select Run new task.
- Enter explorer and click on OK.
5. Use diskpart to format your USB drive
 NOTE
NOTE
- Press Windows key + X and select Windows Terminal (Admin).
- Enter run the diskpart command.
- Now enter list disk. Locate your USB flash drive. It’s crucial to identify your flash drive correctly or else you can cause permanent file loss.
- Enter select disk 1 to select your flash drive. Keep in mind that on our PC the flash drive was assigned to disk 1. On your PC it might be labeled by a different number.
- Now run the following commands one by one:
clean
create partition primary
select partition 1
active
format fs=FAT32 quick
assign
exit
exit - After doing that, start Rufus and try to create your installation media.
If this method seems too complicated for you, it’s possible to use third-party solutions to achieve similar results.
There are many tools that can do that, but we suggest using Aomei Partition Assistant since it offers great functionality and ease of use.
Does Rufus support Windows 11?
Yes, Rufus works on all versions of Windows, including the latest one, so you can use it without any issues.
The software is also fully capable of creating a bootable Windows 11 drive, so if you want to upgrade, you might want to give Rufus a try.
Few users have reported issues with Rufus and Windows 11 that prevented them from creating the installation media, but hopefully, you managed to fix them by using the solutions that we mentioned above.
These are just a couple of solutions that you can try if you’re getting a Rufus error on Windows 11 while trying to format your flash drive.
To learn more about this software and why it’s so useful, we suggest reading our guide on how to install Windows 11 on PCs with legacy BIOS for more information.
Did you fix this problem on your own with a different solution? If so, feel free to share your solution with us in the comments section below.

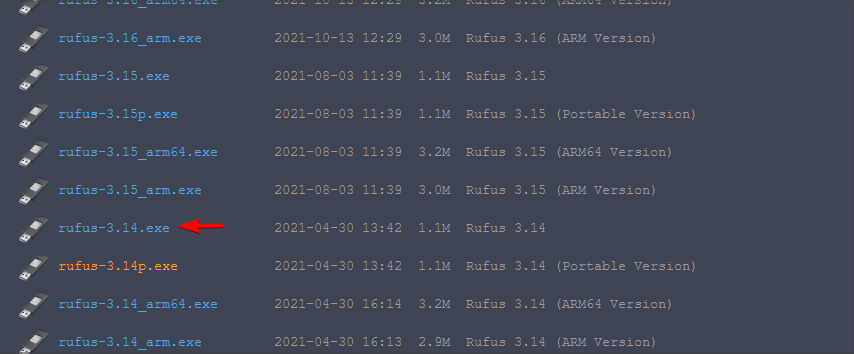
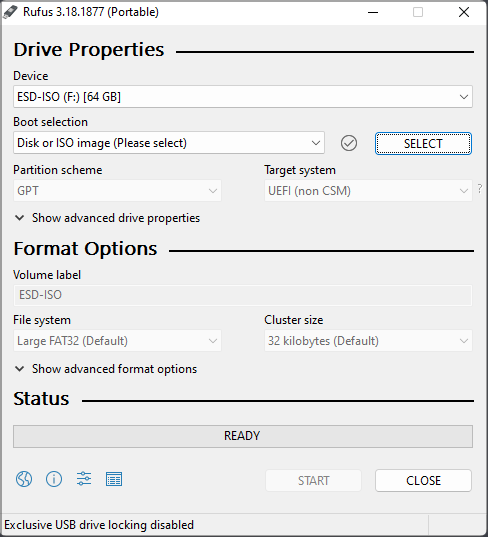

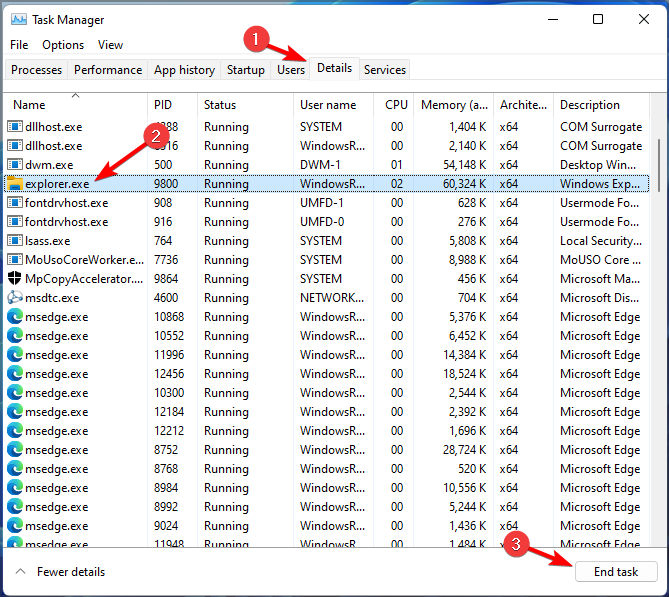

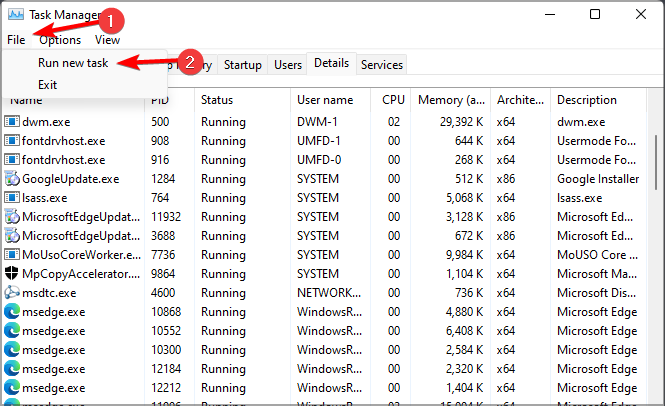


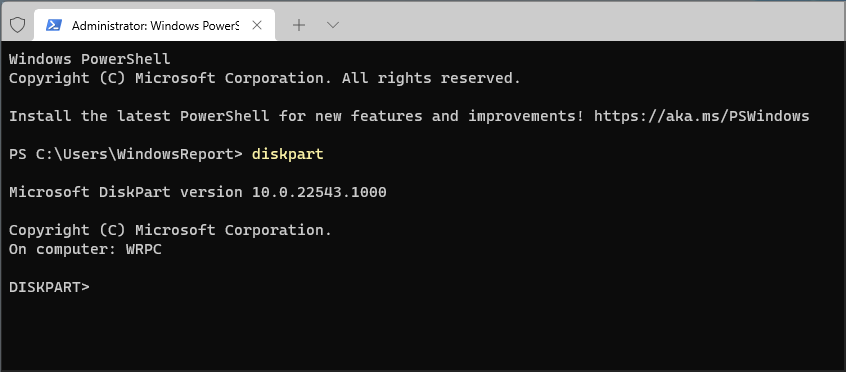
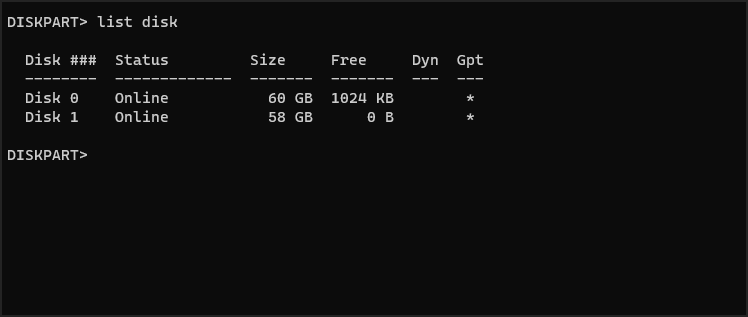
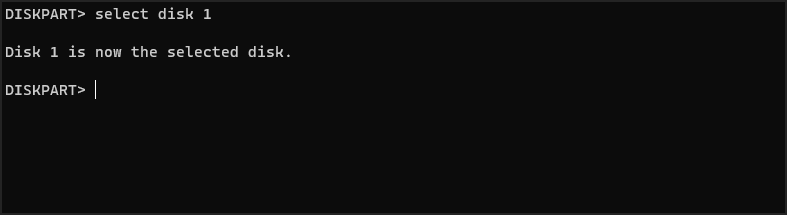








User forum
0 messages