Run as Different User Not Working - How To Fix It Easily
3 min. read
Published on
Read our disclosure page to find out how can you help Windows Report sustain the editorial team. Read more

Is Run as Different User not working? This issue can be frustrating, especially when multiple accounts are required for different tasks. It can be caused by misconfigured settings, outdated software, conflicting applications, and more.
Before we begin, you should try:
- Updating the app
- Reinstalling it
- Restarting your PC
- Updating Windows.
If these quick fixes don’t solve the problem, read on.
How To Fix Run as Different User Not Working
Here’s how to quickly resolve this issue:
Enable “Run as Different User” in Group Policy
If Run as Different User isn’t working, it might be disabled in the Group Policy. Once you enable this setting, the feature will be available again in the context menu.
Follow the below steps:
- Press the Windows Icon + R to open the Run dialog box.
- Type gpedit.msc and press Enter to open the Group Policy Editor.
- Under User Configuration, double-tap Administrative Templates, then double-click Start Menu and Taskbar.
- Find and double-click on the “Show ‘Run as different user’ command on Start.”
- Select Enabled, then click Apply and OK.
Use Command Prompt
You can use Command Prompt to run an application as a different user as an alternative method to the standard GUI approach. This can be useful in script-based environments.
Here are the steps to follow:
- Press the Windows icon + R, type cmd, and press Enter to open Command Prompt.
- Type runas /user:Domain\Username “path\to\application.exe” and press Enter.
The “path\to\application.exe” part represents the application you want to run as a different user. Replace it with the actual path to the executable file. For example, to run Notepad, use runas /user:Domain\Username “C:\Windows\System32\notepad.exe”
- Enter the password when prompted and hit Enter.
Use Shift + Right-Click
Sometimes the Run as Different User option is hidden and you can access it using the Shift key. This method is a quick workaround to ensure the feature is working without changing system settings.
Follow the steps below:
- Locate the application you want to run.
- Hold down the Shift key and right-click on the application.
- Select “Run as different user.”
Check for Software Conflicts
Sometimes, software like antivirus can interfere with the feature. You can temporarily disable it:
- Press Ctrl + Shift + Esc to open Task Manager.
- Go to the Processes tab and look for any third-party security software.
- Right-click on the software and select “End task” to temporarily disable it.
Now, try running the app as a different user again.
So, now you know how to deal with Run as Different User not working. It’s a must-have feature for maintaining efficient workflows and managing multiple accounts. With this guide, you can restore it and enjoy a smoother user experience on your PC.
Moreover, if you’re experiencing a similar issue on Windows 11, or if your access keeps getting denied, we’ve got you covered.















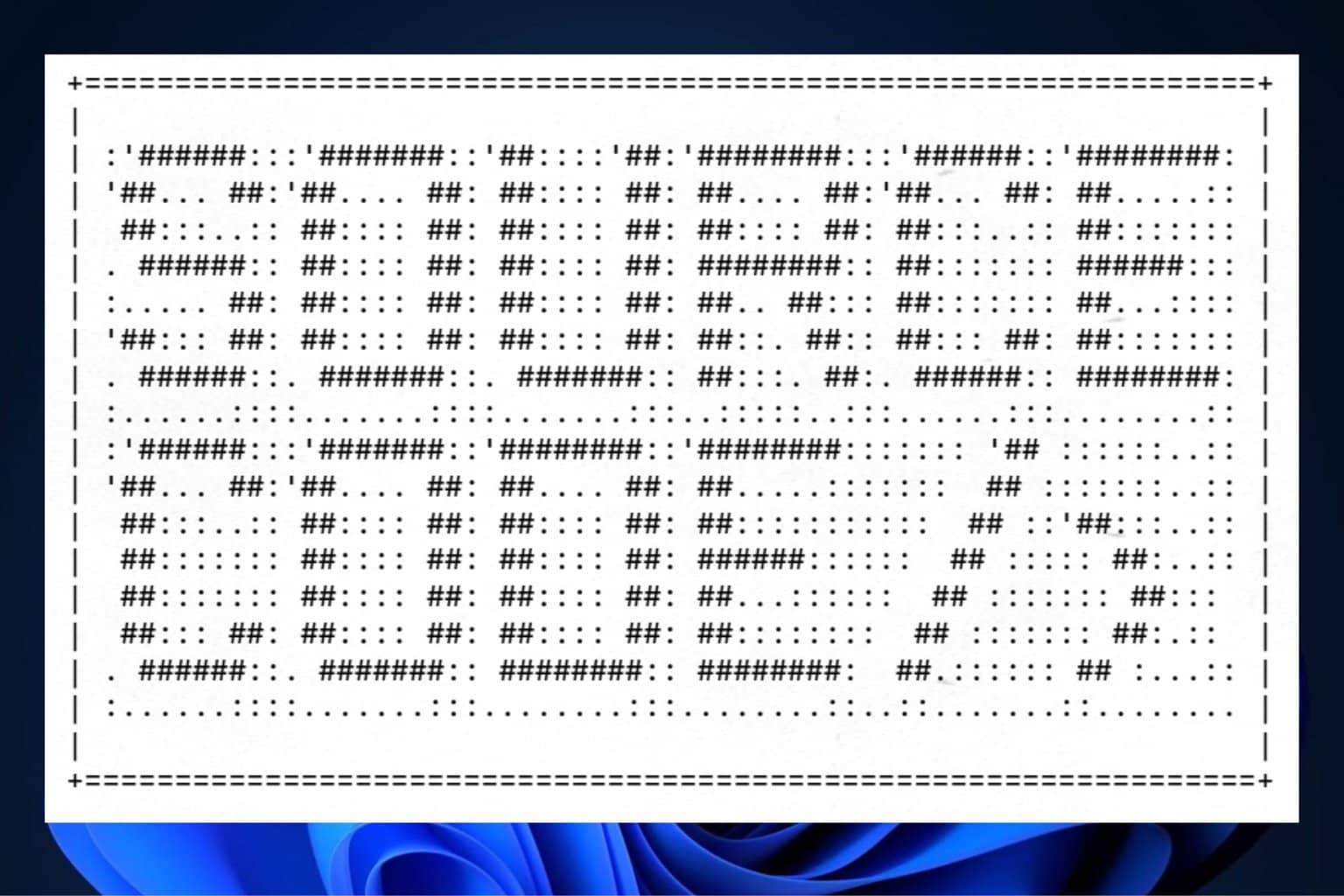
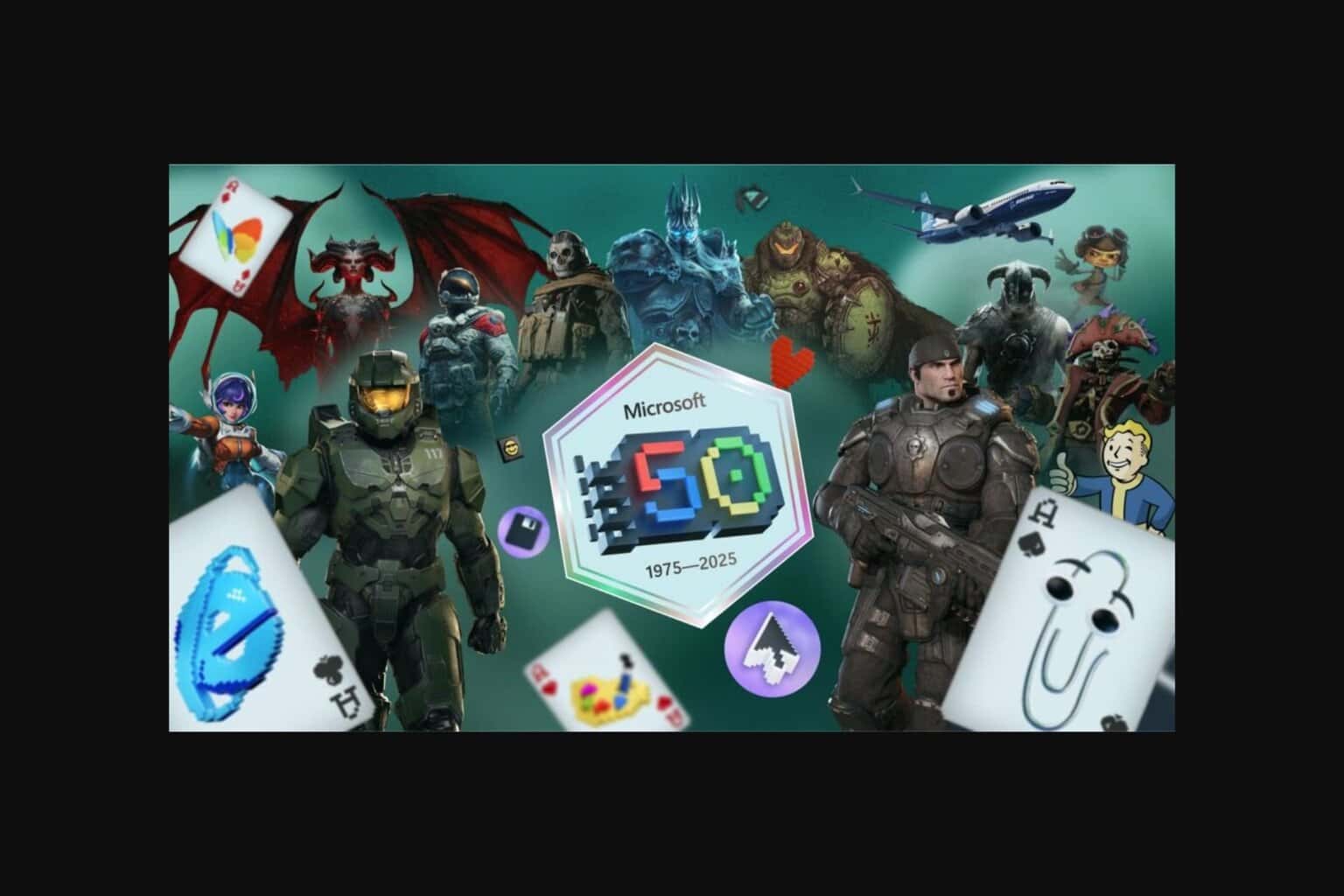
User forum
0 messages