Windows 10 Safe Mode Crashing: 7 Ways to Prevent it
A reset should be the last option
6 min. read
Updated on
Read our disclosure page to find out how can you help Windows Report sustain the editorial team. Read more
Key notes
- Safe Mode crashes in Windows 10 can be problematic, but there's a way to fix this issue.
- Using a reliable antivirus to get rid of any malware will help you solve this problem.
- Running a file checker scan is yet another quick way to solve Safe Mode issues on your PC.
- If your computer freezes in Safe Mode, inspect your hardware for any issues.
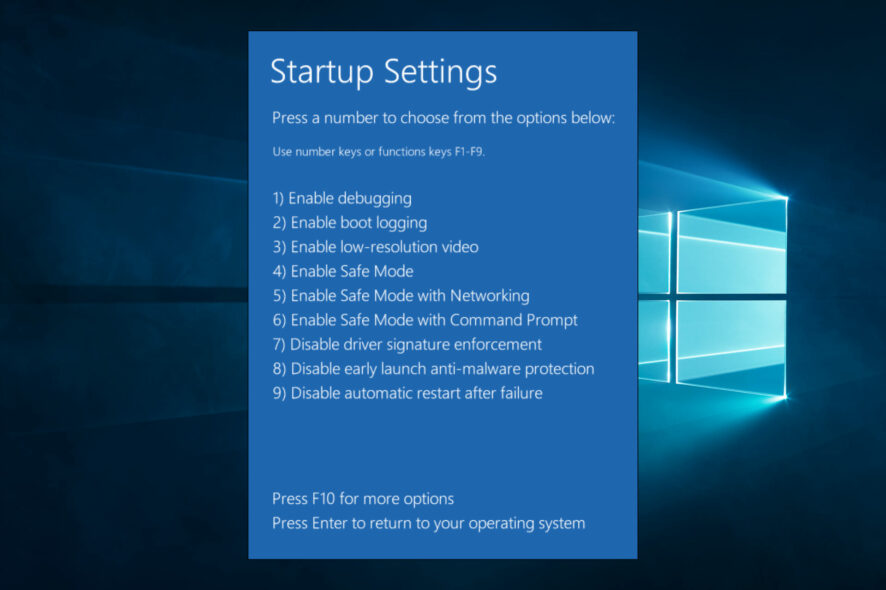
Starting up your device in Safe Mode allows for a quick diagnosis and is also a fast way of solving system errors that are interfering with your device working correctly.
Most of the time, when troubleshooting your device, it is recommended that you use the Safe Mode option since this only loads the basic drives needed for Windows 10.
Unfortunately, though, it can happen that Safe Mode is not working, and your device keeps crashing in Windows 10, which usually indicates that something else may be severely wrong with your device.
Even though many causes are creating this problem, we will explore how you can work around the issue most efficiently in this article, so make sure to keep reading.
Why does my PC still crash in Safe Mode?
From user experience, your PC may still crash in Safe Mode for varying reasons. Top of the list is the following:
- Hardware failure or incompatibility – Safe Mode loads only the primary drivers and services required for the system to function. If any of your PC’s hardware components are faulty or incompatible with your system, it may still cause issues in Safe Mode.
- Corrupted system files – Safe Mode loads a minimal set of system files, but if any of those files are corrupted or missing, it can still cause issues. This can lead to error messages, crashes, and other problems.
- Malware or virus infections – While Safe Mode is designed to prevent malware and viruses from running, some types of malicious software may still be able to cause problems in Safe Mode.
- Driver issues – Safe Mode uses a limited set of drivers, but if any of those drivers are outdated, incompatible, or corrupt, it can cause problems.
- Overheating – If your PC is overheating, it can cause crashes and other issues, even in Safe Mode.
- Power supply problems – If your power supply unit (PSU) is failing or not providing enough power to your PC, it can cause issues in Safe Mode.
- RAM or hard drive problems – Faulty RAM or a failing hard drive can cause crashes and other issues in Safe Mode.
- Corrupted user profile – If your user profile is corrupted, it can cause issues in Safe Mode.
The solutions we recommend below would be essential in fixing crashes in Safe Mode.
How can I fix Safe Mode crashing in Windows 10?
1. Perform an antivirus scan
- Type Windows Security in the Search bar, and click on the relevant search result.
- Now, click on Virus & threat protection here.
- Click on Scan options.
- Now, select Full scan and click on the Scan now button at the bottom.
Malware or viruses on your Windows 10 device can have many adverse effects, including making it crash even when opening it in Safe Mode.
This is why performing an antivirus scan is the first thing you must do. Note that your device may not be fully protected if you only use Windows Defender.
For this reason, we recommend you try a third-party antivirus with high detection rates. The market is full of excellent antiviruses that provide many features for all types of users.
The main assets to look for when choosing your antivirus are extensive and constantly updated threat databases, online privacy features, a strong firewall, multi-layered protection, and a small footprint so you won’t compromise performance.
2. Run a file checker scan
- Go to the Search box, type cmd, and click Run as administrator.
- Type in the following commands and press Enter:
Sfc /scannow - Once the above process is finished, make sure to restart your device.
After running this scan, the corrupted files will be repaired, so check if Safe Mode crashes on Windows 10.
3. Run a Check Disk scan
- As above, open cmd and click on Run as administrator.
- Type in the following command and hit Enter:
CHKDSK /f /r - Next, you will see a message stating the CHDSK cannot run.
- Type Y and hit Enter.
- Wait for the process to complete and restart your device.
By running this command, you’ll scan your partition for damaged sectors and files. Hopefully, the scan will repair the problem, and the issue should disappear.
4. Run DSIM Command
- Go to the Search box, type in cmd, and click Run as administrator.
- Type in the following commands and press Enter after each one:
Dism /Online /Cleanup-Image /CheckHealthDism /Online /Cleanup-Image /ScanHealthDism /Online /Cleanup-Image /RestoreHealth - Wait for the DSIM commands to run and finish.
- Once the process is completed, make sure to reboot your device.
DISM scan should repair your installation, and after the process is finished, check if Safe Mode crashes on Windows 10.
5. Replace damaged RAM
5.1 Check if the RAM is damaged
- Download the Windows MemTest86 USB image.
- Extract the downloaded files on your PC.
- Next, make sure to insert an empty USB stick into your PC.
- Locate the imageUSB in the extracted folder and run it.
- In the Step 1 section, make sure to choose your USB stick.
- Now you can restart your device; the USB drive will be the main bootable device.
- Lastly, follow the on-screen indications as MemTest86 will perform the memory issues check.
If MemTest86 detects any issues with your RAM, replace it since it’s faulty.
5.2 Replace the damaged RAM
It would be best to head to your laptop manufacturer’s website to find your best RAM replacement options. You would need one that is compatible with your specific laptop.
Once it is replaced, you may verify if Windows 10 Safe Mode keeps crashing.
6. Perform a System Restore
- Press Windows + R key simultaneously, type in rstrui, and hit Enter.
- If available, click Choose a different restore and hit Next.
- Select the desired restore point (preferably before the Safe mode crashing issue appears) and hit Next.
- Next, follow the instructions on the screen to complete the restore process.
Once your system is restored, check if Safe Mode crashes still occur in Windows 10.
7. Reinstall Windows 10
- Open the Settings app. You can do that quickly with Windows Key + I shortcut.
- Go to the Update and security section.
- Select Recovery from the left pane.
- Click the Get started button in the Reset this PC section.
- Select the Keep my files option. You can also choose the other option to perform a clean install.
- Follow the instructions on the screen to complete the process.
It’s worth mentioning that reinstalling Windows will remove files from your system partition; therefore, be sure to back them up.
In addition, you might need a Windows 10 installation media to complete the process, so be sure to have one ready, just in case.
For more in-depth instructions, check our Windows 10 factory reset guide.
That is about all. We hope that by following the recommendations provided in this article, you managed to successfully fix Safe Mode crashes in Windows 10.
If you have additional recommendations or suggestions, please share them with us in the comments section below.
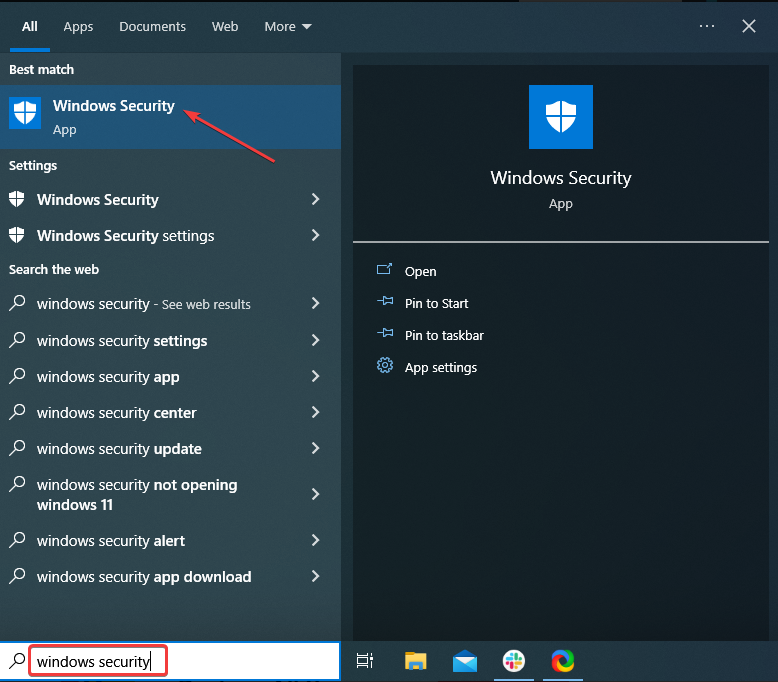
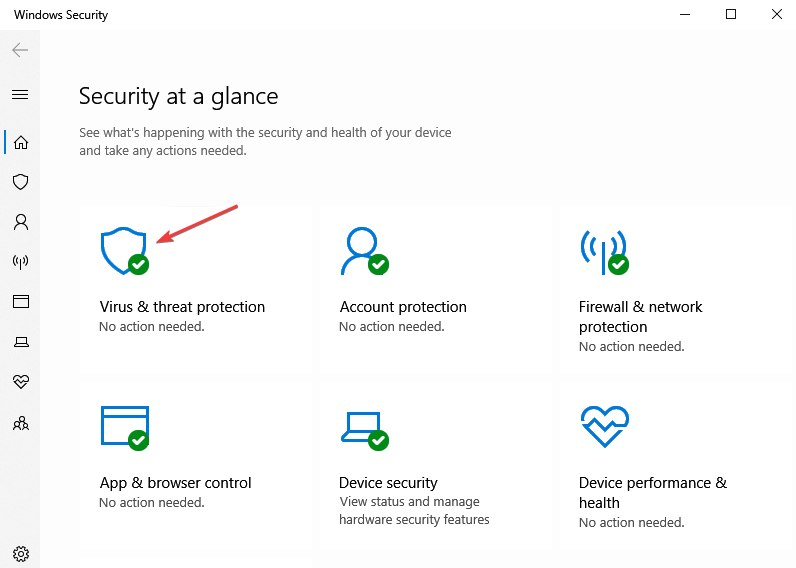
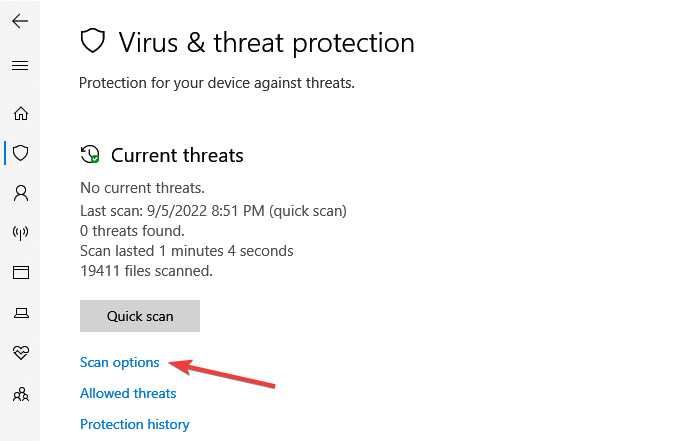
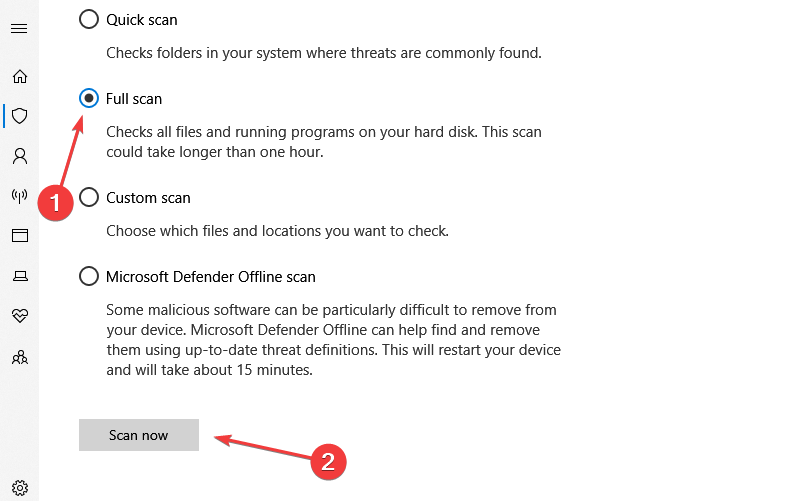

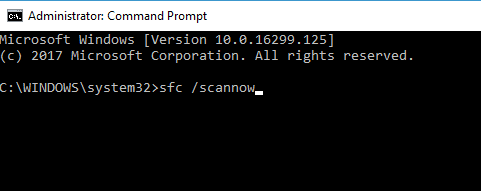


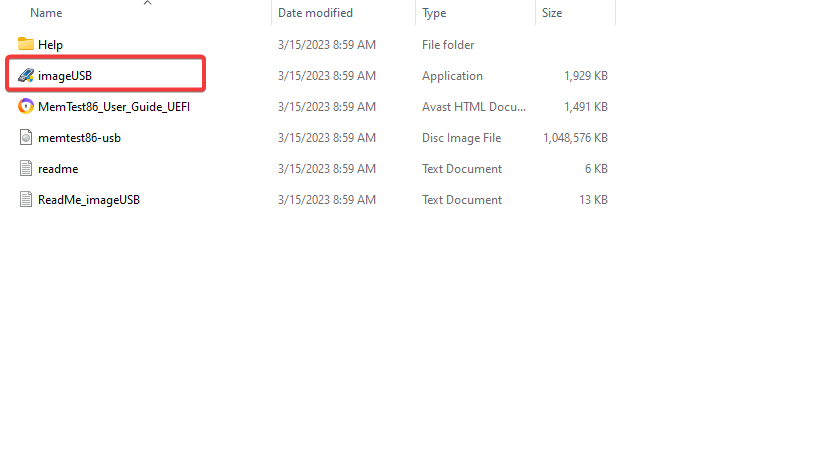
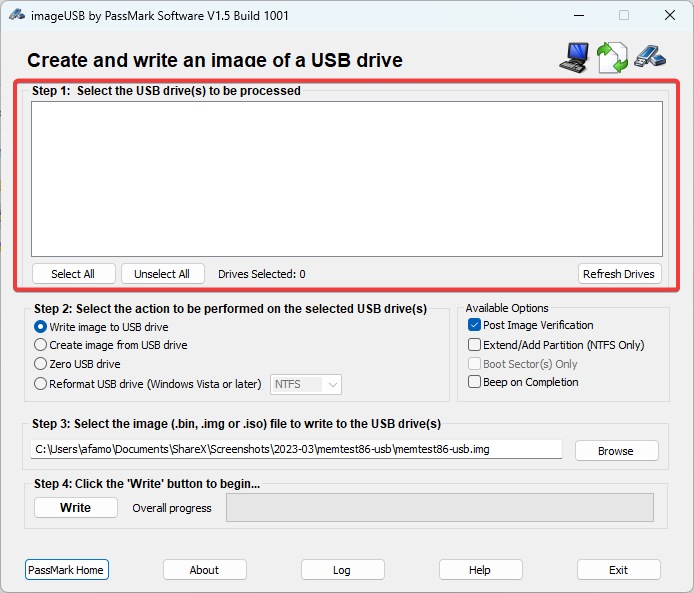
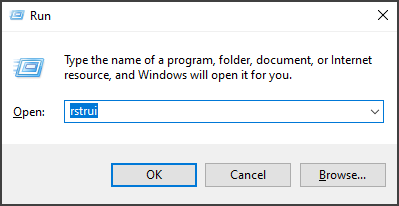
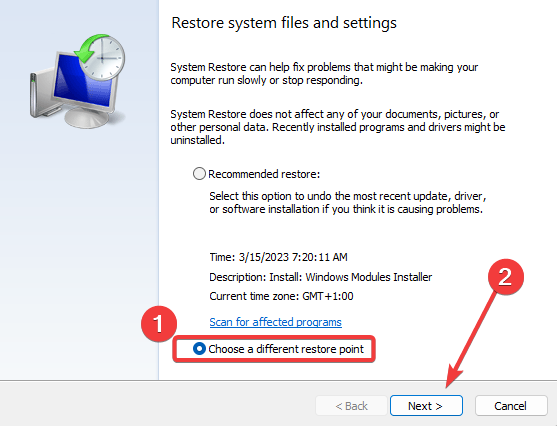
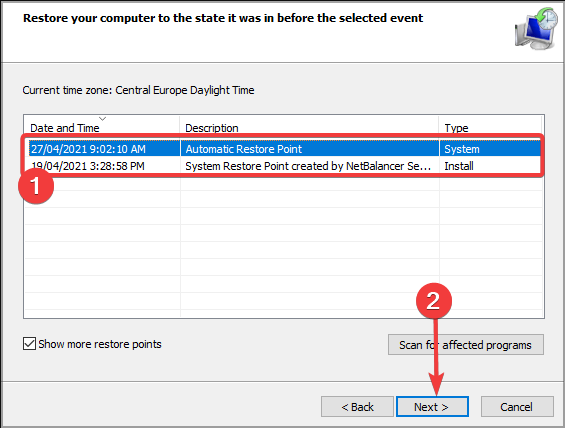

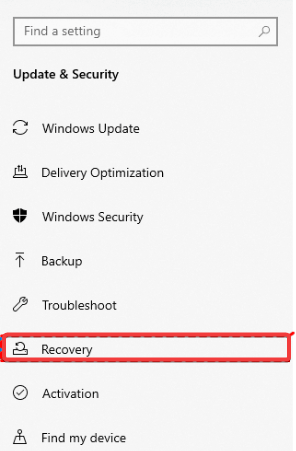
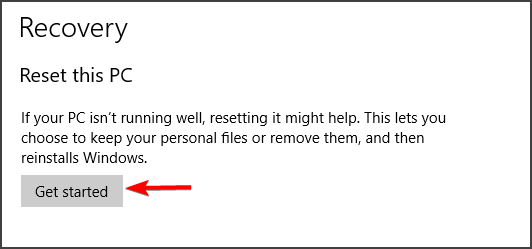
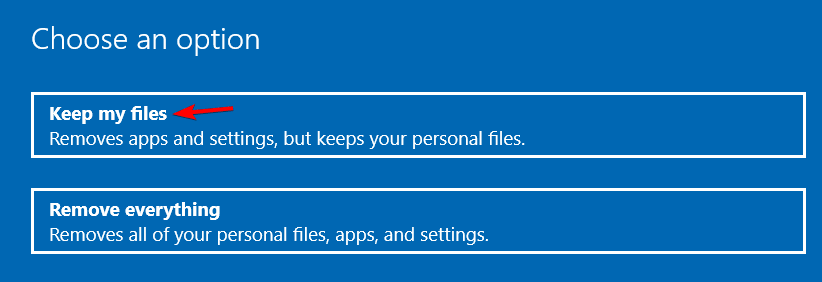


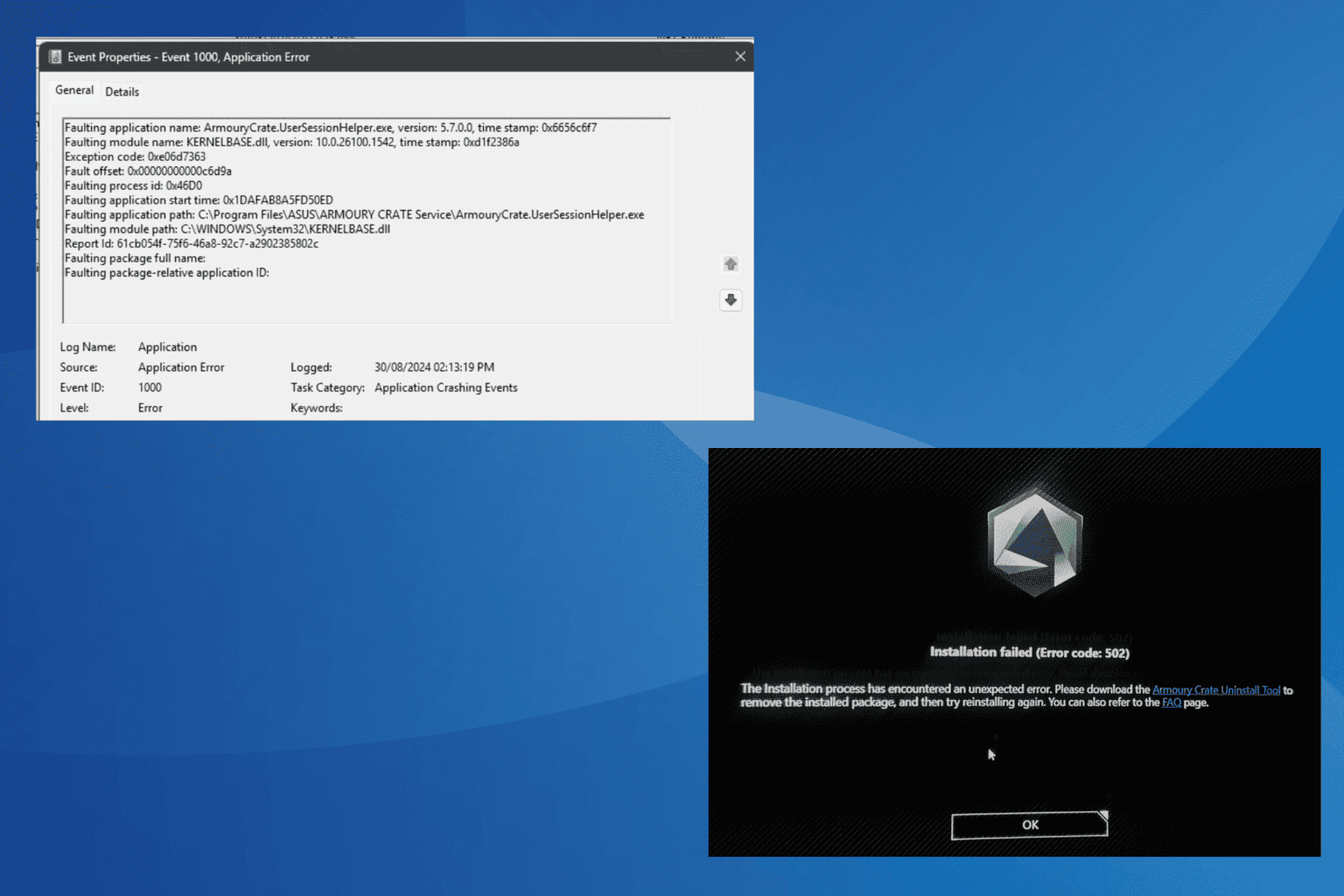
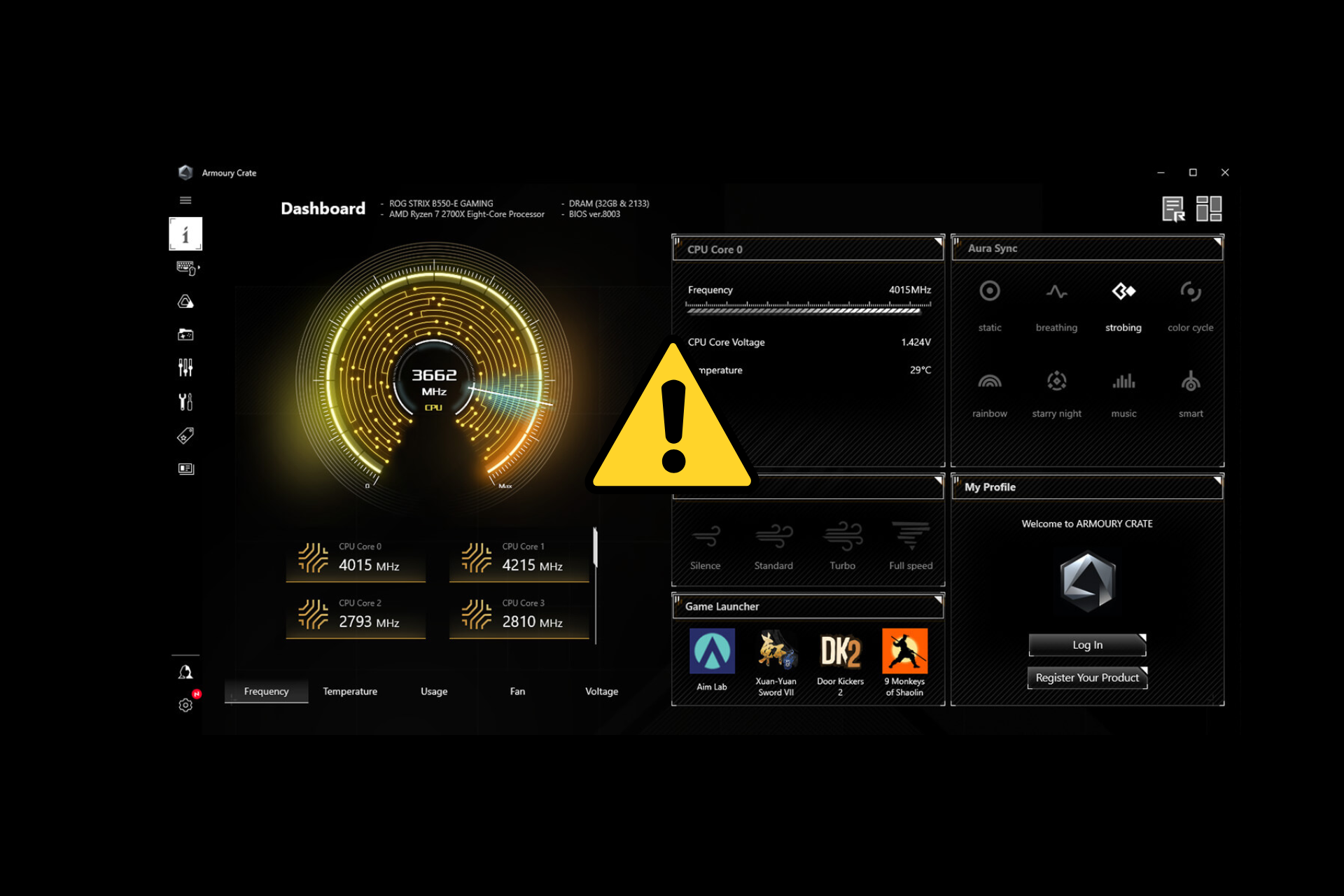
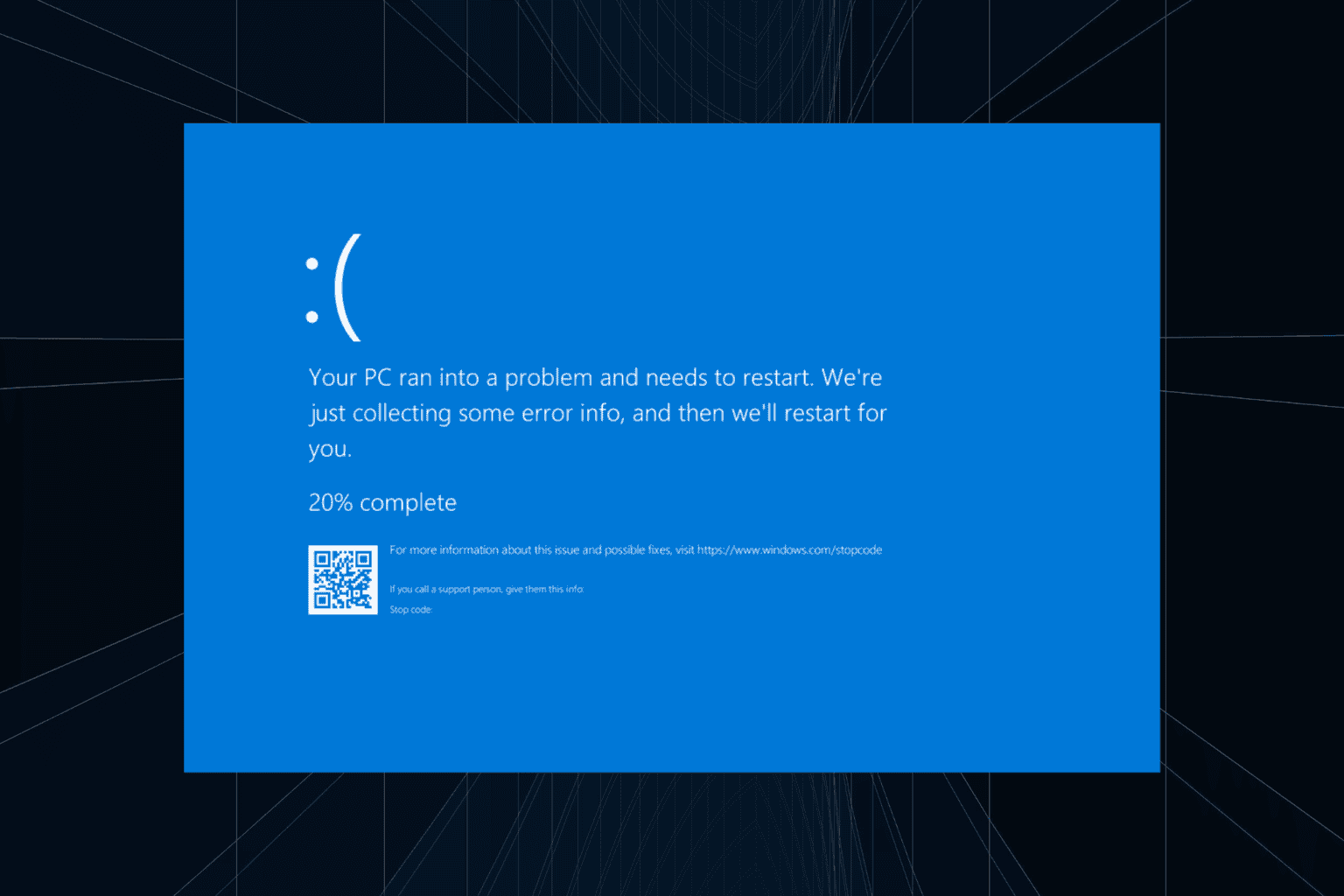
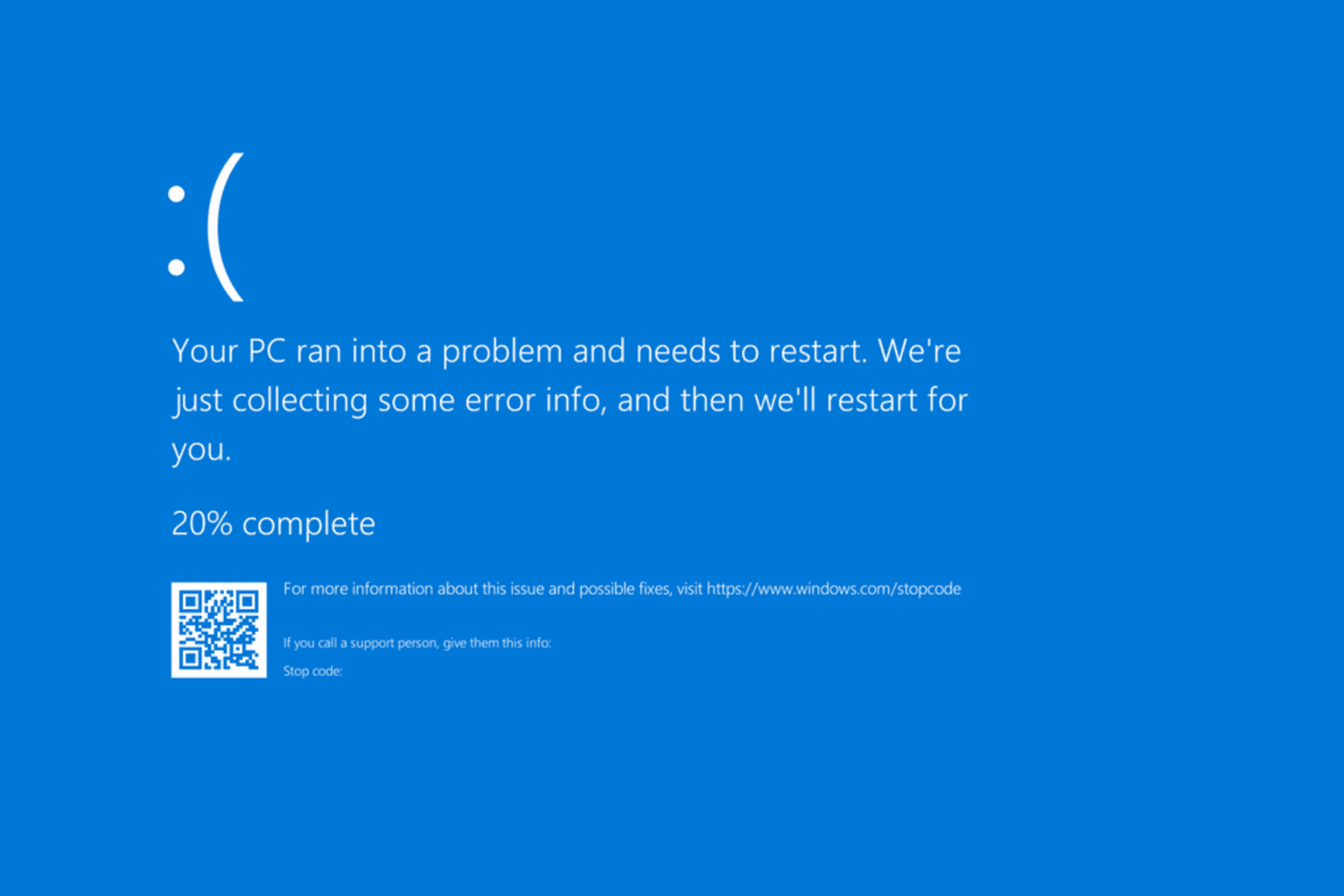

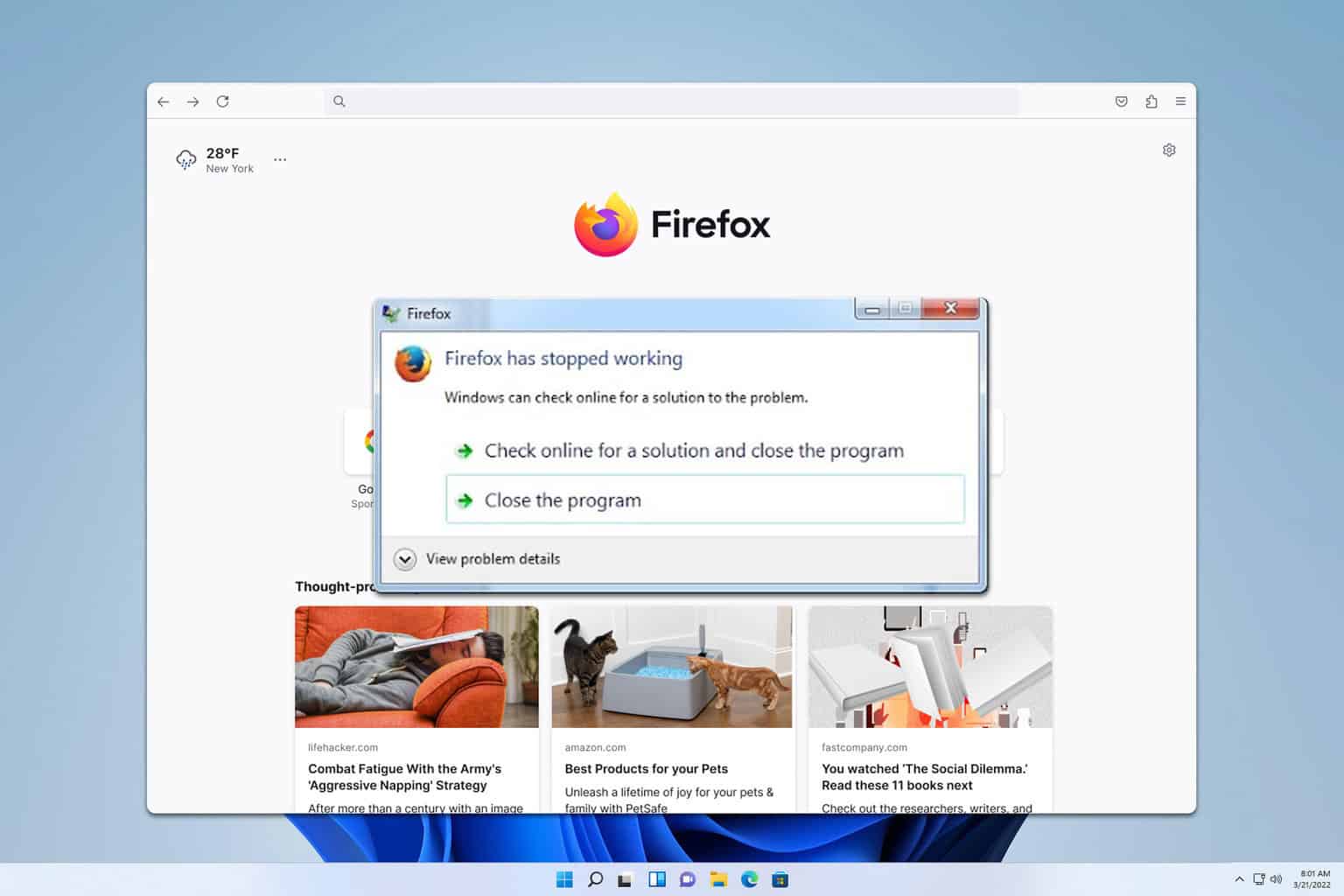
User forum
0 messages