FIX: Saints Row IV Freezing and Crashing on Windows 10
4 min. read
Updated on
Read our disclosure page to find out how can you help Windows Report sustain the editorial team Read more
Key notes
- Saints Row IV is the fourth entry in the Saints Row action-adventure video game series.
- The guide below will be looking over several troubleshooting steps that you can follow if Saints Row IV crashes or freezes for you.

Is Saint Row 4 crashing/freezing during gameplay mode? Saint Row 4 is an astounding adventure game, and it’s in high demand. But despite this popularity, many gamers have been found reporting Saints Row IV crashing/freezing experience.
This article will lay down methods and steps to improve gaming experience and prevent future crashes and freezing experience.
How to fix Saints Row 4 crashing and freezing on PC?
1. Check system specs 
There is a recommended specification-grade your computer should have for you to get the best experience while playing. If your computer does not meet the required specification you will always get Saints Row 4 crashing/freezing.
- Hard Disk: 70GB and above
- Version: Windows 7 (64-bit)
- Graphics Card: AMD Radeon 5850 or GTX 260 (GeForce)
- RAM: 4GB and above.
- CPU: Intel Core (2 Quad Q9300) or AMD Phenom 9850
Saints Row 4 can work on systems with lower specifications. However, for you to enjoy the best experience, you need to meet the above specs, to prevent crashes.
A true gamer needs the best browser
Complete your gaming setup with Opera GX. It's a customizable browser designed for gamers, with a futuristic design and a game-focused interface. It includes optimization features for resource consumption: CPU, RAM and bandwidth limiters.
The browser has integrations with Twitch, Discord, and other messengers, plus a gaming newsfeed with a new releases calendar, tournaments info and other gaming events. Moreover, to keep your sight focused on gaming elements, Opera GX includes an easy to enable dark theme.

Opera GX
Play games lag-free, chat with your peers and keep up with all new releases!2. Switch Threaded Optimization off to stop Saints Row 4 crashing/freezing
- Right-click on your desktop to display the menu.
- Click the NVIDIA Control Panel.
- Select the Manage 3D Settings link on the left-hand pane.
- Next, select the Program Settings tab.
- Click the Add button.
- Choose browse and add the folder in the following path.C:Program Files (x86)SteamsteamappscommonSaints Row IV
- Continue by disabling the Threaded Optimization feature.
- Finally, click Apply, save the new settings , and exit.
3. Verify the Integrity of Game Cache
- Click the Steam icon on your Desktop to open it.
- Sign in with details you used for Steam account registration.
- Right-click on the Saints Row icon, and select properties option when the Game Library displays.
- Select the Local Files tab.
- Select Verify integrity of game cache to complete the process.
In some cases, it might take a while to complete the verification process, you have to be patient.
4. Update Drivers
You will experience freezes like this whenever your graphic drivers are not updated.
To run an update, simply go to your graphics card manufacturer site (AMD/ATI or GeForce), and install the current driver version.
These solutions will fix Saints Row IV crashing/freezing. However, if you still experience Saints Row 4 crashing/freezing, you can also try reinstalling the game itself if none of the methods above work.
- Download Outbyte Driver Updater.
- Launch it on your PC to find all the problematic drivers.
- Afterward, Click Update & Apply Selected to get new driver versions.
- Restart your PC for the changes to take effect.

Outbyte Driver Updater
Do not let a faulty driver disrupt your gaming experience, use Outbyte Driver Updater to run them without any issues.5. Verify Conflicts with Windows Security Features
- Press the Windows Key simultaneously with R key to open the Run dialogue box.
- Input sysdm.cpl in the textbox displayed.
- Proceed by pressing OK.
- Click the Advanced tab when System Properties dialogue opens.
- Under the Performance options tab select settings options.
- Continue by clicking the Data Execution Prevention tab.
- Click Turn on DEP for all programs and services.
- Select the Add button.
Include the launcher file located here:
C:Program Files (x86)SteamsteamappscommonSaints Row IVSaintsRowIV.exe - Select OK | OK to confirm your new settings.
6. Reinstall Microsoft DirectX to resolve Saints Row 4 crashing/freezing
For this method, we will be using the Command prompt to reinstall DirectX in order to avoid Saints Row 4 crashing/freezing.
- Close all open programs on your desktop.
- Press the Windows button on your computer, and type cmd in the search bar.
- Right-click on the returned search result, and choose Run as administrator.
- Type in these commands below in the given order, and Press ENTER after typing each command.
cd C:Program Files (x86)SteamsteamappscommonSaints RowIV_CommonRedistDirectXJun2010DXSETUP.EXE - After code input, Reinstall The DirectX after setup program for Microsoft DirectX initiates.
- Finally, restart your computer to complete the process.
7. Review the Registry Privileges
- Press Windows Key + R to open the Run dialogue box.
- Next, type regedit inside the input box.
- Click OK to launch the Registry Editor.
- Locate the subkey, when the Registry Editor opens:
- HKEY_CURRENT_USERSOFTWAREVALVE
- Next, Right-click on VALVE subkey, and select Permissions in the context menu.
- Check the Allow box for the options below.
- Click Apply and select OK. Close the Registry Editor.
[wl_navigator]
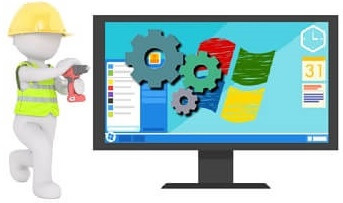
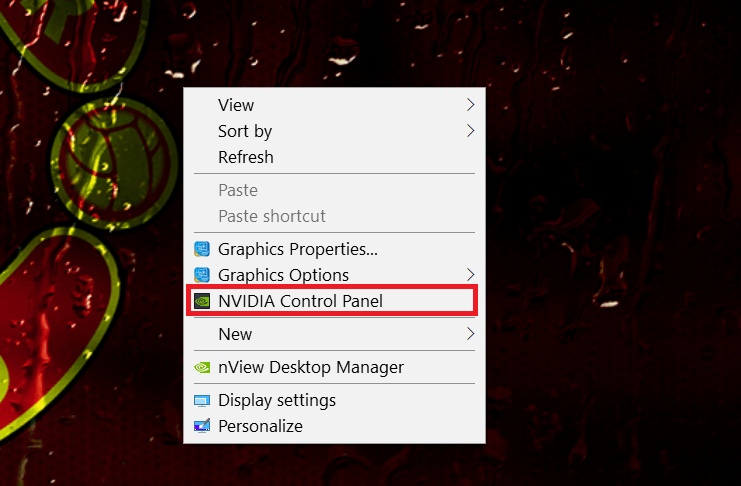
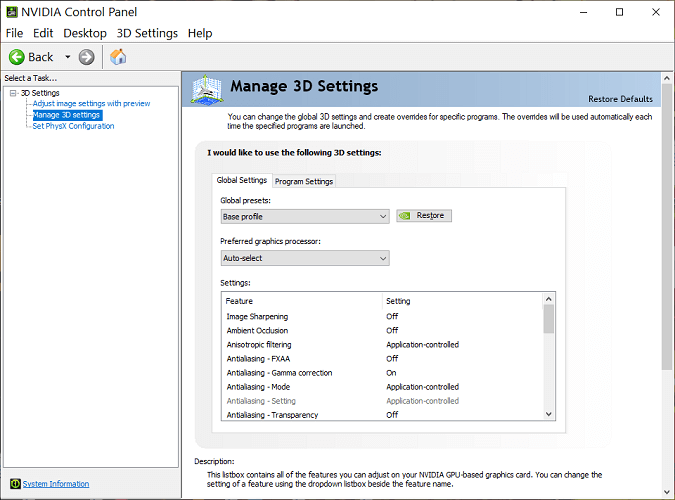
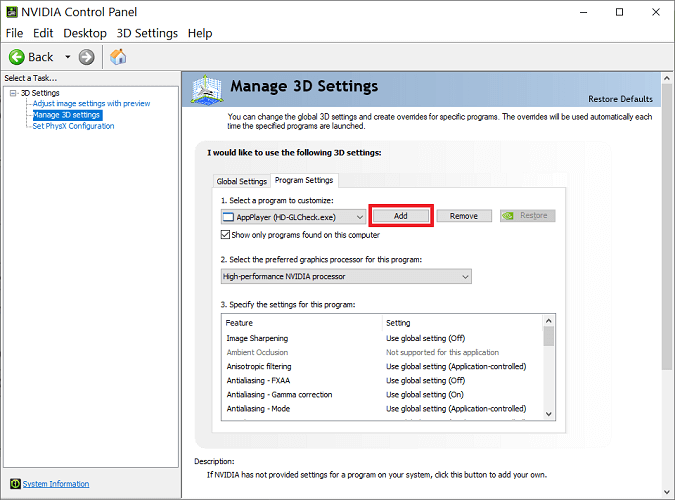

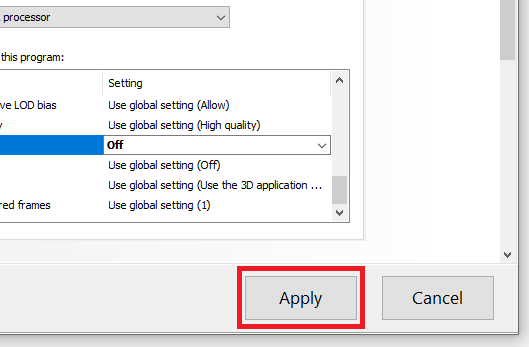


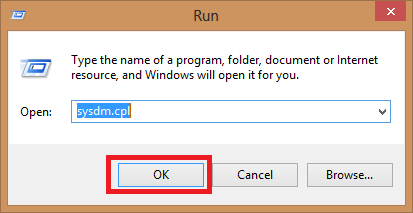
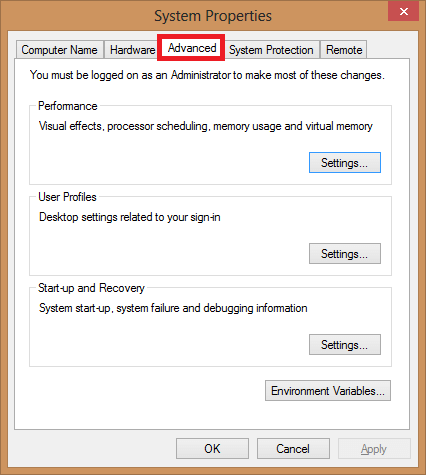
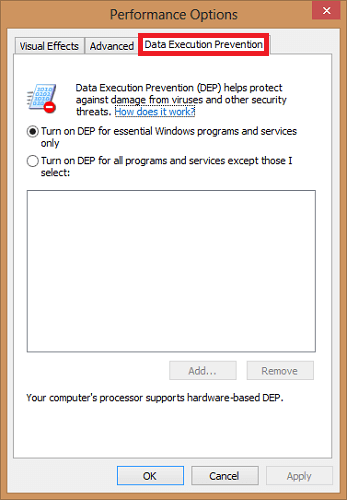
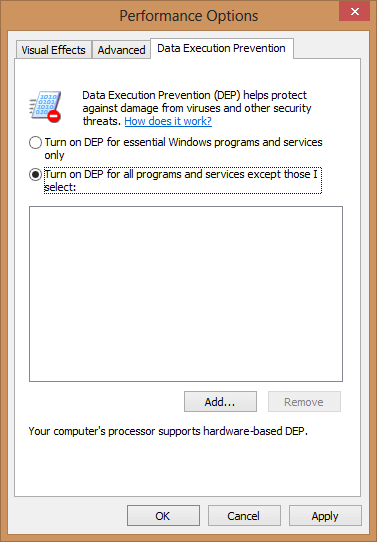
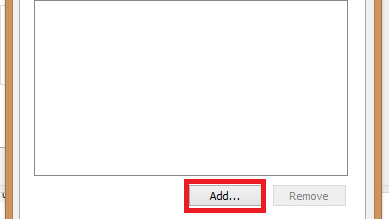
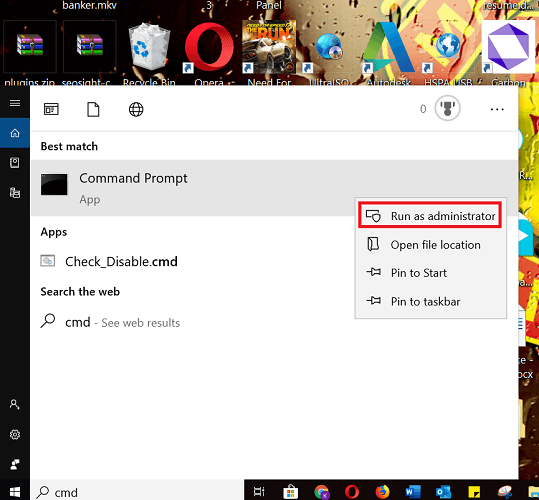
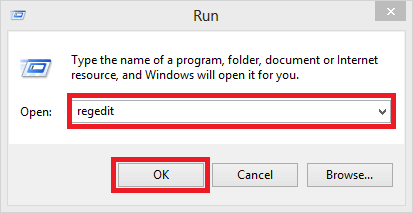
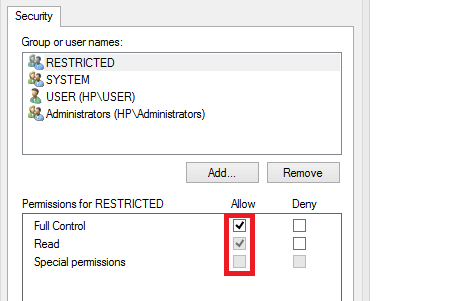
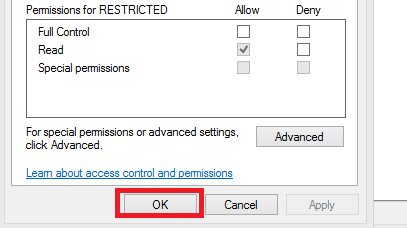
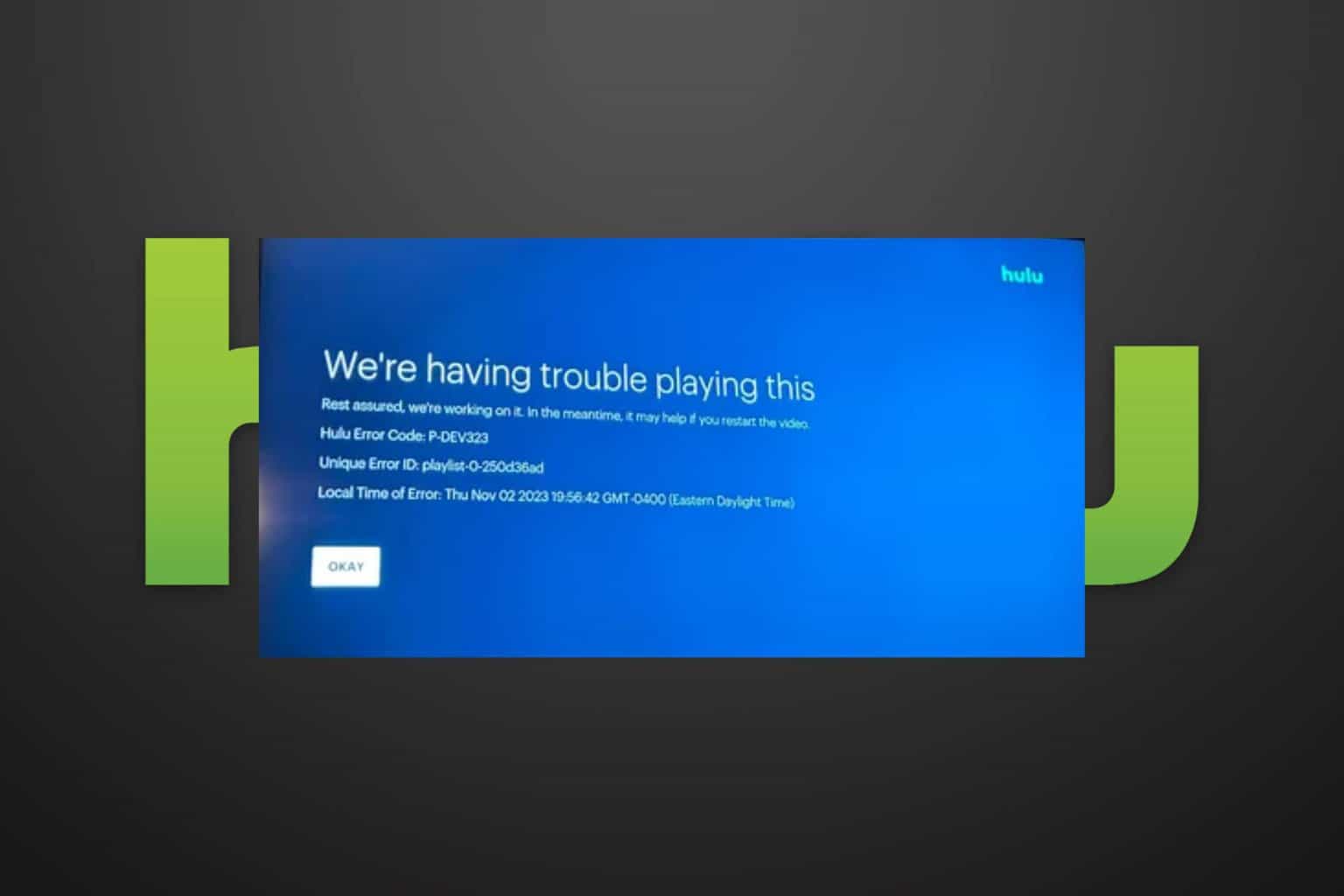

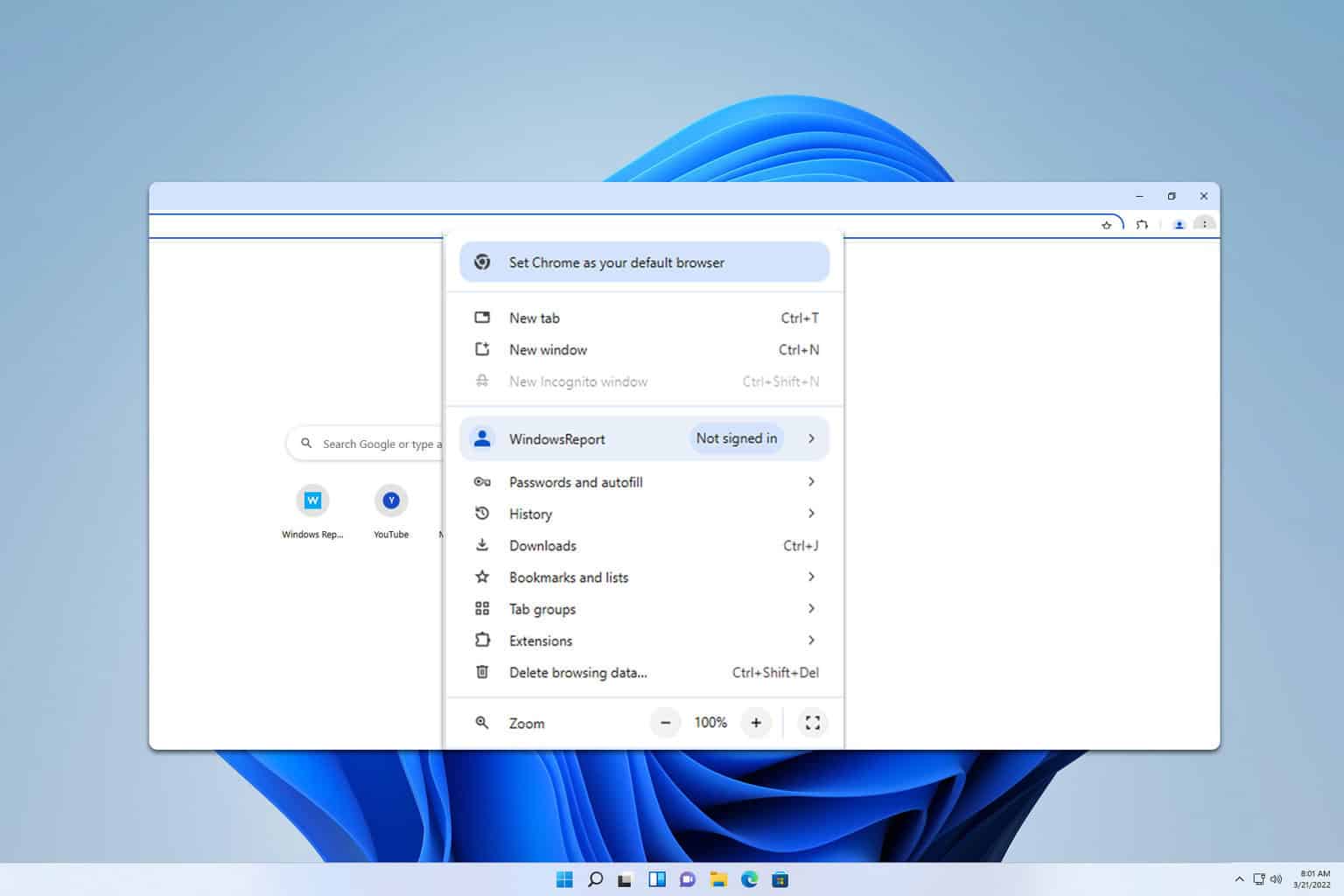
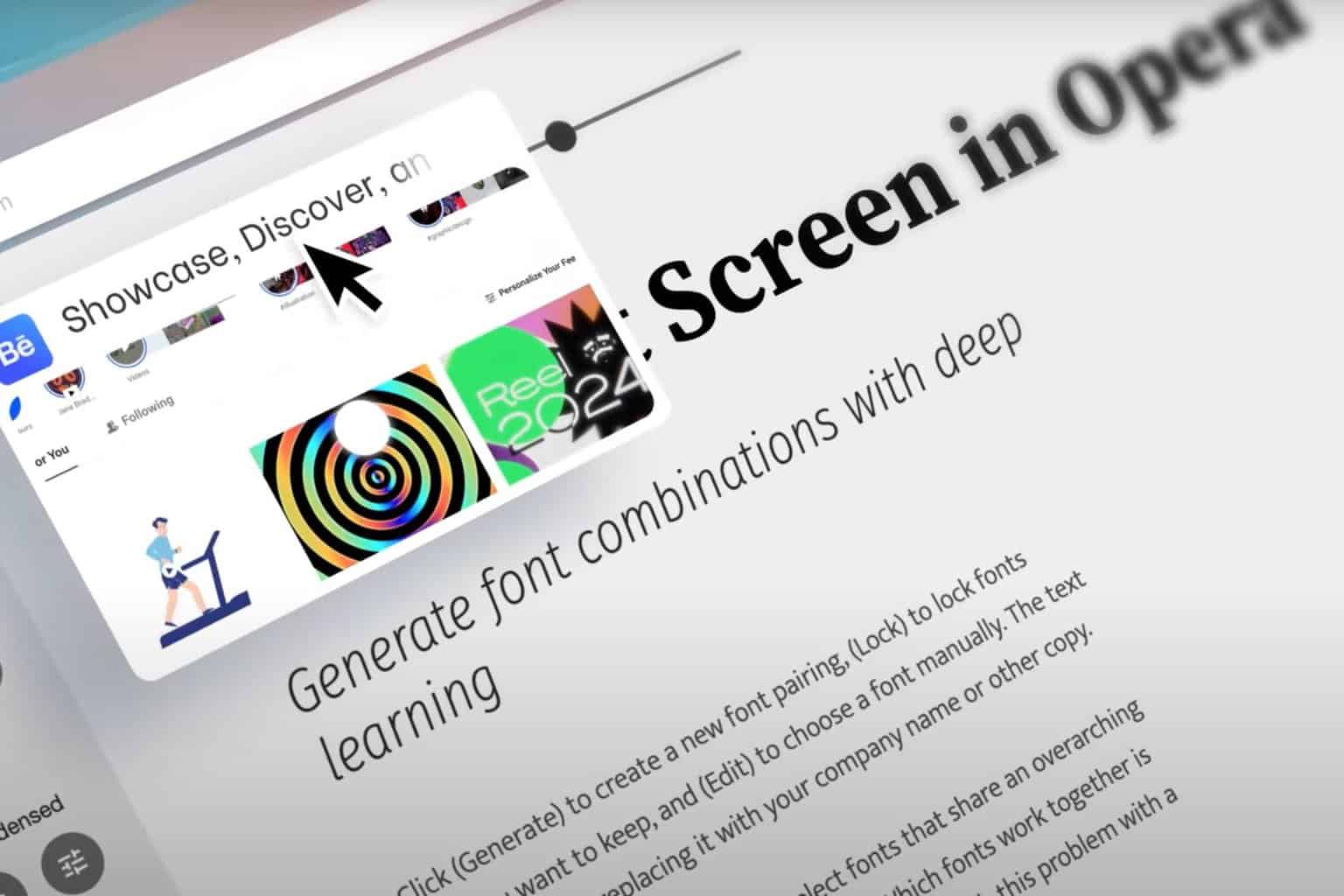
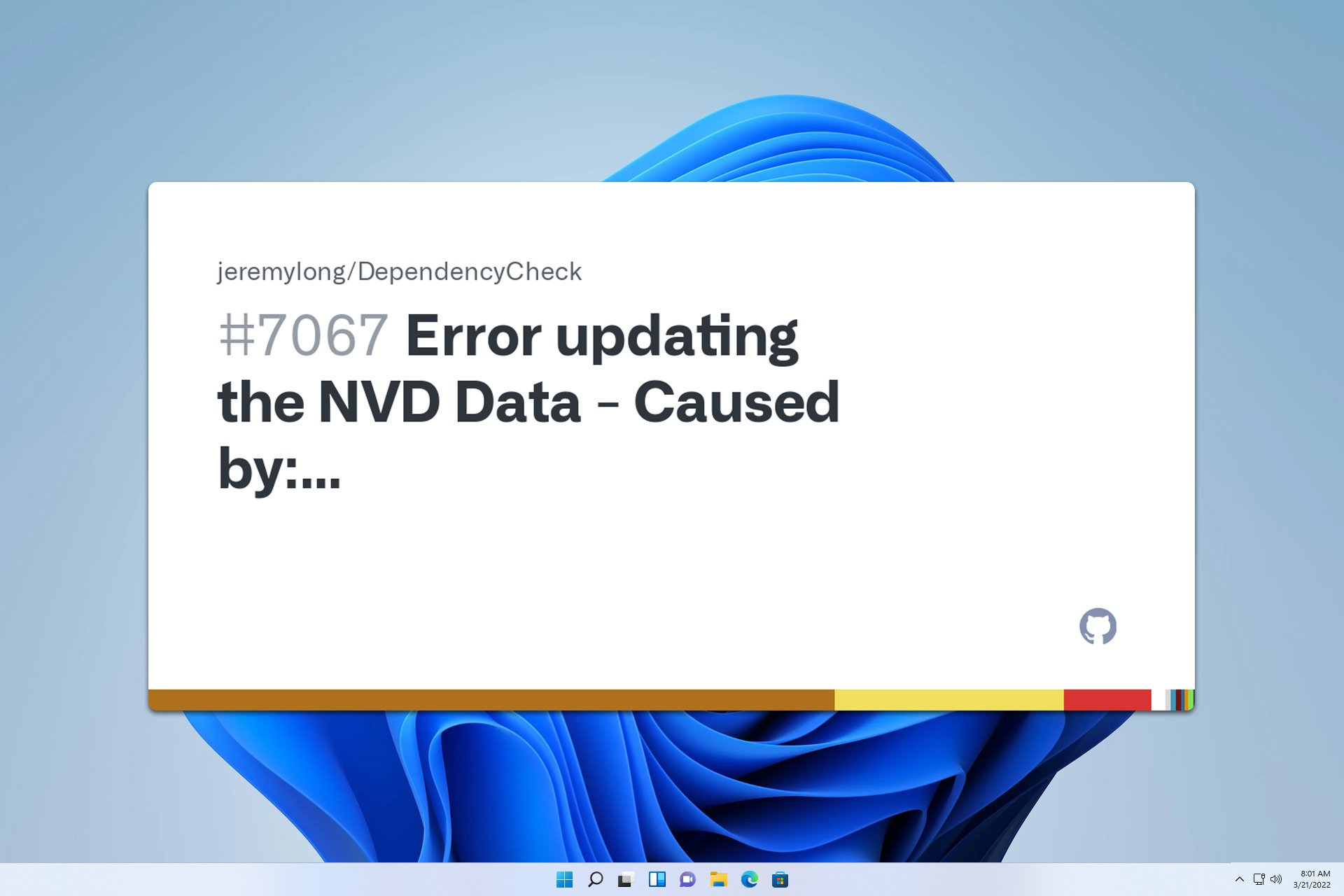



User forum
1 messages