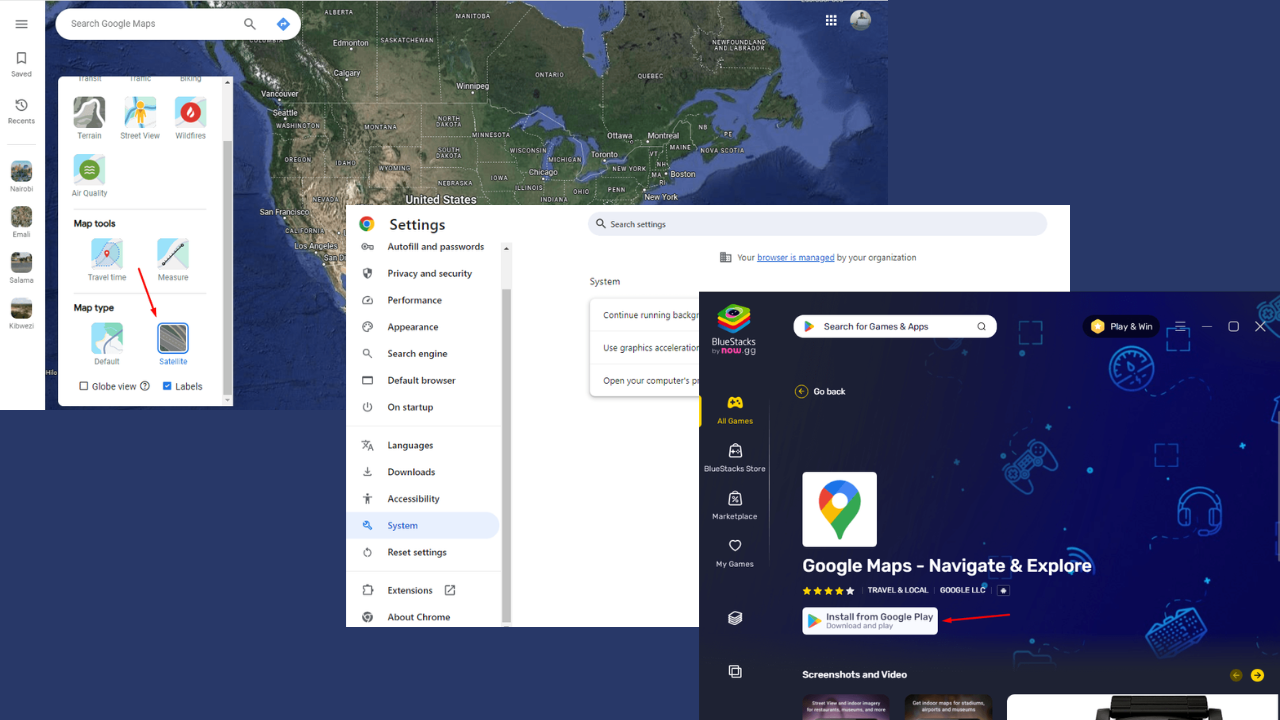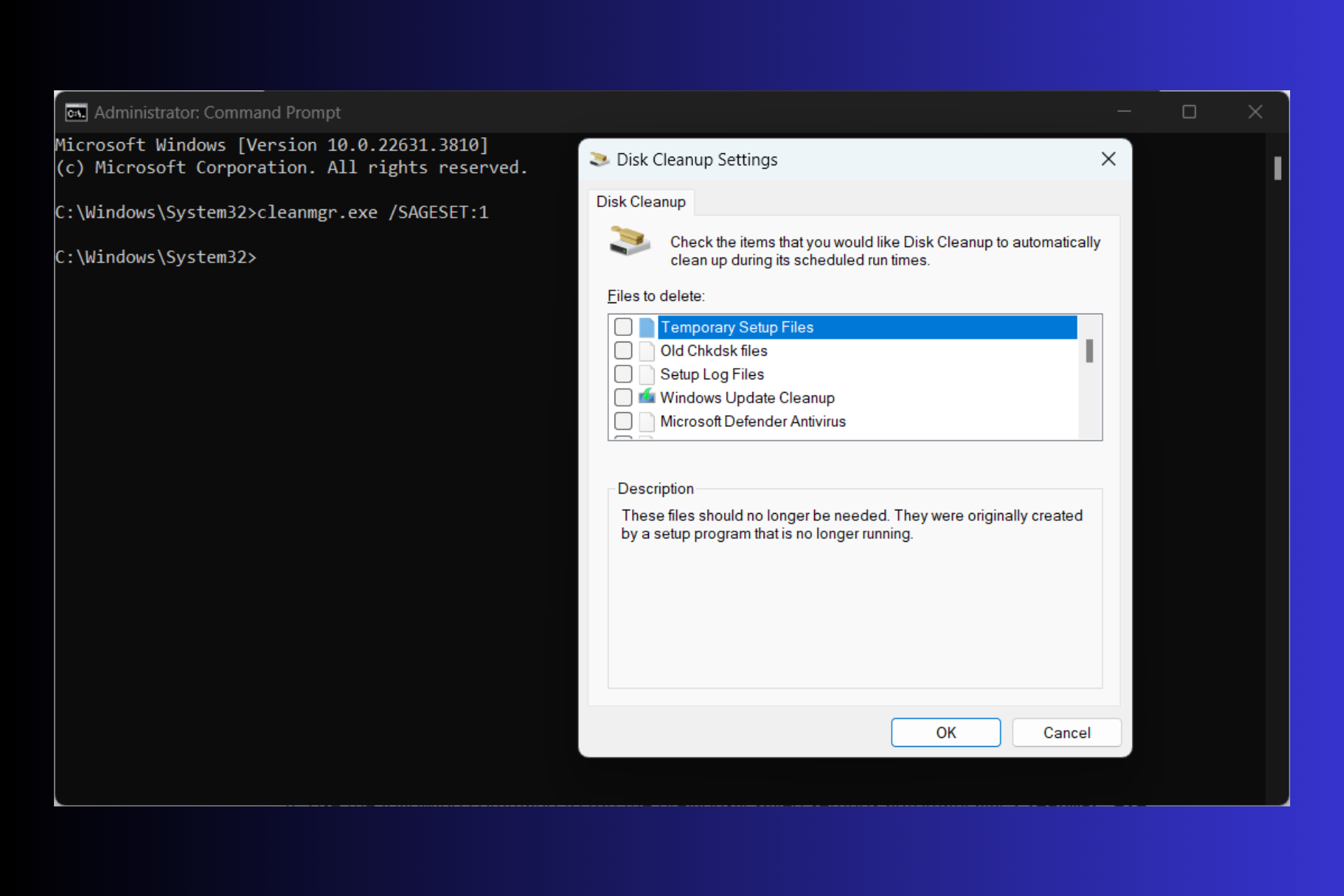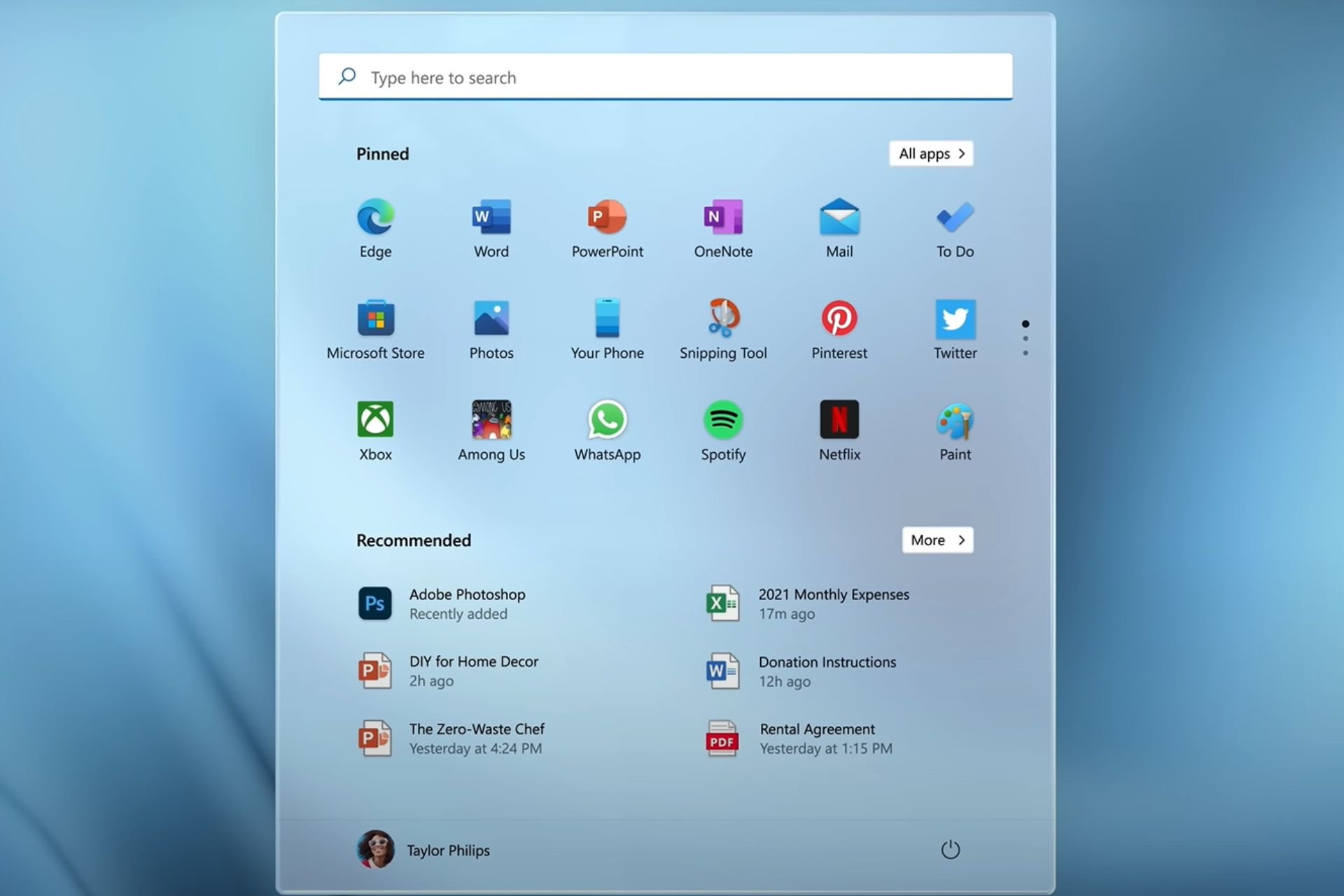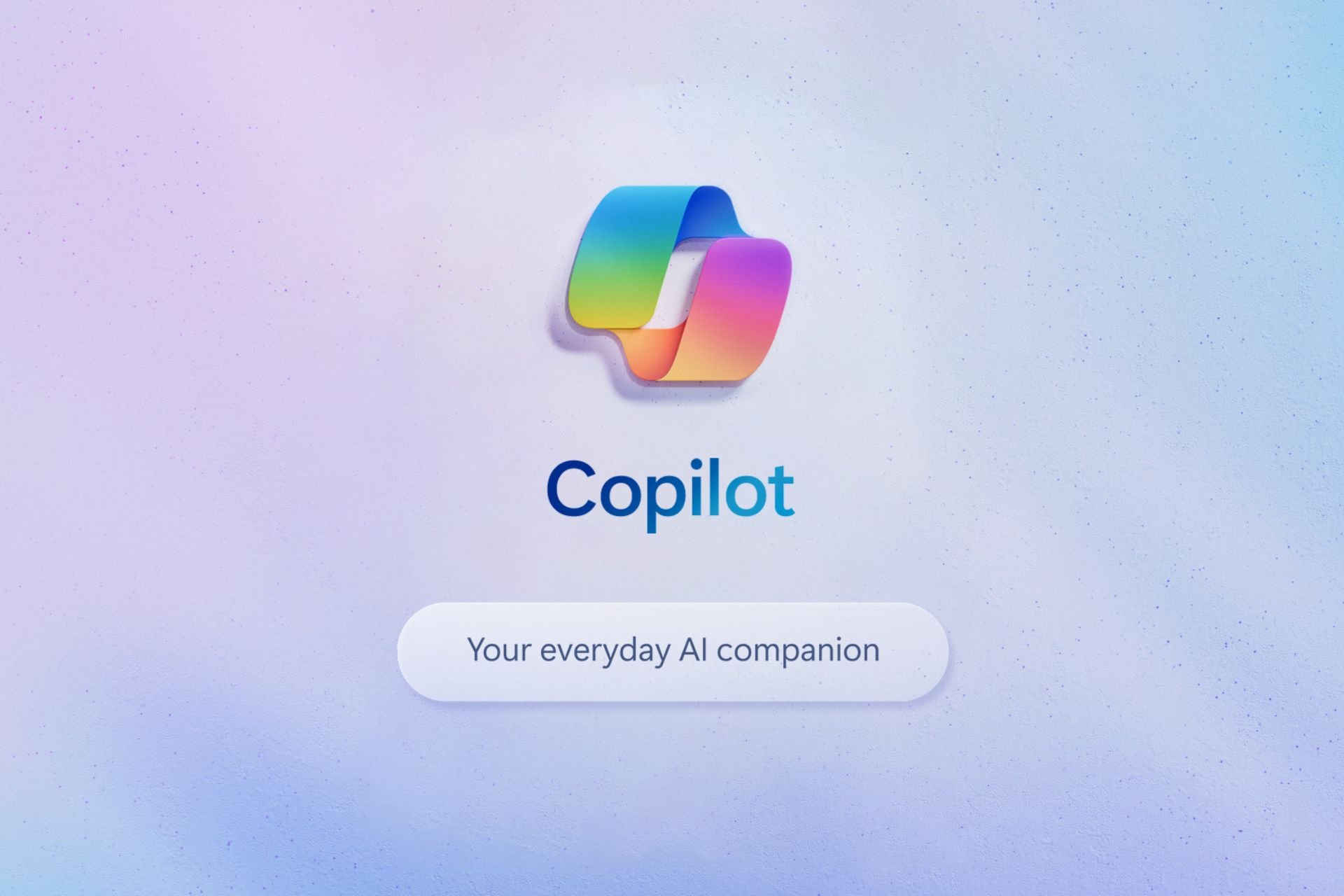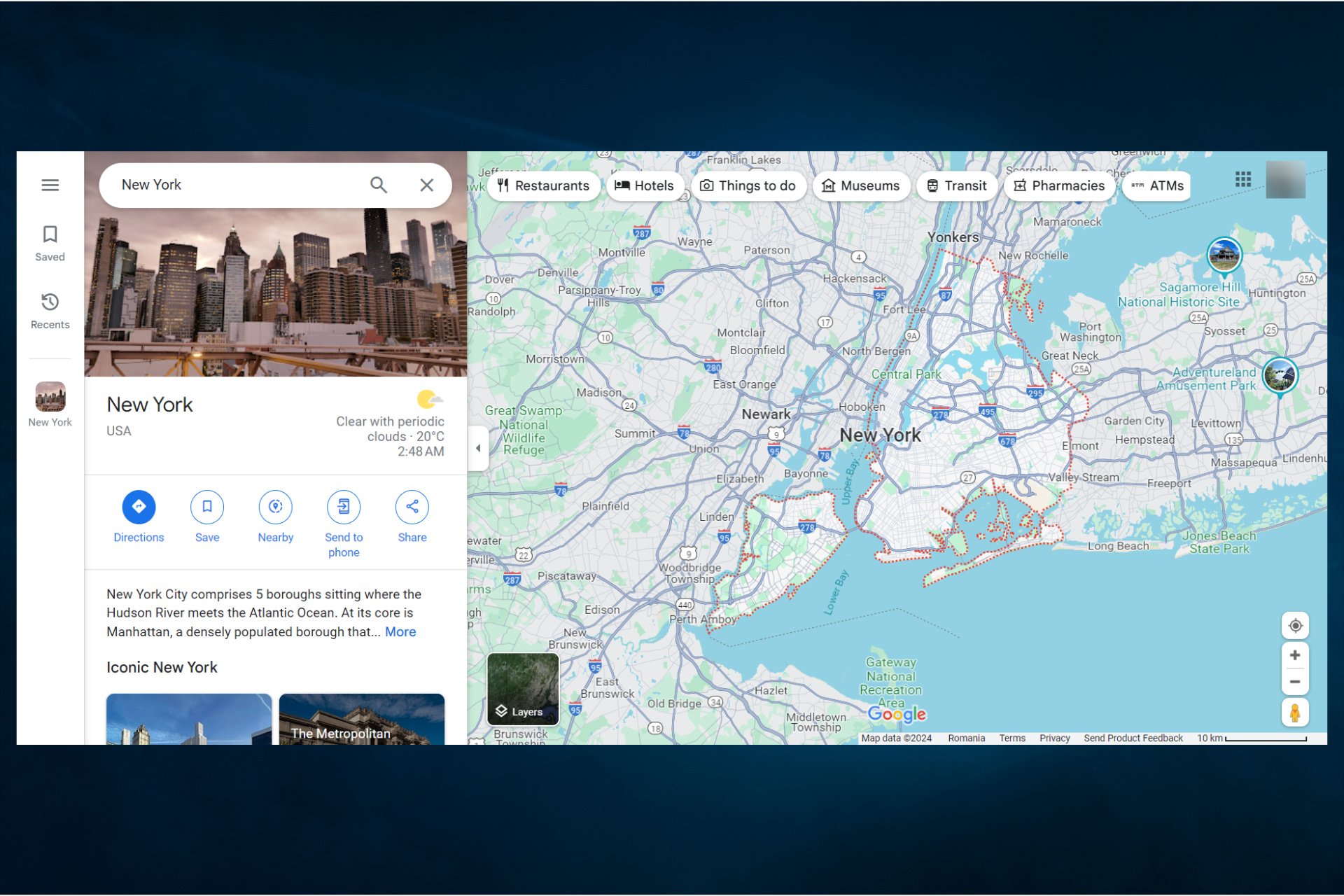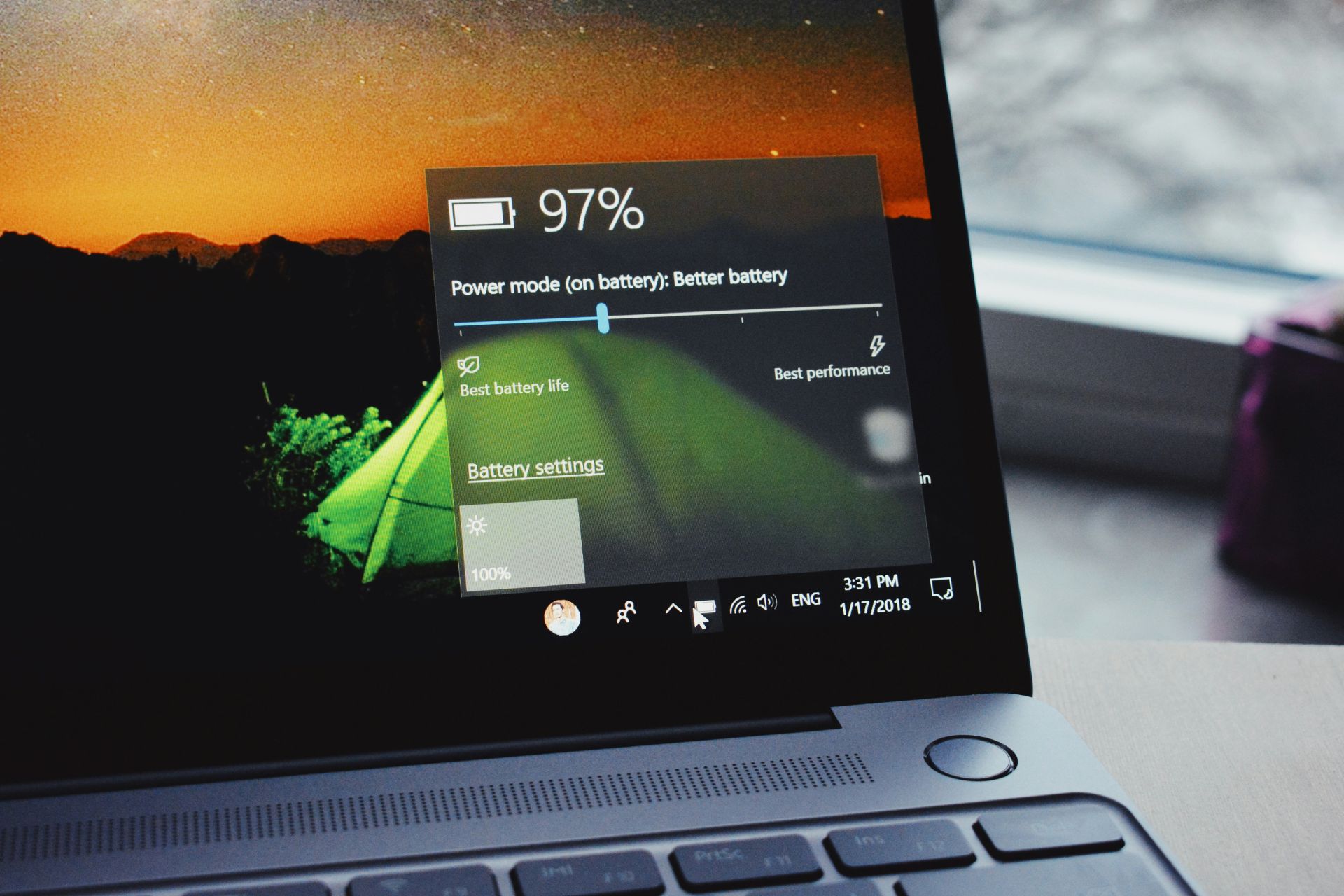Paint 3D Guide: How to save and remove stickers
3 min. read
Updated on
Read our disclosure page to find out how can you help Windows Report sustain the editorial team Read more

If you’re wondering how to save and remove stickers in your project, your search is now over.
Besides all the common features like drawing in 2D and 3D, readjusting the model, and coloring every part of it to your desire, you can also use Paint 3D to add great-looking stickers.
These colorful stamps can improve your projects with different great looking stickers, that can be added to both 2D and 3D projects. Beyond this, you can also add different textures to your artwork, with just a few clicks.
In this article, we will discuss every aspect of your usage of stickers inside Paint 3D, and we’ll do it efficiently and fast.
Read on to find out more details about this subject.
Here’s how to save a sticker inside Paint 3D
- Press the Start button in your taskbar -> scroll the list of programs to find Paint 3D -> click on it to open it.
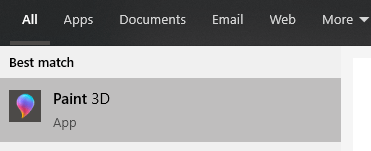
- Inside Paint 3D -> press the Sticker button found in the menu at the top of your screen.
- This will open a Stickers menu on the right side of your screen that contains three tabs – Stickers, Textures, and the Browse button.
- Select the Stickers tab -> choose one of the stickers available (or choose the browse tab to upload your own sticker).
- After selecting a sticker, click and drag your mouse on the canvas to set it.
- Press the checkmark button to the right side to apply it to your canvas.
- Press the Menu button from the left corner of your screen -> select Save -> choose the desired location of your file.
Want to curve text in Paint 3D? Here’s how
How to save a sticker in PNG format?
- Open your art project inside Paint 3D.
- Follow steps 1 to 6 from the first method.
- Click the Canvas button from the menu at the top.
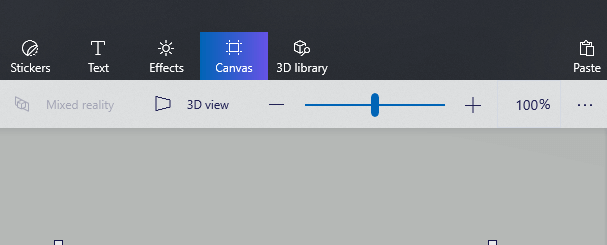
- Resize the canvas size -> toggle the button Transparent Canvas.
- Click the Menu icon -> select Save as -> click on the Image option.
- Browse to the location you want your files to be saved in.
- Click the drop-down menu next to Save as type -> choose the option 2D .png.
How to remove stickers in Paint 3D?
- Click and drag your mouse around the sticker you want to delete to select it.
- Press the Delete key on your keyboard to delete the specific sticker.
To remove stickers you saved in Paint 3D:
In order to remove the stickers that you previously created, you will need to follow these steps:
- Press the Win+R keys on your keyboard -> copy-paste this link:
%localappdata%PackagesMicrosoft.MSPaint_8wekyb3d8bbweLocalState - To run the command, press Enter.
- This will open the folder in which your created stickers will be stored.
- To delete any of them, right-click it -> select Delete (or select it and press Shift+Delete to remove it permanently).
In today’s Paint 3D guide we explored the best method to save and remove stickers in the software.
We also explained how to find and remove saved stickers from your hard-drive.
Please feel free to let us know if this was helpful in your case. You can do that by simply using the comment section below.
[wl_navigator]