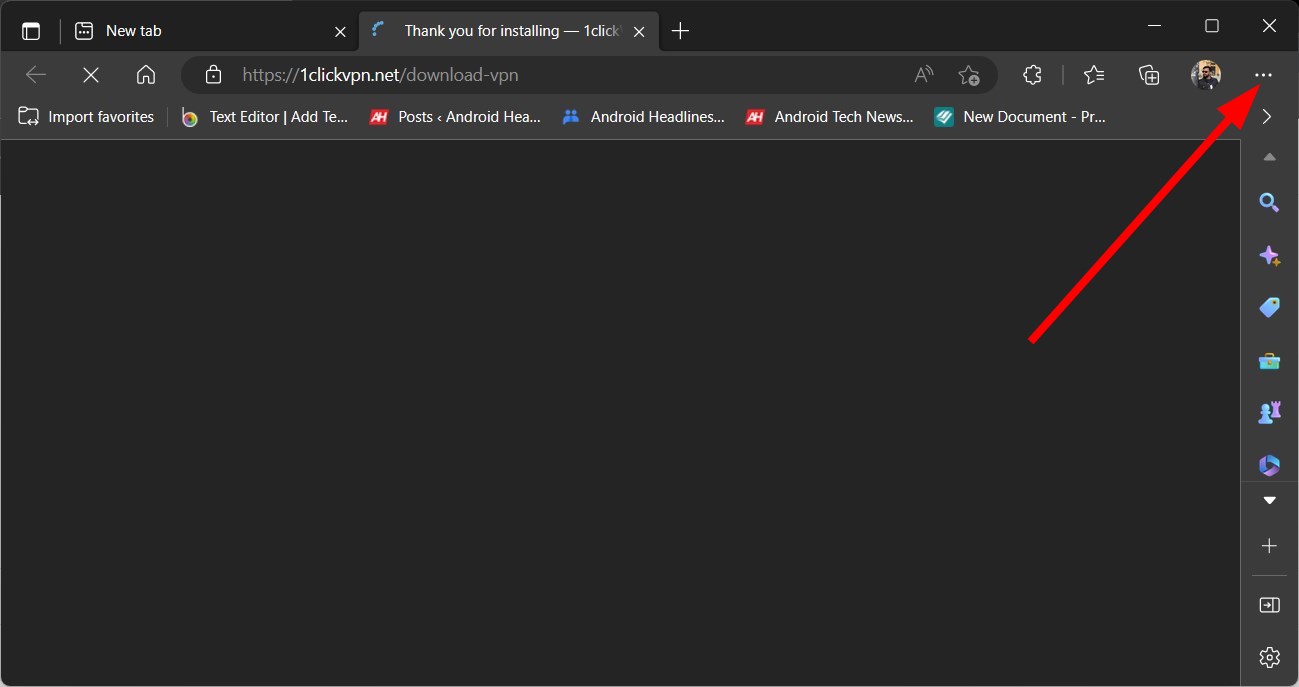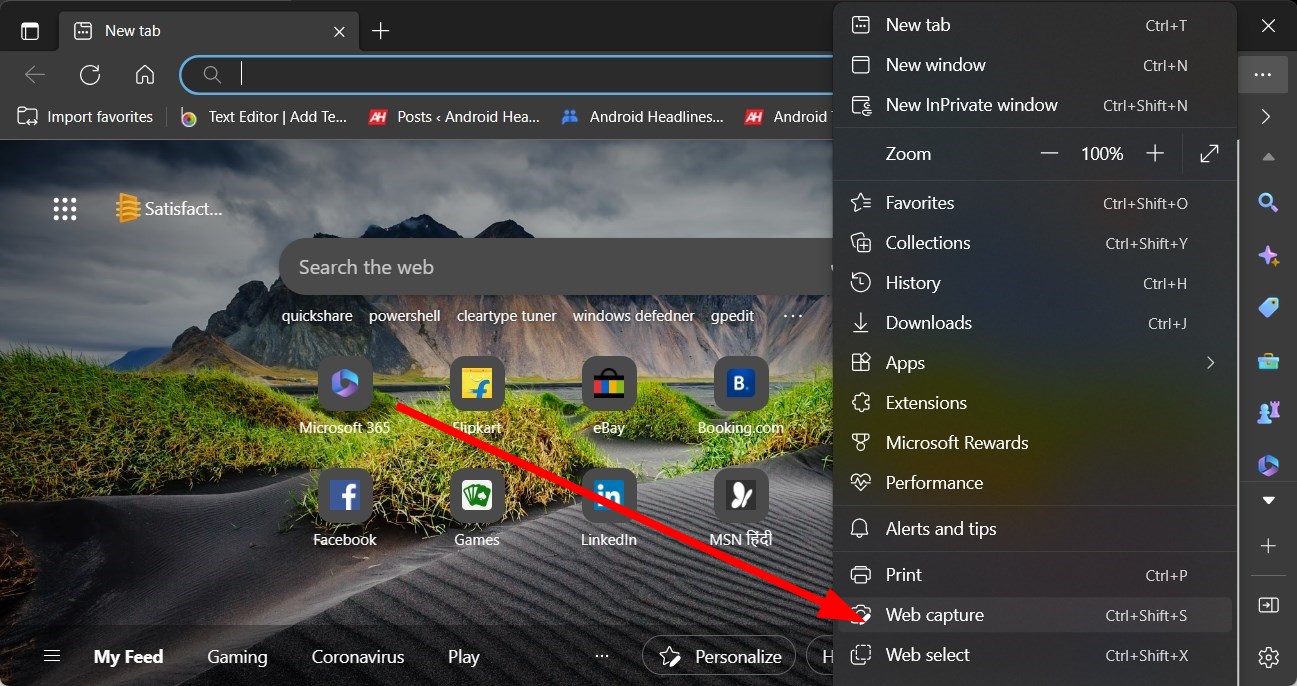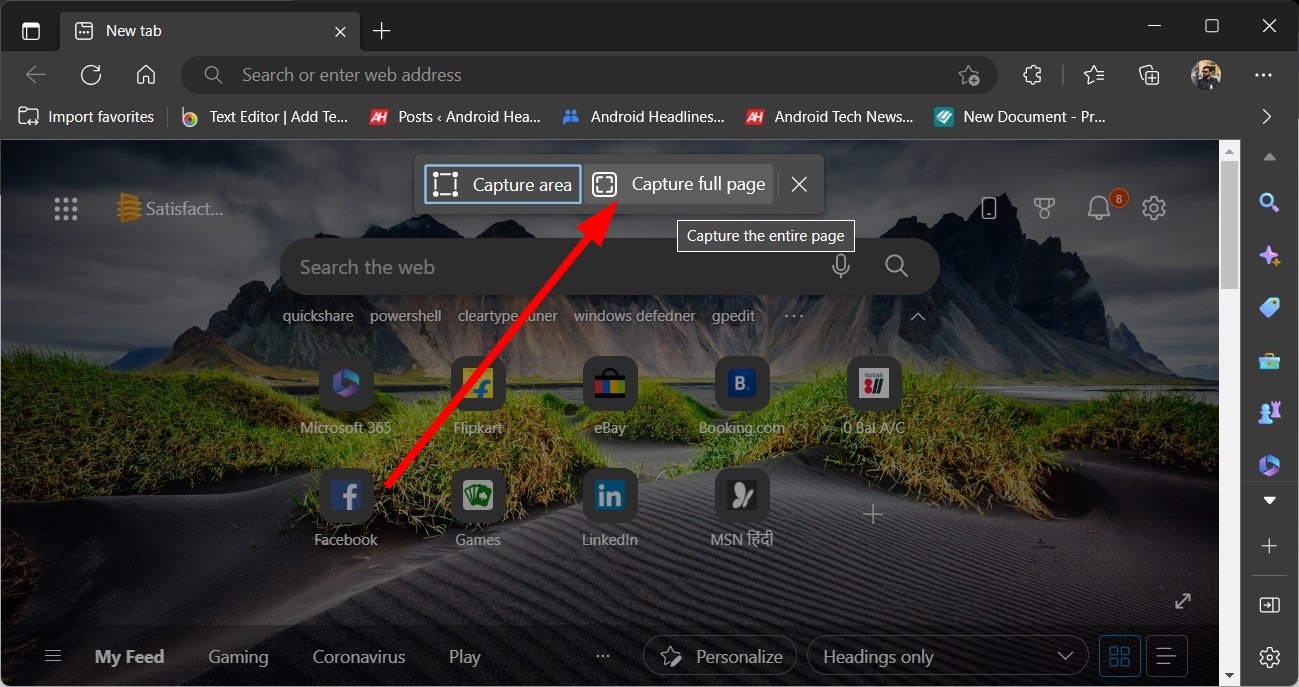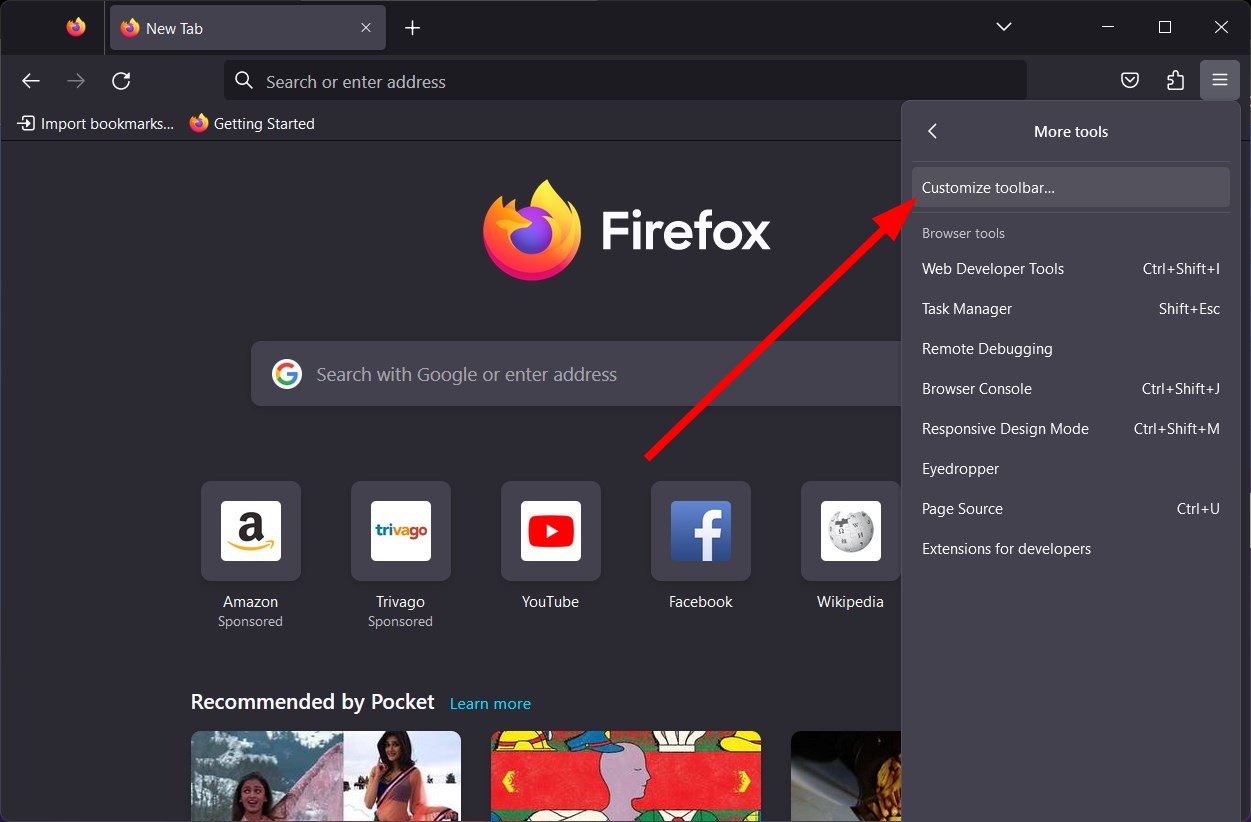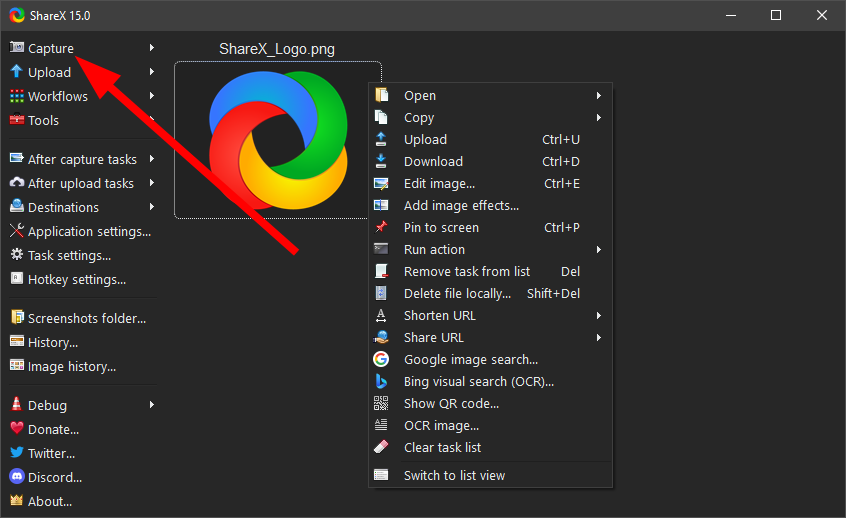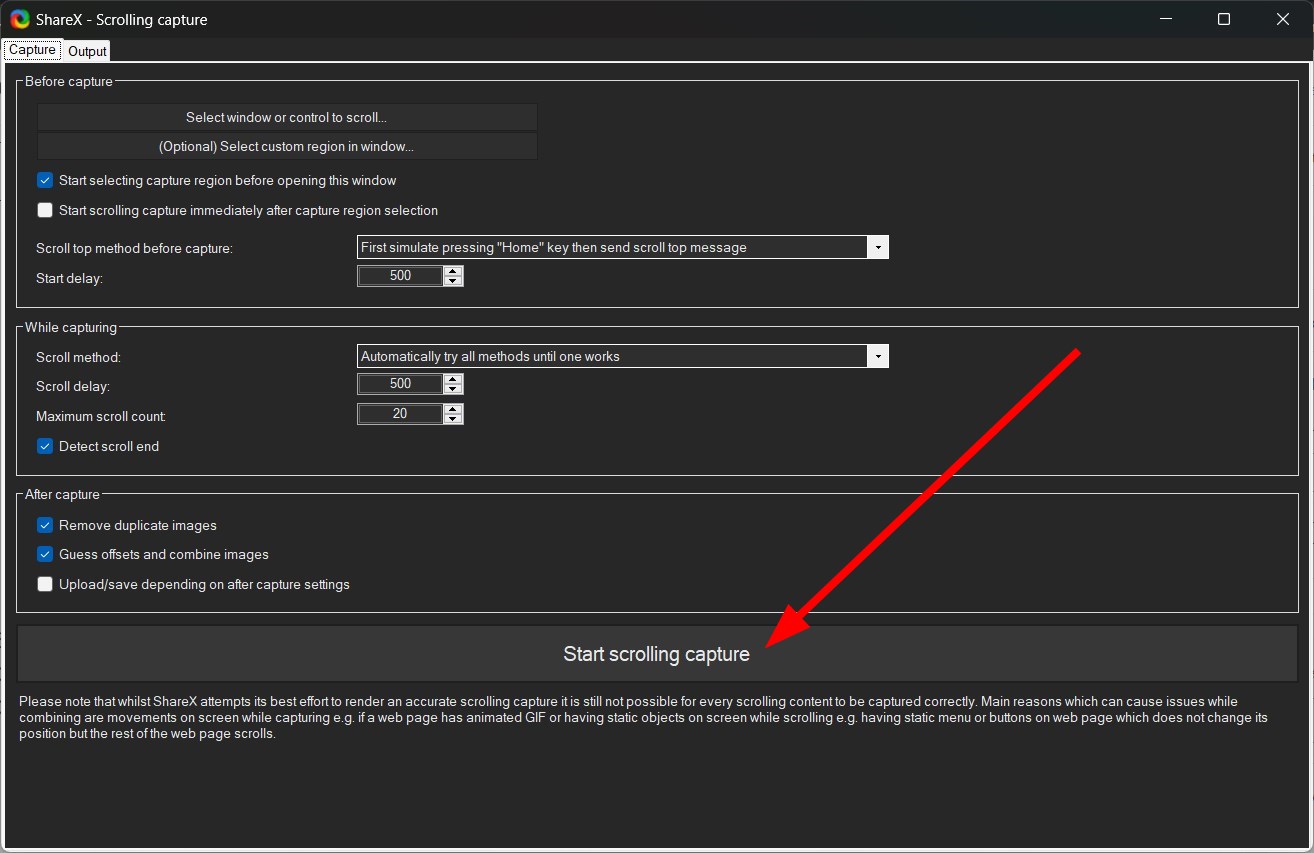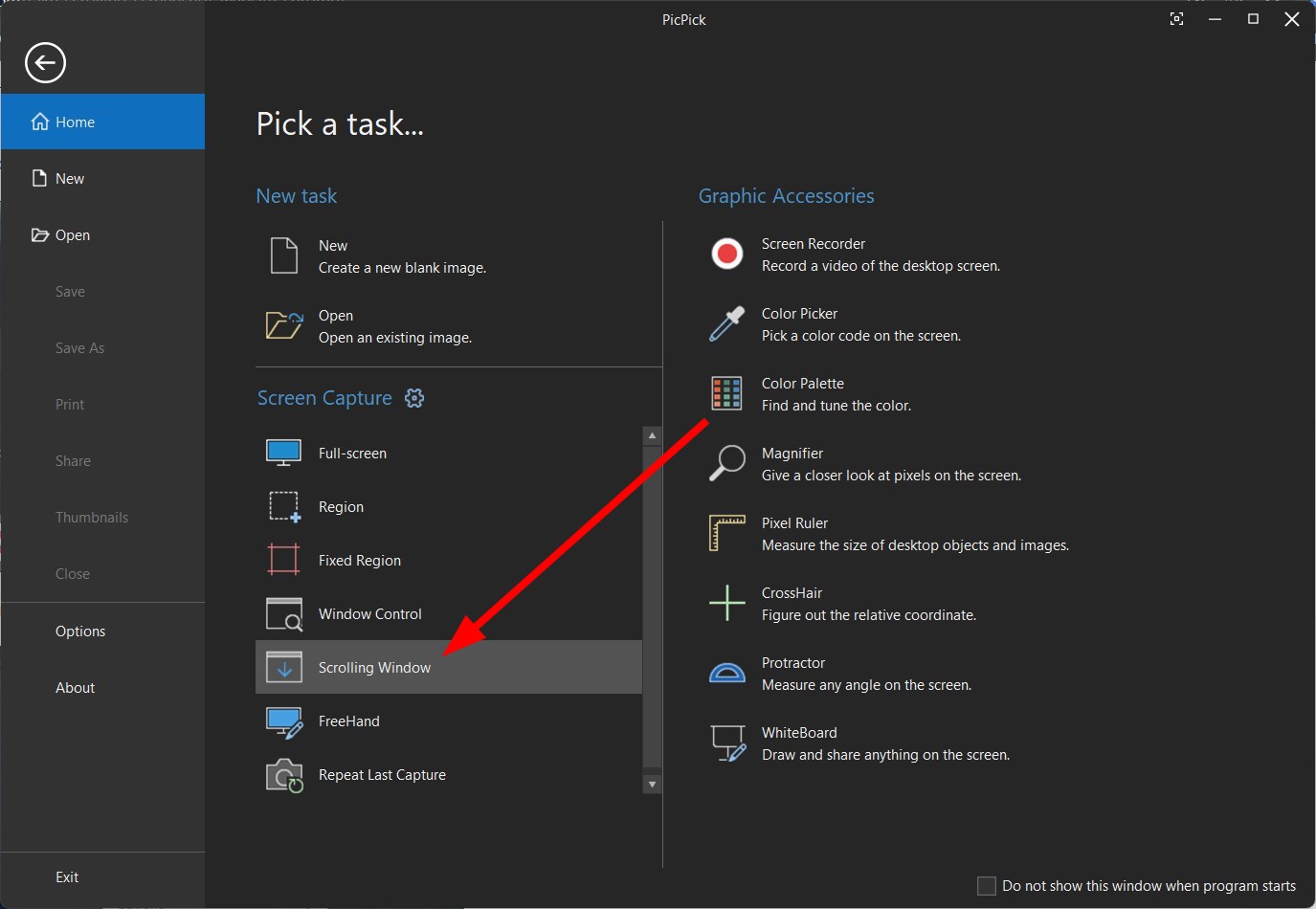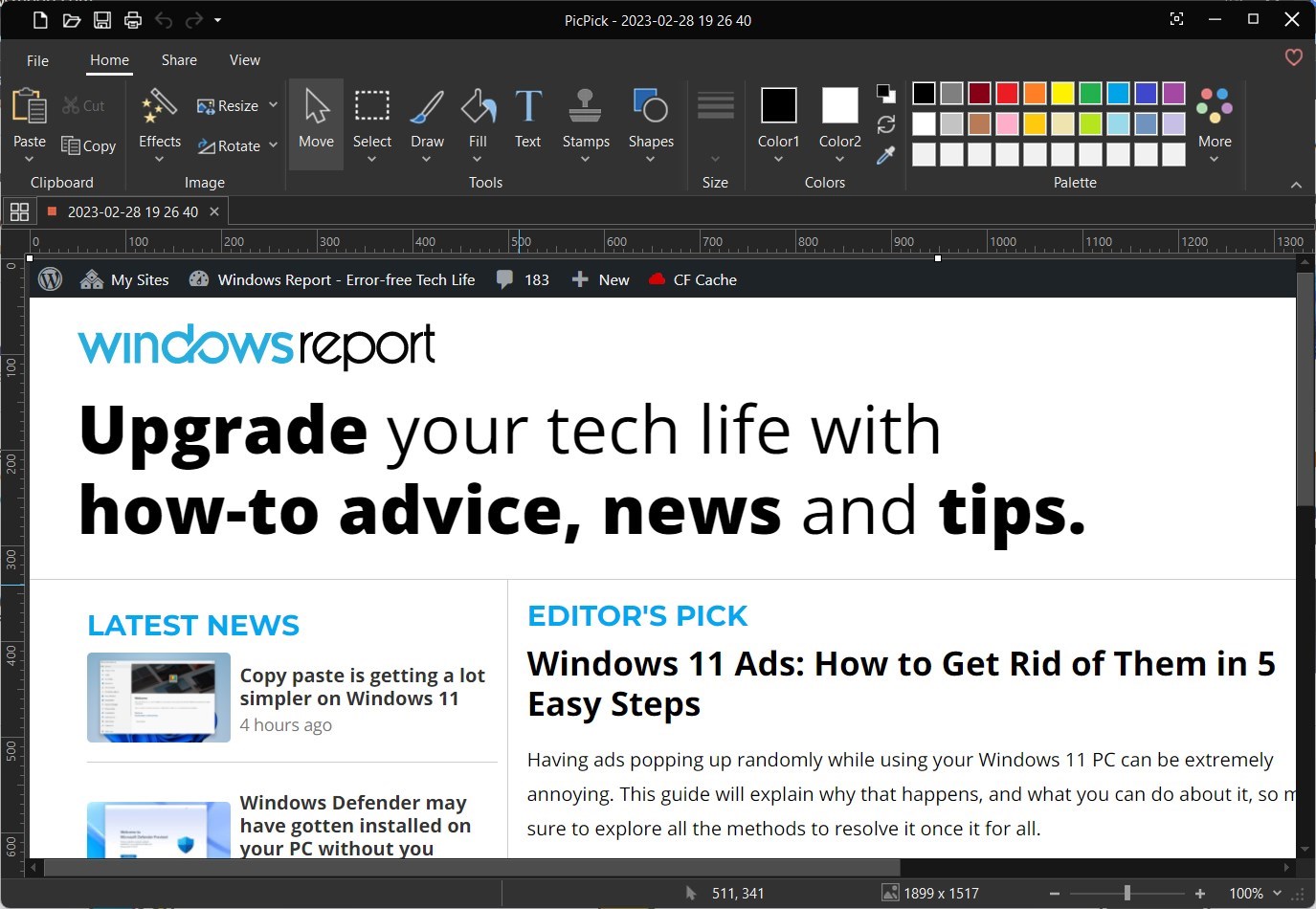Different Ways of Taking Scrolling Screenshot on Windows 10
Check out the different apps and tools you can use to take scrolling screenshots
4 min. read
Updated on
Read our disclosure page to find out how can you help Windows Report sustain the editorial team Read more
Key notes
- Scrolling screenshots can be helpful if you wish to capture the entire screen instead of taking multiple screenshots.
- Windows don't offer the option to take scrolling screenshots by default.
- It would be best to rely on third-party apps to take scrolling screenshots of a window.
- Some browsers offer built-in options to take scrolling screenshots of a web page.
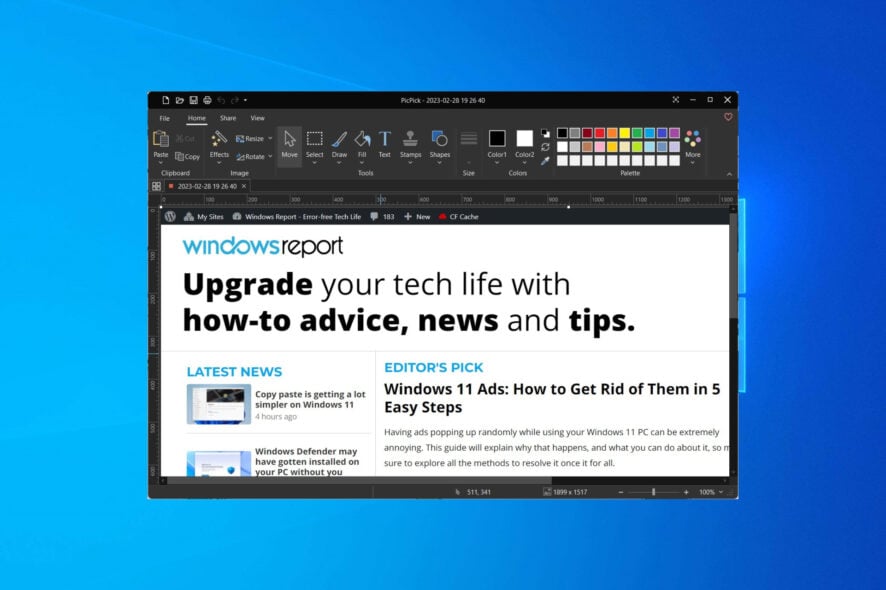
Screenshots are necessary as it helps to save information without needing to note it down. You can always open the screenshot and refer to it for information. Windows offers the ability to take screenshots inbuilt. However, that is restricted to screenshots for the active window or a selected area.
It cannot take scrolling screenshots. This guide will give you multiple ways to take scrolling screenshots on your Windows 10 PC. This would also involve using several third-party apps to accomplish the task. Let us get right into it.
How to take scrolling screenshots in Windows 10?
1. Capture a scrolling screenshot in the browser
1.1. Microsoft Edge
- Launch the Microsoft Edge browser.
- Click on the 3-dot menu icon.
- Click on Web Capture.
- Select Capture full page.
This will capture the scrolling screenshot on Microsoft Edge’s active tab. Do note that you can later edit this screenshot and annotate it.
1.2. Google Chrome
- Launch Google Chrome.
- Visit the Google Chrome web store.
- Type GoFullPage and download the extension.
- Click on the GoFullPage extension icon at the top toolbar.
- It will start taking a scrolling screenshot of the currently active webpage.
You can use this same extension for Microsoft Edge as well. However, since Edge already has a built-in option, you can use that, as shown above.
1.3. Mozilla Firefox
- Open Firefox.
- Click on the 3-line icon.
- Select More tools.
- Click on Customize Toolbar.
- Please search for the Screenshot and drag it to your Firefox toolbar.
- Go to the page on which to take a scrolling screenshot.
- Click on the Screenshot icon and select Save the full page.
2. Capture scrolling screenshots for Windows apps
2.1. ShareX
- Download ShareX on your PC.
- Install the application on your Windows 10 PC.
- Launch the application.
- Click on Capture from the left pane.
- Select Scrolling capture.
- Click on the webpage or Windows app of which you wish to take a scrolling screenshot.
- Click on Start scrolling capture.
ShareX is an excellent piece of software that lets you take different screenshots, such as scrolling screenshots. It also is a great video recording tool.
Using ShareX, you can take scrolling screenshots of a webpage or a browser and any Windows app, for that matter.
2.2. Tweakshot
- Download Tweakshot on your PC.
- Install the program on your PC.
- Launch the program.
- Among all the toolbar options, click on the fourth icon to take a scrolling screenshot.
- Select the page or window you wish to take a scrolling screenshot.
- The app will automatically take the scrolling screenshot.
Once the screenshot has been captured, you can easily edit the photo in the screenshot editor. It will open right after the screenshot has been taken.
Apart from scrolling screenshots, you can take Tweakshot to take regular and full-screen screenshots, capture windows, use the image editor, video record, screen color picker, and more.
2.3. PicPick
- Download the PicPick software on your PC.
- Install the program.
- Launch PicPick.
- Select the Scrolling Window option from the list that appears in the menu.
- Left-click on the area in which you wish to take a scrolling screenshot.
- PicPick will automatically start taking the scrolling screenshot.
- To stop the scrolling screenshot, simply right or left-click on the screen.
- The screenshot will immediately appear in the editor, where you can do all sorts of things to the image.
So, to take scrolling screenshots on your Windows PC, you have to rely on third-party tools, as mentioned above, if you want to take screenshots of a Windows app or games specifically.
Otherwise, popular browsers such as Firefox and Opera can take scrolling screenshots. You can use an extension on Google Chrome to take scrolling screenshots on Windows 10.
We have a dedicated guide that lists some of the best screenshot-taking tools you can opt for on your Windows 10 PC.
You can also refer to our guide that explains how you can disable the PrintScr button on your keyboard, which is usually meant to capture screenshots on a Windows PC.
We also have a guide that explains the different methods that will help you to add text in the Snipping Tool. For those who don’t know, Snipping Tool is Microsoft’s default screenshot tool on Windows OS.
Feel free to let us know in the comments below which methods you used to take scrolling screenshots on Windows 10.