9 sätt att åtgärda felkod om internt strömfel på Windows 10
8 min. read
Published on
Läs sidan för affiliate avslöjande för att ta reda på hur du kan hjälpa Windows Report utan ansträngning och utan att spendera några pengar. Read more
Key notes
- Det interna strömfelet i Windows 10 orsakas ofta av den lilla storleken på vilolägesfilen eller föråldrade drivrutiner.
- Se till att dina drivrutiner är uppdaterade för att bli av med BSOD I NTERNAL POWER ERROR.
- Windows 10 inbyggda verktyg, som SFC, kan hjälpa dig med det interna strömfelet på blå skärm.
- Sök efter skräpfiler eller hårdvaruproblem om din dator kraschar med en BSOD-kod.
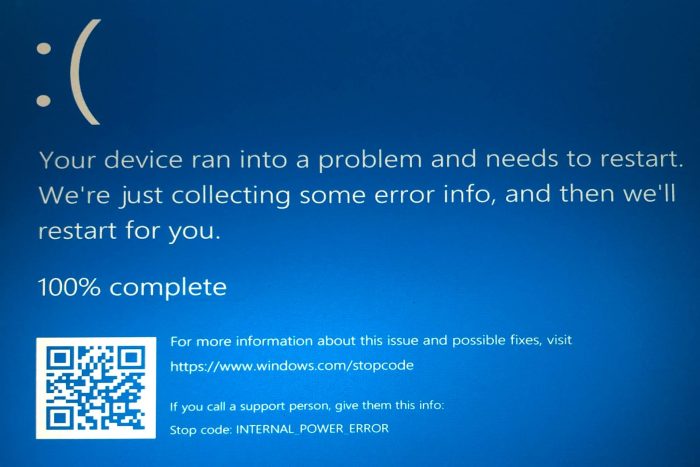
Blue Screen of Death-fel kan vara problematiska på Windows 10 eftersom de alltid startar om din dator för att förhindra skador.
Dessa fel kan störa ditt arbete och orsaka dataförlust. Det finns många varianter av Blue Screen of Death-felen, med INTERNAL POWER ERROR som ett av de vanligaste.
TaOm du inte kan slå på datorn på grund av BSOD-felet på normalt sätt, starta Windows i felsäkert läge med nätverk för att utföra de åtgärder som anges här.ck och lov är det här felet inte det svåraste att fixa. Och vi kommer att visa hur man fixar det här problemet i den här guiden, precis som vi gjorde med Worker Invalid BSoD-felet.
Vad är ett internt strömfel?
Det interna strömfelet är ett BSoD-problem som uppstår konstant och som tar tid att lämna din dator. Det finns olika varianter av problemet med olika orsaker.
Nedan är några av de vanligaste:
- INTERNAT STRÖMFEL på Windows 10 : Det interna strömfelet är relativt standard i Windows 10. Så om du använder Microsofts senaste operativsystem är du inte den enda som har stött på det här felet.
- Din dator stötte på ett problem INTERNAT STRÖMFEL : Detta är bara ett annat felmeddelande för samma felkod.
Dessutom, enligt många användare, är INTERNAL POWER ERROR vanligare på enheter från HP, Lenovo, Dell och Surface Book.
Behöver du vilolägesfil?
Filen Hibernation.sys är avgörande för dem som använder vilolägesfunktionen i Windows, som gör att de kan slå på datorn snabbt.
Om du inte har något emot ett par extra sekunders uppstartstid och vill starta om datorn vid varje omstart, skulle det inte göra någon större skillnad att ta bort vilolägesfilen.
Vad händer om jag tar bort vilolägesfilen?
När du tar bort vilolägesfilen kommer datorn först automatiskt att inaktivera vilolägesfunktionen.
För det andra kommer utrymmet som upptas av vilolägesfilen att rensa upp, och om du får ont om lagringsutrymme skulle detta vara till hjälp.
Hur åtgärdar jag INTERNAL_POWER_ERROR blåskärmsfelet?
 Tip
Tip
1. Öka storleken på vilolägesfilen
- Öppna Windows sökfält och skriv cmd .
- Välj Kommandotolk (Admin) från menyn.
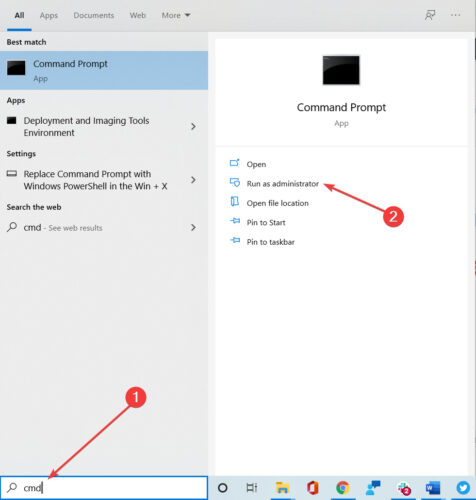
- När kommandotolken öppnas skriver du kommandot nedan och trycker på Retur .
powercfg /hibernate /size 100
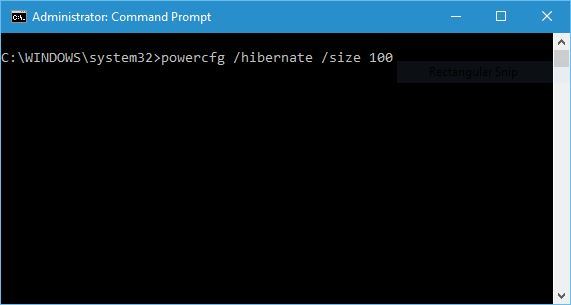
Den blå skärmen INTERNAL POWER ERROR i Windows 10 uppstår på grund av den lilla storleken på vilolägesfilen. Den enda lösningen är att öka dess storlek.
Som standard är storleken på vilolägesfilen inställd på 75 %. Men ibland kanske det inte räcker för nuvarande minneskrav, men du kan enkelt ändra storleken till 100% genom att använda instruktionerna ovan.
2. Uppdatera dina drivrutiner
- Tryck på Windows- tangenten + X och välj Enhetshanteraren .
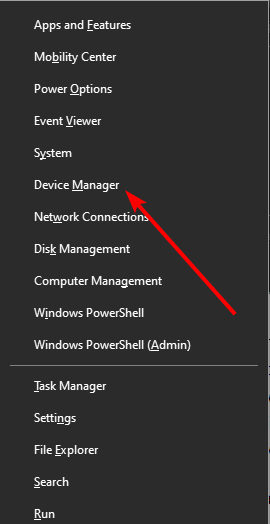
- Dubbelklicka på alternativet där drivrutinen som ska uppdateras är för att expandera den.
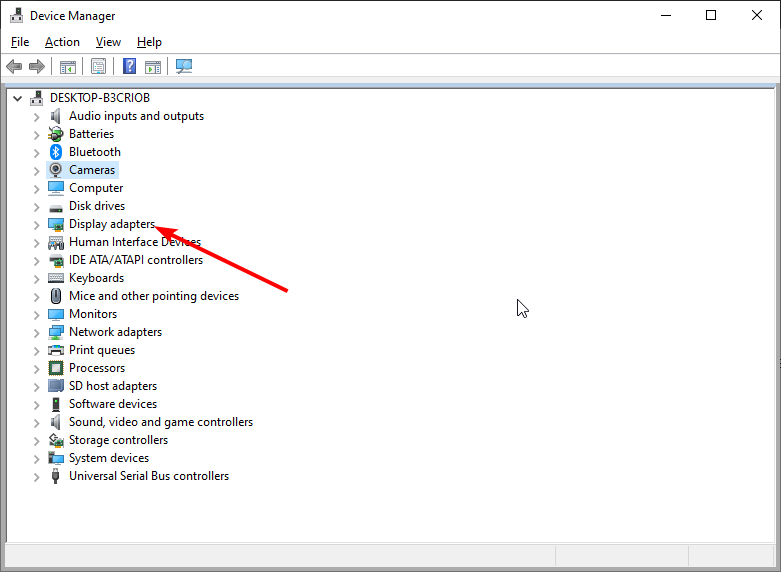
- Högerklicka på var och en av drivrutinerna där och välj Uppdatera drivrutin .
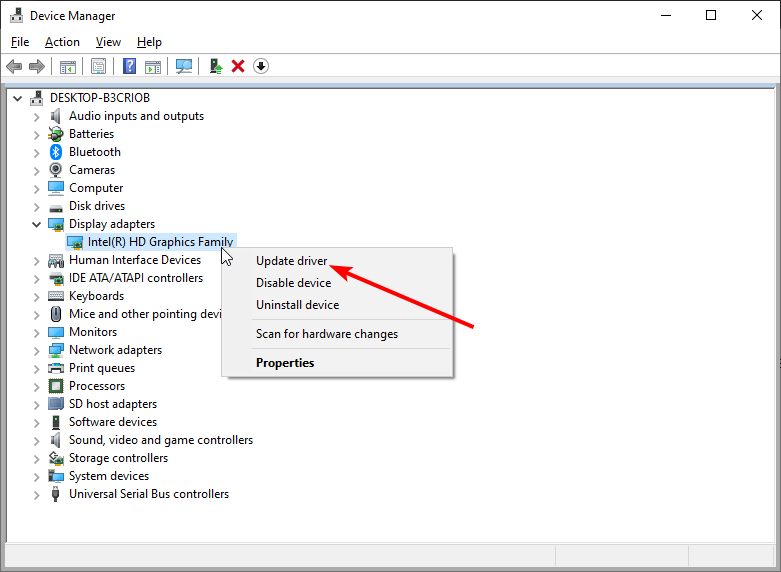
- Välj nu Sök automatiskt efter drivrutiner .
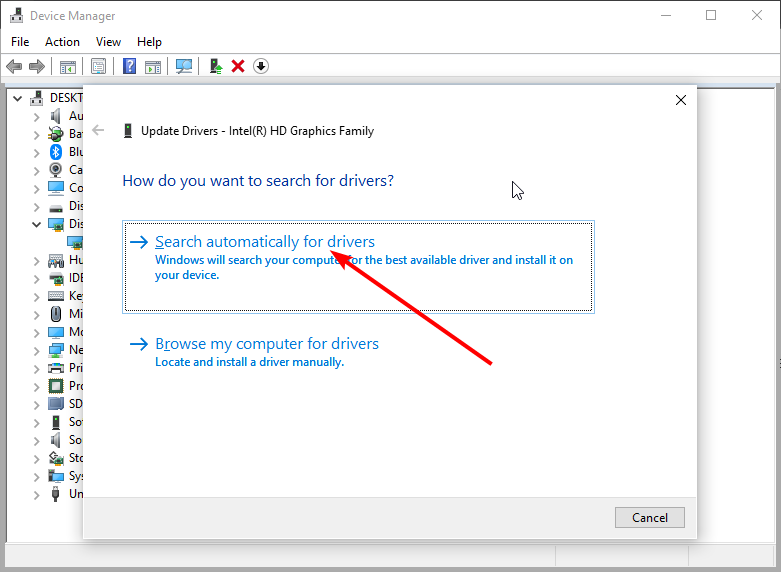
- Vänta tills sökningen är klar och installera eventuella tillgängliga uppdateringar.
Blue Screen of Death -fel orsakas ofta av inaktuella eller inkompatibla drivrutiner, och för att åtgärda detta fel rekommenderar vi starkt att du uppdaterar alla drivrutiner på din PC.
Bortsett från att använda den inbyggda Windows 11-uppdateringen för att uppdatera drivrutinerna manuellt, kan du gå till tillverkarens webbplats för att ladda ner den.
Alternativt kan du använda dedikerad programvara i Outbyte Driver Updater för att göra processen enklare. Detta beror på att nedladdning av drivrutiner manuellt kan vara en lång och tröttsam process.
Dessutom finns det alltid en risk att ladda ner fel drivrutiner. Men med Outbyte Driver Updater kommer verktyget att söka efter föråldrade drivrutiner och rekommendera en originaluppdatering från dess omfattande databas innan det kan orsaka problem. Allt med liten eller ingen input från dig.

Outbyte drivrutinsuppdatering
Uppdatera alla dina drivrutiner säkert och håll dem uppdaterade automatiskt.3. Inaktivera ditt grafikkort eller återställ dina drivrutiner
- Klicka på Start -ikonen följt av strömknappen .
- Håll ned Skift- tangenten och klicka på Starta om- knappen.
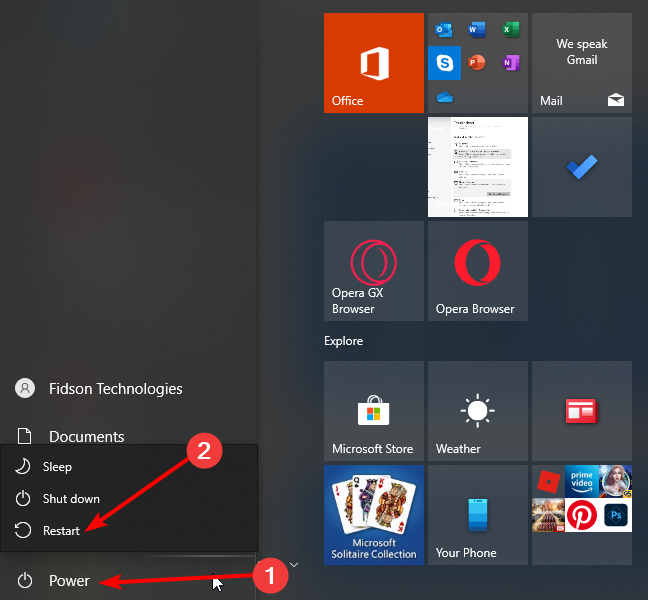
- Följ den här sökvägen: Felsökning > Avancerade alternativ > Startinställningar .
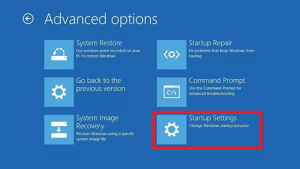
- Klicka på knappen Starta om .
- När din dator har startat om ser du en lista med alternativ. Tryck på 5 eller F5 för att välja felsäkert läge med nätverk .
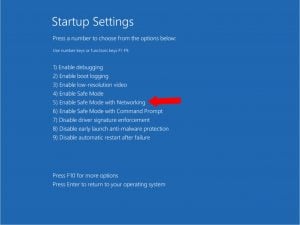
- Tryck på Windows- tangenten + X och välj Enhetshanteraren från listan.

- Dubbelklicka på alternativet Display adapters för att expandera det.
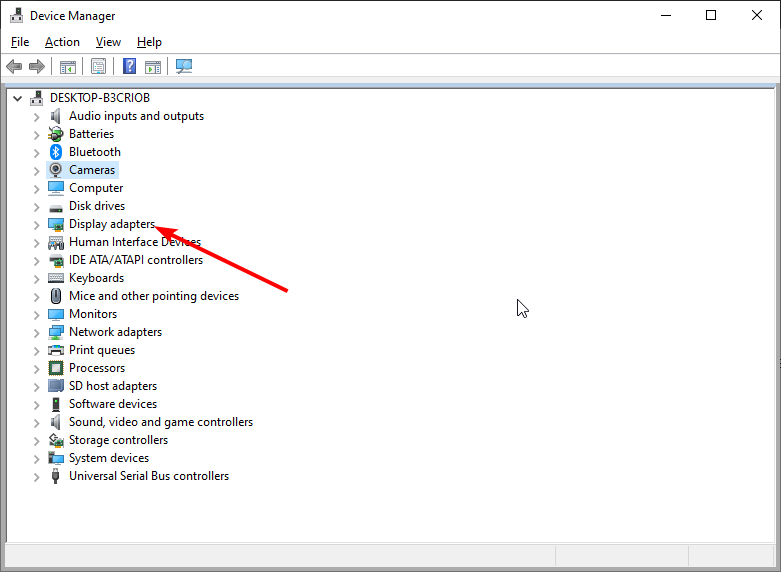
- Högerklicka på din grafikdrivrutin och välj Inaktivera enhet .
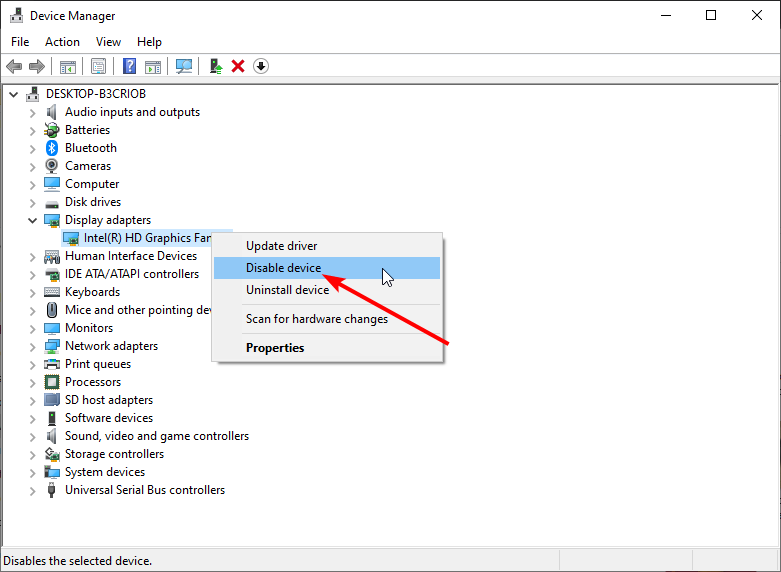
- Om inaktivering av din drivrutin orsakar problem, högerklicka på drivrutinen igen och välj alternativet Egenskaper .
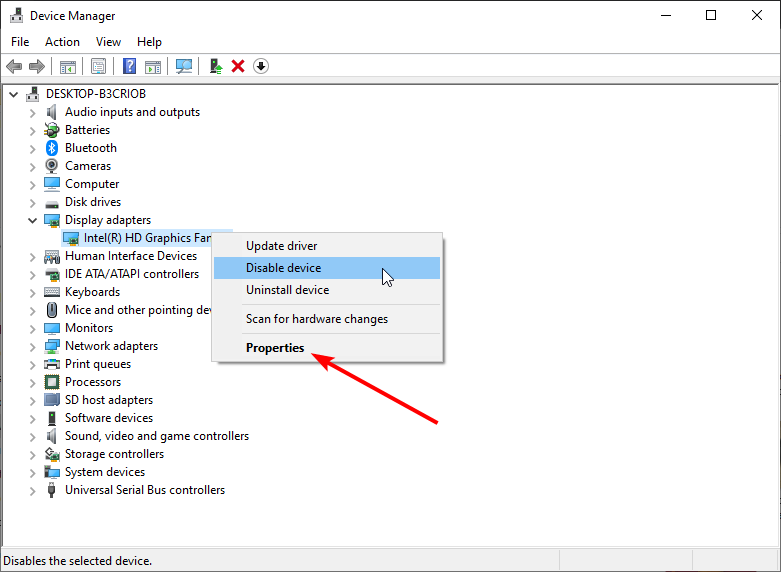
- Klicka på fliken Driver högst upp.
- Klicka nu på knappen Återställ drivrutin .
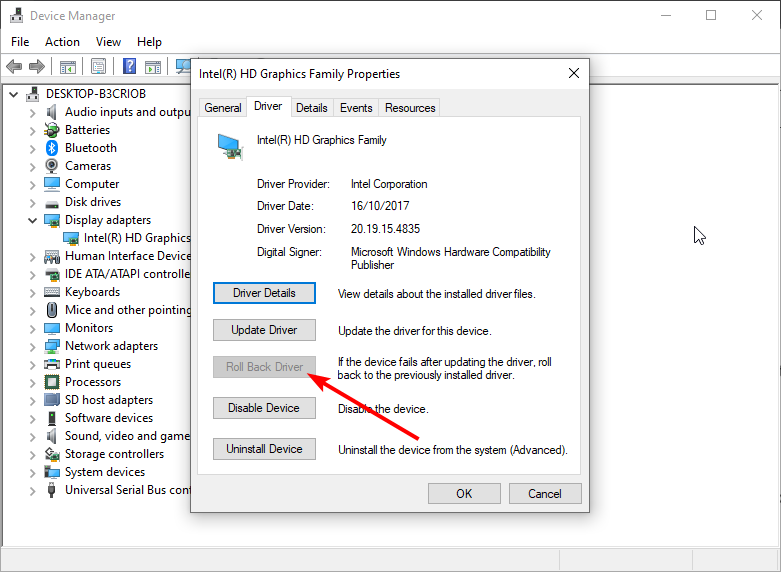
Många användare rapporterade problem med AMD-grafikkort, och enligt dem är det enda sättet att fixa Windows 10 INTERNAL POWER ERROR efter viloläge att inaktivera eller återställa drivrutinerna.
4. Inaktivera automatiska drivrutinsuppdateringar
- Tryck på Windows + S- tangenterna och skriv avancerade systeminställningar .
- Välj alternativet Visa avancerade systeminställningar .
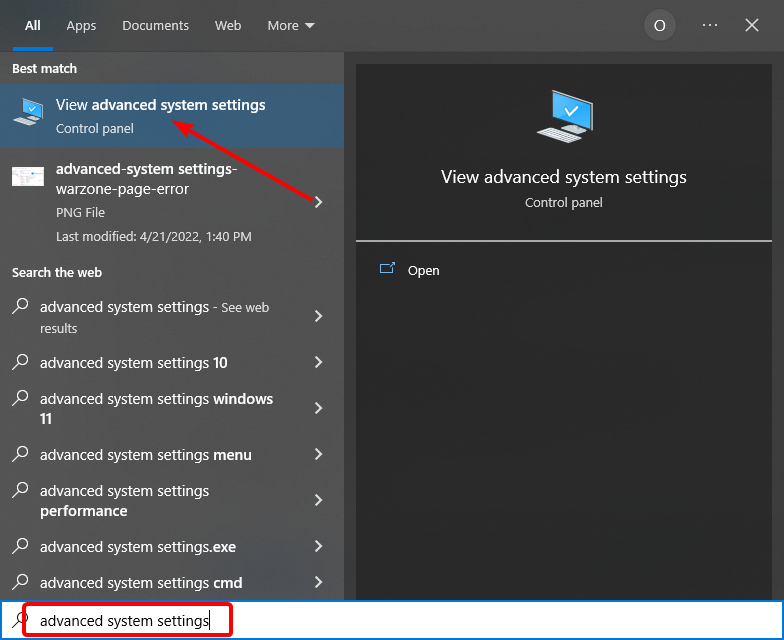
- Klicka på fliken Maskinvara högst upp.
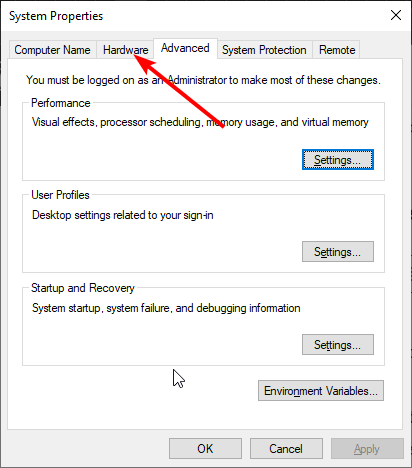
- Klicka nu på knappen Inställningar för enhetsinstallation .
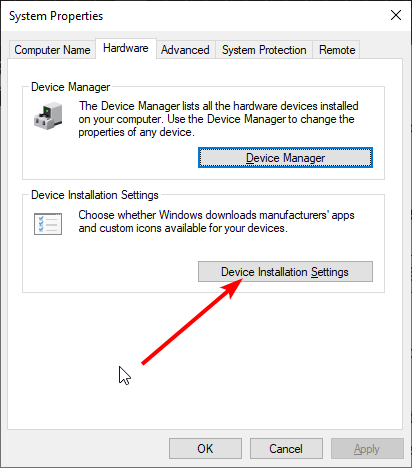
- Markera alternativknappen för Nej (din enhet kanske inte fungerar som förväntat) .
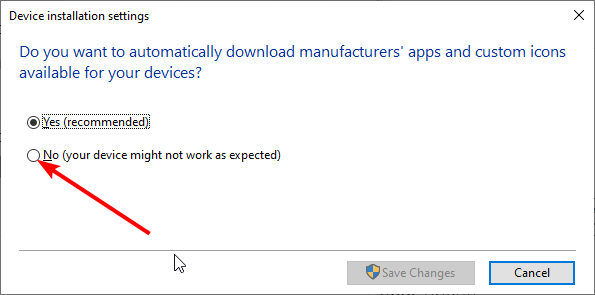
- Öppna nu Enhetshanteraren och högerklicka på din drivrutin.
- Välj alternativet Avinstallera enhet .
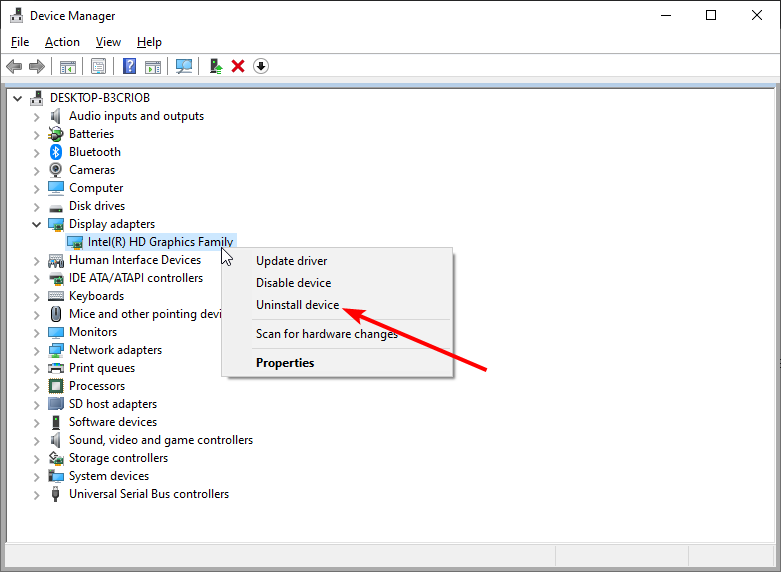
- Klicka slutligen på knappen Avinstallera .
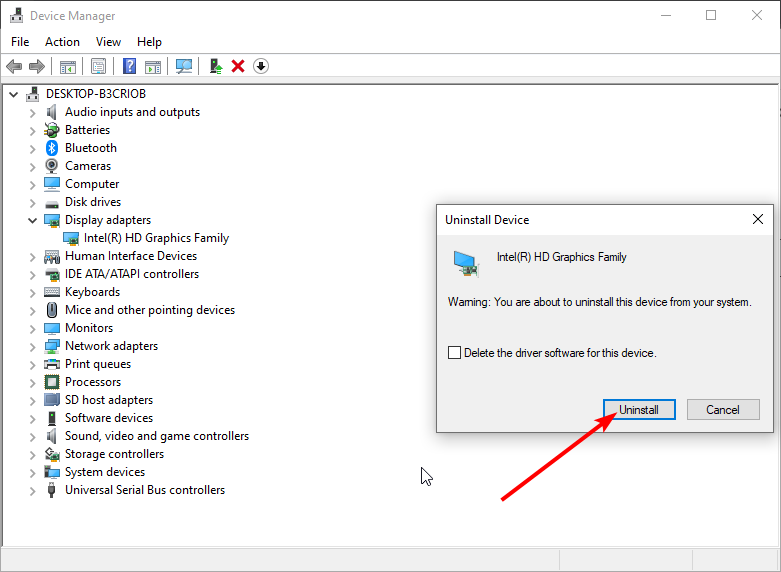
För att åtgärda det interna strömfelet i Windows 10 på Dell och andra enheter kan du behöva avinstallera grafikkortsdrivrutinen, men det kanske inte är lika lätt eftersom Windows 10 automatiskt installerar de saknade drivrutinerna.
Om du inte kan komma åt Windows 10 i allmänhet på grund av BSoD-fel, kan du alltid utföra dessa steg från felsäkert läge. När du har inaktiverat drivrutinsuppdateringar måste du ta bort drivrutinen.
När den problematiska drivrutinen har tagits bort laddar du ner den nya drivrutinen från grafikkortstillverkarens webbplats, men var försiktig så att du inte installerar samma problematiska drivrutin igen.
5. Ställ in timern för avstängning av hårddisken på 0
- Tryck på Windows- tangenten + S och ange energischema .
- Välj Redigera energischema från resultatlistan.
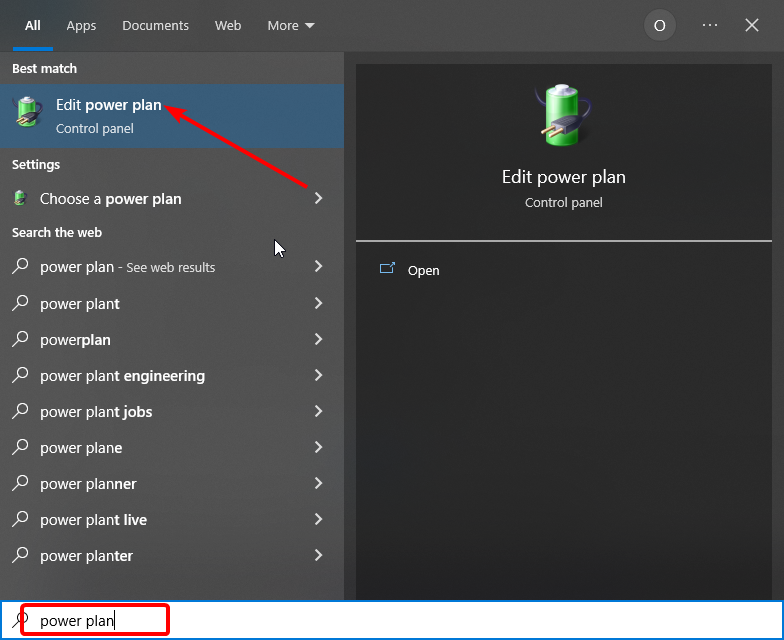
- Klicka på Ändra avancerade energiinställningar .
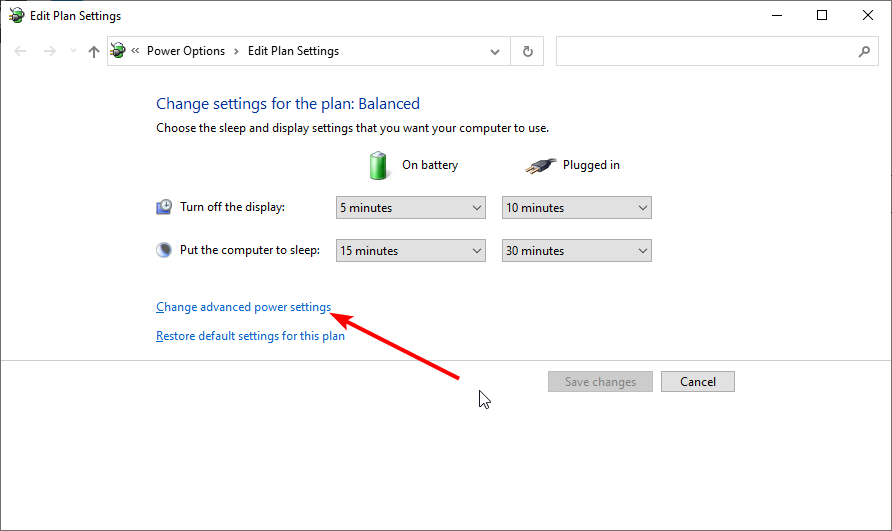
- Klicka på alternativet Hårddisk för att expandera det.
- Ställ nu in värdet för Stäng av hårddisk efter till 0 .
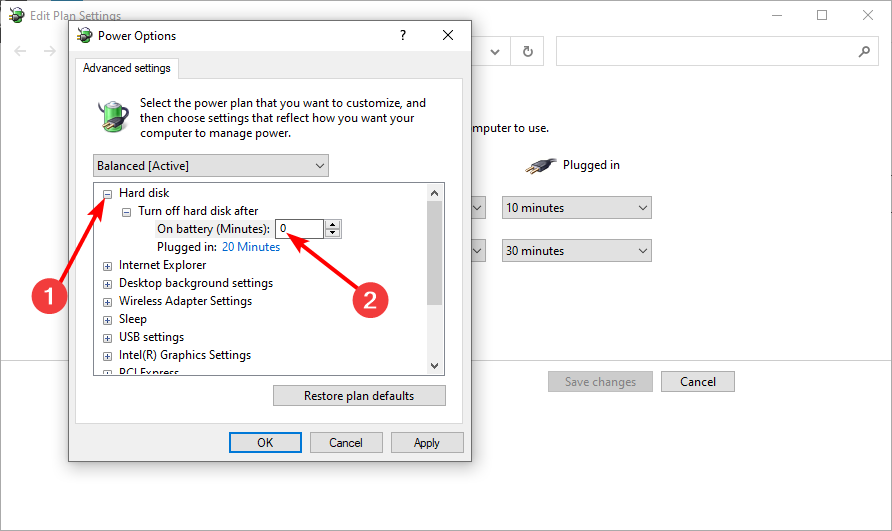
- Klicka slutligen på Verkställ och OK för att spara ändringarna.
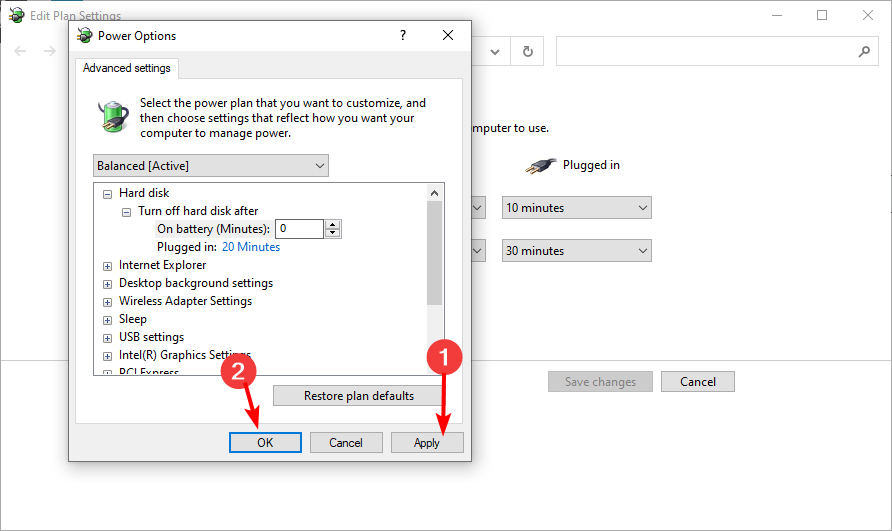
Om du får INTERNAT STRÖMFEL BSoD kan du fixa det genom att ställa in timern för avstängning av hårddisken på 0.
6. Se till att du använder rätt hårddiskläge
Några användare rapporterade att INTERNAT STRÖMFEL i Windows 10 kan orsakas av felaktigt hårddiskläge, och för att åtgärda detta fel. Du måste ändra ditt hårddiskläge i BIOS.
För detaljerade instruktioner om hur du gör det, rekommenderar vi starkt att du kontrollerar ditt moderkorts manual.
7. Utför SFC-kontrollen
- Gå till Sök och skriv cmd .
- Välj alternativet Kör som administratör under Kommandotolken .
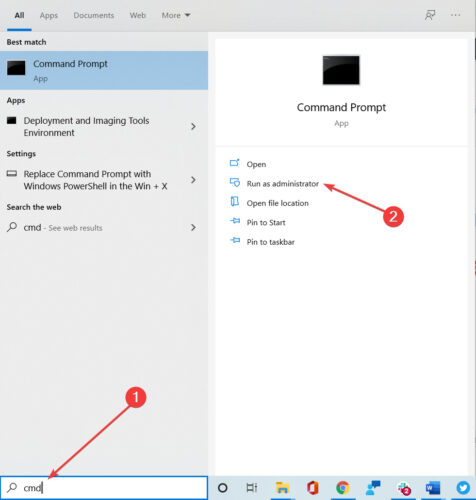
- Ange följande rad och tryck på Enter :
sfc/scannow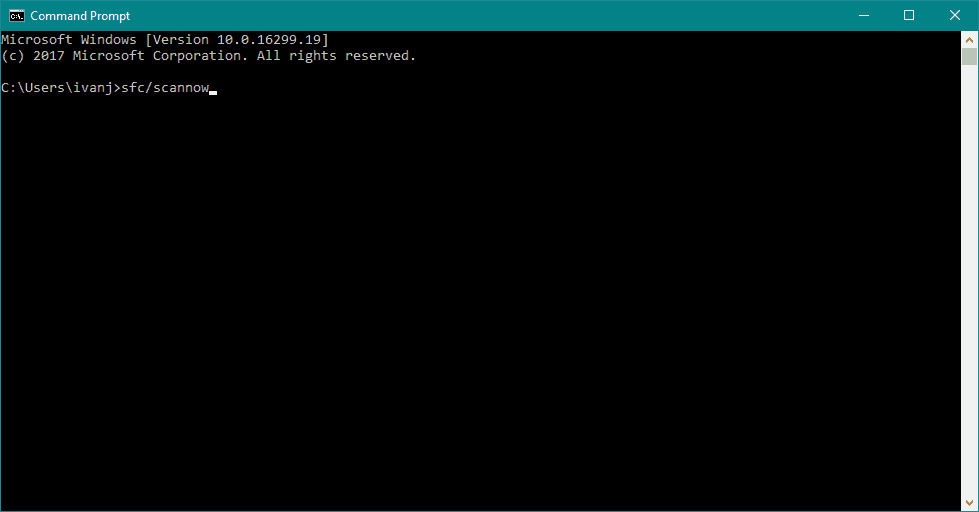
- Vänta tills processen är klar.
- Starta om din dator.
SFC är Windows 10:s inbyggda verktyg för att hantera olika systemrelaterade problem. Den söker efter korrupta och trasiga systemfiler och reparerar dem därefter. Det bör hjälpa dig att fixa det interna strömfelet efter uppstart om det beror på dina systemfiler.
8. Rensa skräpfiler
- Gå till Sök, skriv den här datorn och öppna den här datorn.
- Högerklicka på systemenheten (mest troligt C:) och välj Egenskaper.
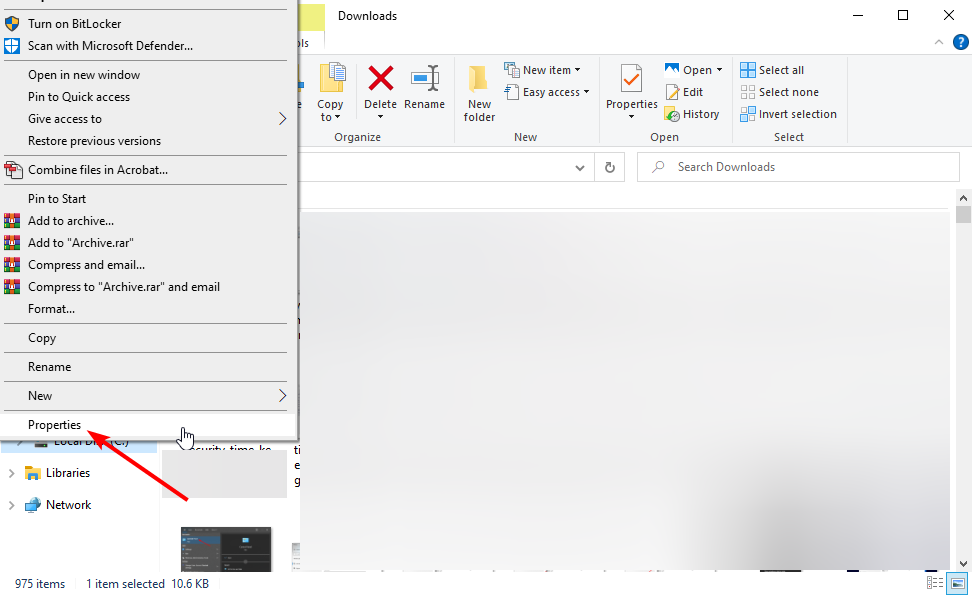
- Klicka nu på knappen Diskrensning .
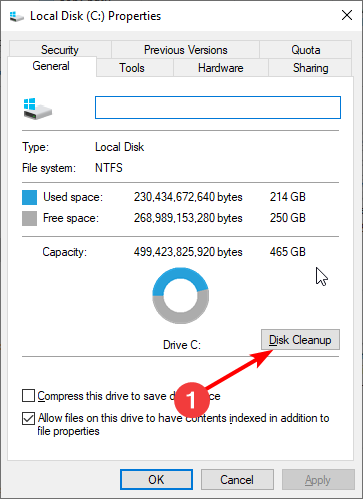
- Markera rutorna för filerna som ska raderas.
- Klicka på knappen Rensa systemfiler .
- Klicka nu på OK -knappen.
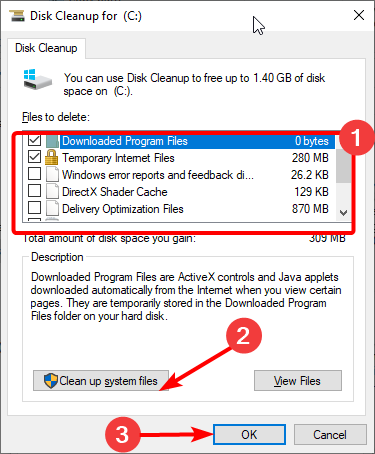
- Vänta tills processen är klar och starta om datorn.
Det kan finnas några skräpfiler på din dator som orsakar INTERNAL POWER ERROR i Windows 10, så den uppenbara lösningen, i det här fallet, är att rengöra dem.
9. Kontrollera om hårddisken är skadad
- Gå till Sök, skriv den här datorn och öppna den här datorn.
- Högerklicka på systemenheten (mest troligt C:) och välj Egenskaper .
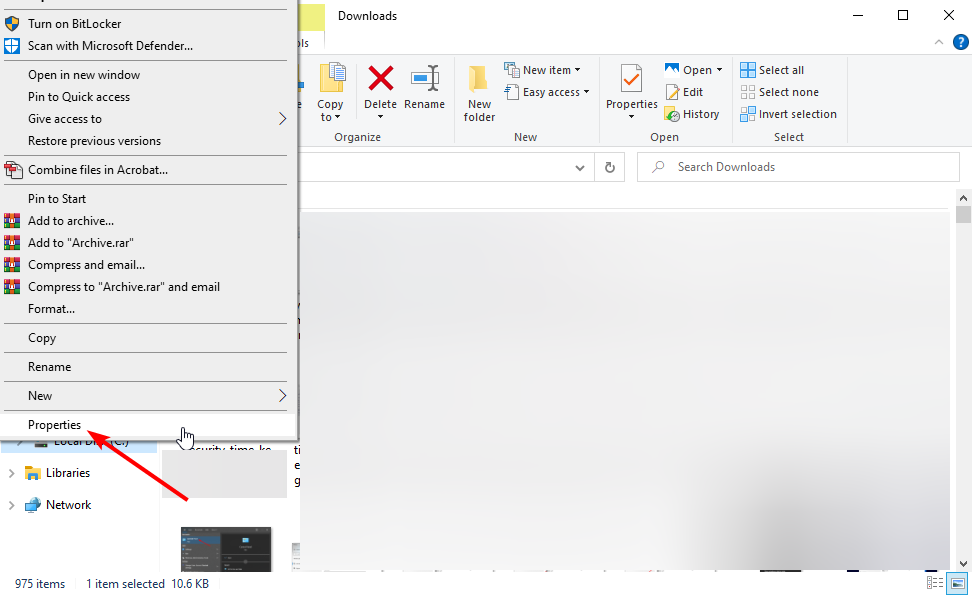
- Klicka nu på fliken Verktyg .
- Klicka på knappen Kontrollera under alternativet Felkontroll .
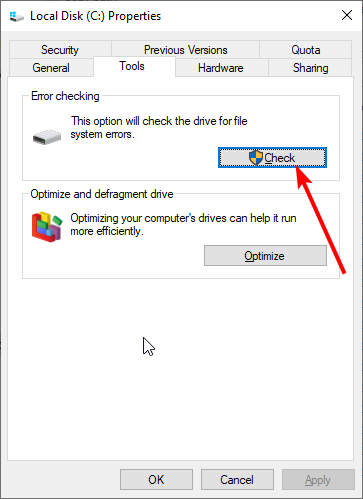
- Klicka slutligen på Skanna enhet och vänta tills processen är klar.
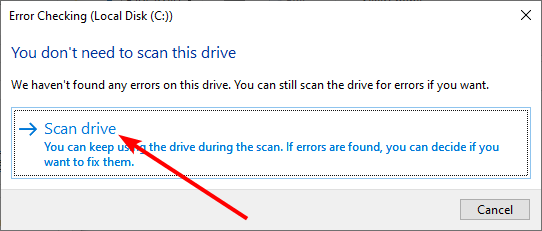
Eftersom vi är vid hårddisken, låt oss snabbt kolla efter eventuella fel eftersom dessa fel också kan orsaka INTERNAT STRÖMFEL i Windows 10.
Hur kan jag åtgärda det interna strömfelet i Windows 11?
För att åtgärda det interna strömfelet i Windows 11, kontrollera din hårddisk för fel. Vi har visat hur man gör det i lösning 9 i den här guiden.
Du kan också köra SFC-skanningen för att fixa korrupta och trasiga systemfiler. Du kan använda alla korrigeringar i den här guiden för att lösa problemet.
Så om du undrar hur du åtgärdar Windows-felkoden INTERNAL POWER ERROR i Windows 10, bör uppdatera eller installera om drivrutinerna, öka storleken på vilolägesfilen, inaktivera automatiska uppdateringar och leta efter korrupta systemfiler.
Tveka inte att skriva till oss i kommentarerna om du har liknande problem.

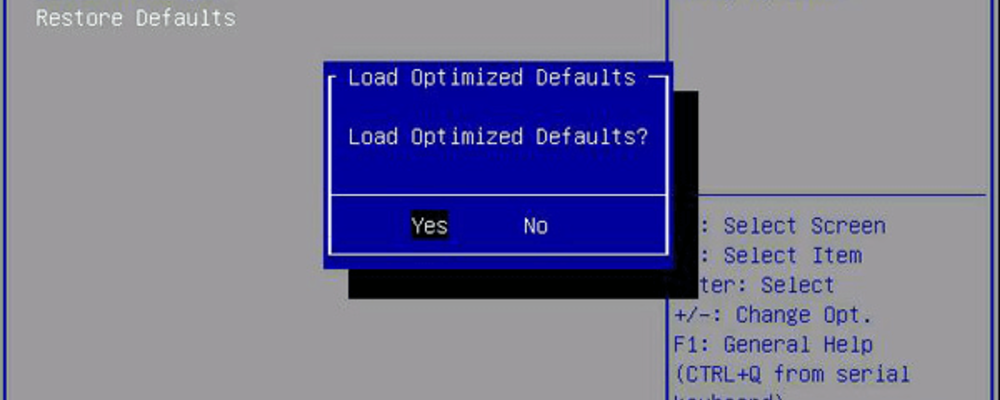








User forum
0 messages