Hur man ändrar nedladdningsbandbreddsgränsen på Steam
5 min. read
Published on
Key notes
- Om du använder en snabb internetanslutning är det som en bris att ladda ner spel på Steam samtidigt som du arbetar med andra uppgifter.
- Men om din anslutning inte är så bra kan det påverka hastigheten på andra uppgifter när du laddar ner spelet på Steam.
- Även om det inte finns någon maximal nedladdningshastighet på Steam, kan du begränsa hastigheten genom att ändra nedladdningsbandbreddsgränsen.
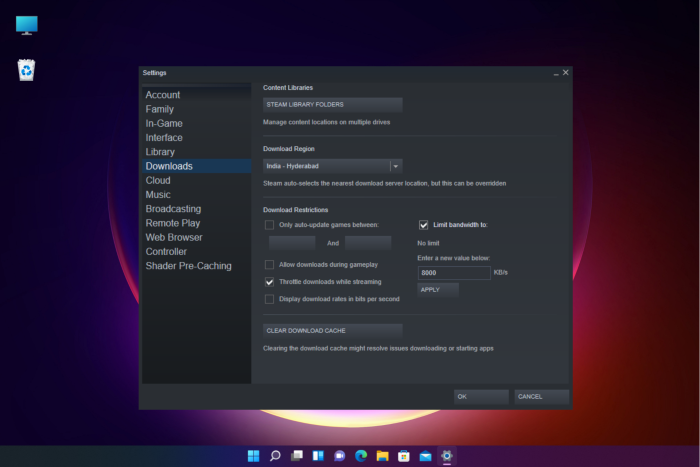
När du använder Steam kan du ibland kämpa med internethastigheten för andra uppgifter. I ett sådant fall kan du ändra nedladdningsbandbreddsgränsen på Steam.
Detta inträffar vanligtvis när Steam använder det mesta av din internethastighet för nedladdning.
Steam låter dig ladda ner spel med full hastighet de flesta gånger, på höghastighetsinternet. Men om anslutningen inte är så bra kanske du inte kan använda den för andra uppgifter samtidigt.
Men om du står inför ett problem som att Steam-nedladdningen fortsätter att starta om, kan du hänvisa till vårt detaljerade inlägg för lösningar.
Har Steam ett tak för nedladdningshastighet?
Även om Steam-nedladdningshastigheten inte har en gräns, begränsas den av bandbredden på servern du laddar ner från och hastigheten på din hårddisk.
Så även om din nedladdningshastighet inte kommer att överstiga avsändarens uppladdningshastighet, begränsar Steam också din nedladdningshastighet baserat på din hårddisks skrivhastighet.
Du kan kontrollera den genomsnittliga nedladdningshastigheten per land på sidan Steam Nedladdningsstatistik tillsammans med mängden bandbredd som används av varje land.
Så, hur ändrar du nedladdningsbandbreddsgränsen på Steam? Här har vi en snabbguide som hjälper dig att begränsa nedladdningshastigheten på Steam.
Snabbtips:
Opera GX är en specialinställd version av Opera-webbläsaren med nya och distinkta funktioner och design avsedd för personer som gillar att spela datorspel. Denna webbläsarversion kan låta dig begränsa nätverksbandbredden som används av din webbläsare för att påskynda din spel- och streamingupplevelse.
Att strömma musik medan du spelar ett spel eller strömma spelet parallellt kan kräva mycket bandbredd. Nätverksbegränsaren löser det problemet genom att du kan ställa in maximala gränser för hur mycket av ditt nätverks bandbredd du vill allokera till din webbläsare.
Opera GX håller sig till den gränsen, vilket betyder att ditt spel eller streamingtjänst utanför webbläsaren kommer att fungera smidigare.
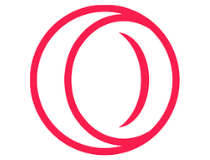
Opera GX
En webbläsare speciellt byggd för spelare inklusive unika funktioner som hjälper dig att få ut det mesta av spel och webbläsarupplevelse.Hur ändrar jag bandbreddsgränsen på Steam?
1. Starta Steam-applikationen.
2. Gå längst upp till vänster och välj Inställningar i rullgardinsmenyn Steam.
3. Klicka sedan på fliken Nedladdningar till vänster i fönstret Inställningar.
4. Gå nu till höger sida av skärmen och under Nedladdningsbegränsningar, se till att alternativet Stryp nedladdningar medan du strömmar är markerat.
5. Markera rutan bredvid alternativet Begränsa bandbredd till: alternativet.
6. Du kan nu ställa in den gräns du vill ha. Ange värdet för bandbredd i rutan Ange ett nytt värde nedan.
7. Det här värdet är i KB/s, så om du vill ställa in det på MB/s ska du komma ihåg att 1000 KB/s = 1 MB/s. Till exempel 8000 kbps = 8 Mbps och så vidare.
8. Klicka på knappen Verkställ nedan. När du är klar klickar du på Ok för att spara ändringarna och avsluta.
Du kan ändra Steams bandbreddsgräns via dess inbyggda inställningsmeny. Därifrån kan du manuellt mata in ett önskat värde för att vara nedladdningsgränsen. Kom dock ihåg att värdet du matar in måste vara i KB/s-format.
Varför använder Steam inte min fulla nedladdningshastighet?
Det kan finnas två möjligheter till varför Steam inte når full nedladdningshastighet enligt nedan:
- MB/s är inte detsamma som Mb/s eftersom det är 8x skillnad, t.ex. (1 MB/s = 8 Mb/s). Medan de flesta nätverkshastigheterna registreras i Mb/s, listas hårddiskar och andra lagringsenheter i MB.
- Dessutom, ibland, påverkas nedladdningshastigheten också av hastigheten på Steam-servern, som ofta är långsammare under hektiska timmar.
I det här fallet kan rensa nedladdningscachen eller ändra nedladdningsregionen hjälpa till att fixa den långsamma nedladdningshastigheten i Steam.
Men om det inte fungerar kan du också prova nedanstående lösningar för att se till att Steam använder full nedladdningshastighet:
1. Ta bort bandbreddsgränsen
- Starta Steam- klienten, klicka på Steam- menyn uppe till vänster och välj Inställningar .
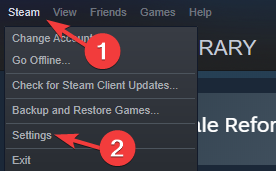
- Nu, på vänster sida av rutan, klicka på Nedladdningar .
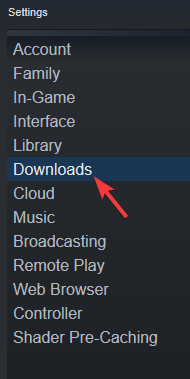
- Därefter, under Nedladdningsbegränsningar , avmarkera rutan bredvid alternativet Begränsa bandbredd till:.
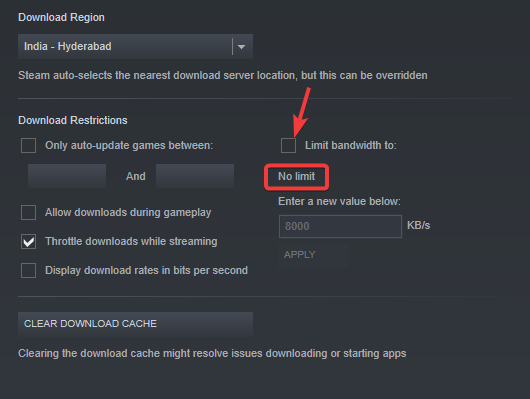
- Det kommer att visa No Limit automatiskt. Tryck på OK för att spara ändringarna och avsluta.
Du kan nu återuppta din nedladdning och Steam kommer att använda hela nedladdningshastigheten.
2. Lägg till ett undantag
- Gå till aktivitetsfältet, klicka på systemfältet och klicka på Windows-säkerhetsikonen .

- På skärmen Windows Säkerhet klickar du på Virus- och hotskydd till höger.

- Gå sedan till Virus- och hotskyddsinställningar och klicka på Hantera inställningar .

- På nästa skärm, rulla nedåt och under Exklusioner klickar du på Lägg till eller ta bort undantag .
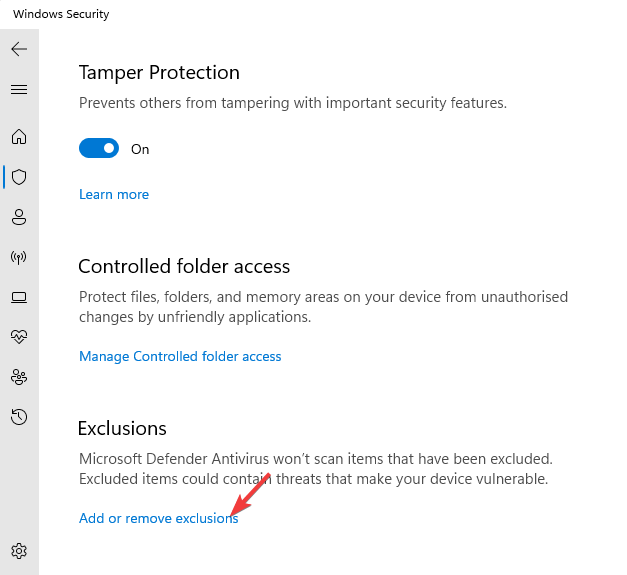
- Därefter, under Uteslutningar , klicka på Lägg till ett undantag och välj Mapp .

- Navigera nu till Steam-mappens plats, välj den och klicka på Välj mapp .

Du har framgångsrikt lagt till Steam-mappen till undantagslistan och du bör uppleva hela nedladdningshastigheten nu.
Att ladda ner och spela spel på Steam är vanligtvis ett nöje, men det är också känt att använda all din internetbandbredd för att ladda ner filer.
Även om det blir lättare att ladda ner filerna på Steam, kan det påverka din nätverkshastighet för andra onlineuppgifter.
Därför kan guiden ovan hjälpa dig att strypa Steam-nedladdningshastigheten så att du kan få ut det mesta av internethastigheten och multi-task samtidigt.
Men om din Steam-nedladdning har fastnat på 100% kan du hitta några effektiva felsökningsmetoder i vår detaljerade guide här.
För alla andra frågor relaterade till Steam-fel eller eventuella nedladdningsproblem, låt oss veta i kommentarsfältet nedan.









User forum
0 messages