My Steam Download Keeps Dropping to 0 on Steam: 8 Tested Fixes
Be sure to clear your cache if steam download keeps dropping to 0
5 min. read
Updated on
Read our disclosure page to find out how can you help Windows Report sustain the editorial team. Read more
Key notes
![Steam does not remember my password [7 Easy solutions]](https://cdn.windowsreport.com/wp-content/uploads/2022/03/Untitled-design-2022-03-04T212834.299-1-1-886x590.jpg)
Some Steam users reported experiencing an issue regarding game/update downloads suddenly dropping to 0 bytes. Sometimes it is better just to be patient and wait for the download to resume.
The most common cause for this issue is a problem with your internet connection so try checking the settings and restart your router. Then, check the unofficial Steam status webpage to check if their servers are down. You can also check the official source as well.
What can I do if the Steam download speed drops to 0?
1. Check the Internet connection
- Hit the Windows key, type your Internet browser’s name, and open it (In this particular case we choose Chrome).
- Check to see if web pages load quickly and without interruption.
Sometimes it’s just a problem with the router or a cable so start by checking all the network components first.
2. Reset your router/modem
- Unplug the router and the modem, then wait at least 30 seconds.
- Plug in the modem, then waits at least 60 seconds.
- Now, plug in the router and wait at least 2 minutes.
- When the router and modem restart, test to see if the problem went away.
3. Try using a wired connection (LAN) instead of Wi-Fi
Keep in mind that an Ethernet connection is much more secure than a Wi-Fi connection.
While data on a Wi-Fi network travels through the air and can be more easily intercepted, you can access the data on an Ethernet network only by physically attaching a device to the network.
You can also try to pause the download and resume it after a couple of seconds.
If none of the above solutions worked for you, we have some more options you can try.
4. Clear download cache
u003cpu003eu003cspanu003e1. Hit theu0026nbsp;u003c/spanu003eu003ckbdu003eWindowsu003c/kbdu003eu003cspanu003eu0026nbsp;key, typeu0026nbsp;u003c/spanu003eu003cstrongu003eSteamu003c/strongu003eu003cspanu003e, and navigate to this app.u003c/spanu003eu003c/pu003e
u003cpu003eu003cspanu003e2. In top left corner, click onu0026nbsp;u003c/spanu003eu003cstrongu003eSteamu003c/strongu003eu003cspanu003e.u003c/spanu003eu003c/pu003e
u003cpu003eu003cspanu003e3. Go tou003c/spanu003eu003cemu003eu003cspanu003eu0026nbsp;u003c/spanu003eu003c/emu003eu003cstrongu003eSettingsu003c/strongu003eu003cspanu003e.u003c/spanu003eu003c/pu003e
u003cpu003eu003cspanu003e4. Navigate to theu0026nbsp;u003c/spanu003eu003cstrongu003eDownloadsu003c/strongu003eu003cspanu003eu0026nbsp;section, then press on theu0026nbsp;u003c/spanu003eu003cemu003eClearu003cspanu003eu0026nbsp;u003c/spanu003eu003ca class=u0022wl-entity-page-linku0022 href=u0022https://windowsreport.com/download/u0022 data-id=u0022http://data.windowsreport.com/windowsreport/entity/download;http://rdf.freebase.com/ns/m.0bm3b;http://dbpedia.org/resource/Downloadu0022 data-mce-href=u0022https://windowsreport.com/download/u0022u003edownloadu003c/au003eu003cspanu003eu0026nbsp;u003c/spanu003ecacheu003c/emu003eu003cspanu003eu0026nbsp;button.u003c/spanu003eu003c/pu003e
u003cpu003e5. Pressu003cspanu003eu0026nbsp;u003c/spanu003eu003cstrongu003eOKu003c/strongu003eu003cspanu003eu0026nbsp;u003c/spanu003eand re-attempt to start the download.u003c/pu003e
u003cspanu003eIf the download cache from Steam is full, you can experience this kind of issue with your download so clearing it could fix the problem. So, the guide below shows you exactly how to do it. u003c/spanu003e
5. Disable the Automatically detect settings option
- Press on the Windows key, type your browser’s name, then open the first result (In this particular case, we choose Chrome).
- Click the three dots icon in the top right corner, then navigate to Settings.
- From the left window pane, expand the Advanced options, then click on System.
- Under the System section, click Open proxy settings.
- Go to the Connections tab an click on LAN settings.
- Uncheck the box next to Automatically detect settings and press OK.
- Restart Steam and attempt starting the download to see if it works.
Some users reported that after disabling the Automatically detect settings, the download in Steam started working just fine so follow the steps above to do just that.
6. Flush the Steam config and DNS
- Open the Windows run dialog box, by using the following keyboard shortcut: Windows + R.
- Type steam://flushconfig and press on Enter.
- Wait a few seconds.
- Now, use the same hotkey, but now type cmd, then hit Enter.
- In the opened window, input the following command, then press on Enter:
ipconfig /flushdns - Log back into Steam and see if this fixed the issue.
Flushing the Steam config and DNS can fix this download problem quickly so make sure to run the steps above to do the trick.
7. Disable the Diagnostics Tracking Service
- Right-click on your Windows Taskbar, then select Task Manager.
- Choose the Services tab.
- Find the service named DiagTrack, right-click on it and select Stop.
- Restart Steam and try to attempt starting the download again.
We know it may seem a bit unusual but disabling the DiagTrack service worked for some users so make sure you perform de easy steps above to get it done.
8. Disable the Internet Flow Control of your Ethernet
- Use the following keyboard shortcut to open the Windows Run dialog box: Windows + R.
- In the opened window, type devmgmt.msc, then hit Enter.
- Expand the Network adapters section.
- Right-click on your Ethernet network adapter, and select Propreties.
- Select the Advanced tab, choose Flow Control, select Disabled as the Value option.
- Save the changes and try re-attempting the download in Steam.
How can I prioritize Steam Downloads?
Many players are wondering how they can prioritize Steam Downloads according to their own needs.
Well, if it’s happening to be in the same boat, keep in mind that the process is pretty simple, so do not worry if you’re a beginner!
- Right-click on your Windows Taskbar, then navigate to Task Manager.
- Find the Steam Client Service and right-click on it, then select Go to details.
- Now, right-click on SteamService.exe and select Set priority > High.
If the Steam download always goes to 0 bytes, at least one of our solutions will help you solve it. The download can also be affected by the Steam manifest unavailable error, so make sure you fix it.
The Steam download 0 bytes error is not the only one that you encounter on this app. To discover the most popular Steam download-related issues, make sure you check the list below.
- Steam update stuck or not downloading – Fortunately, we’ve compiled some useful solutions just in case you ever encounter this annoying problem.
- Steam download stopping – Usually, this one can occur if there’s not enough disk space for Steam to install the games, but there are many of additional information you should definitely check.
- The Steam download is slow – This is a big problem that affects the majority of the gaming community in one form or another. Luckily, you can always find the right ways to fix it in no time.
In case you found this article helpful, leave a comment in the dedicated section below.



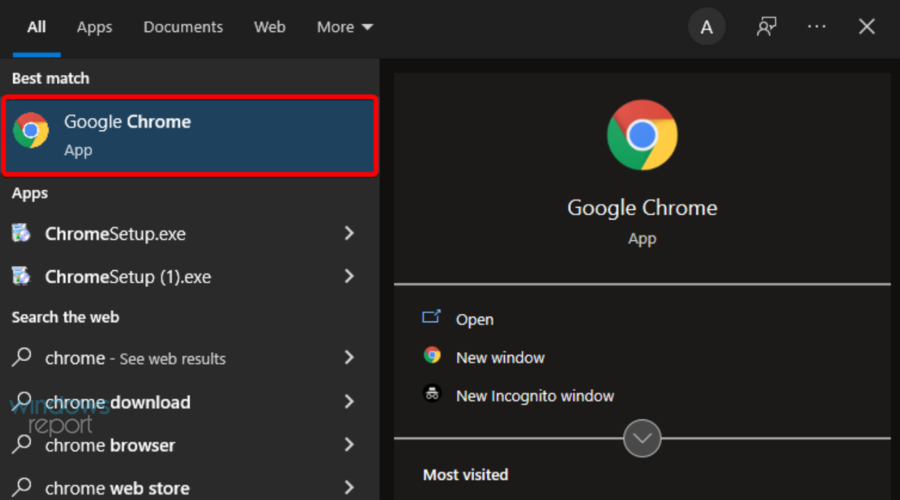



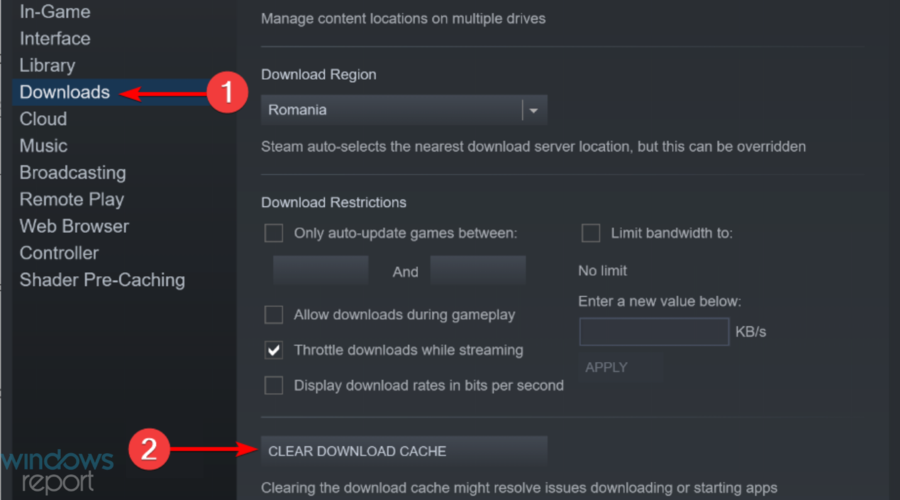

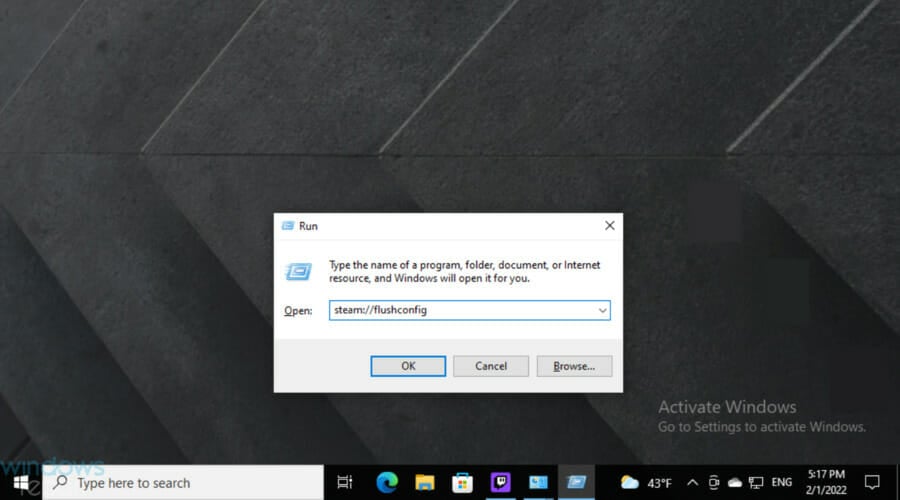

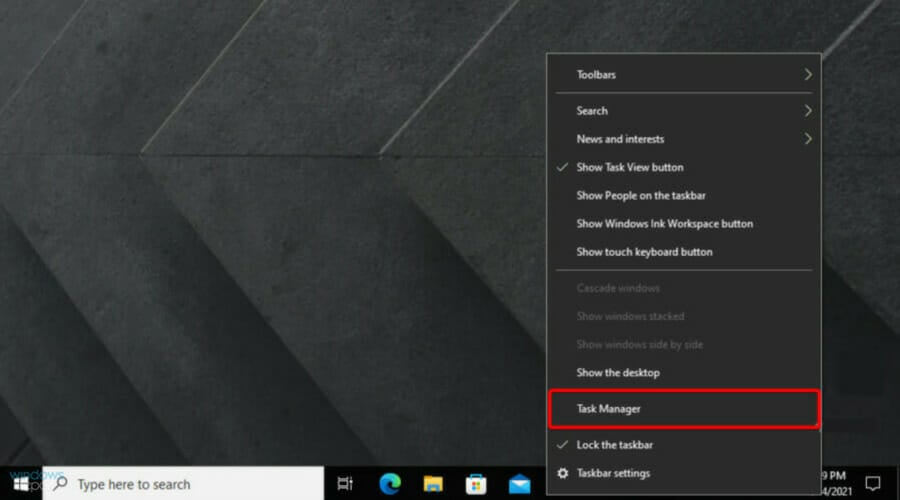

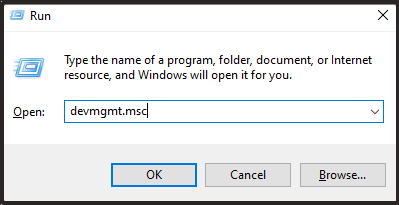

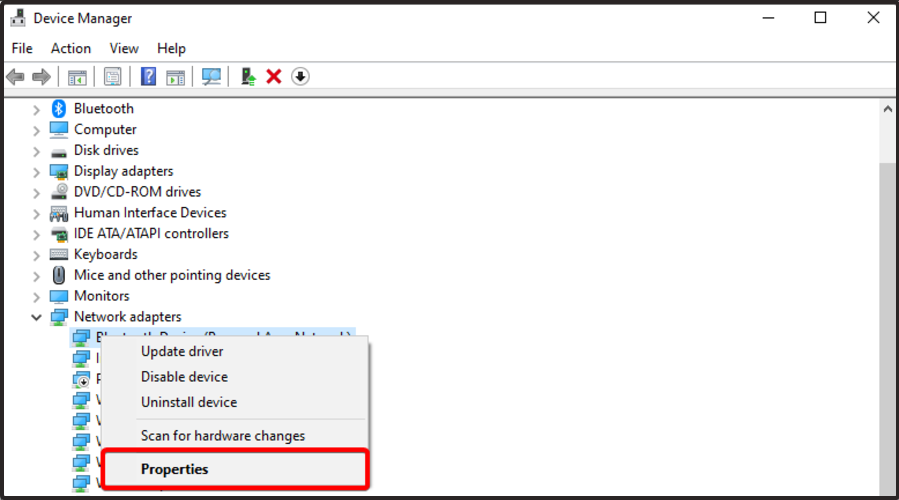








User forum
11 messages