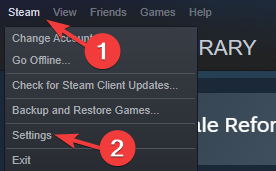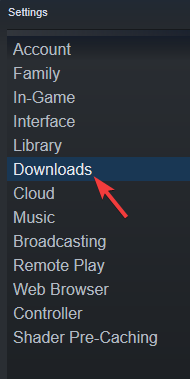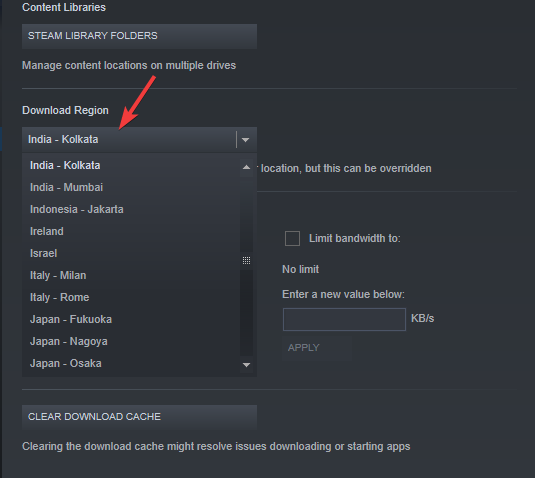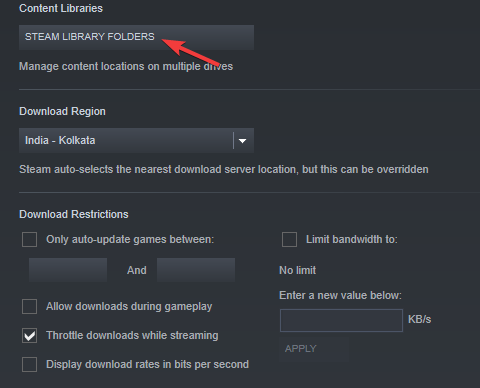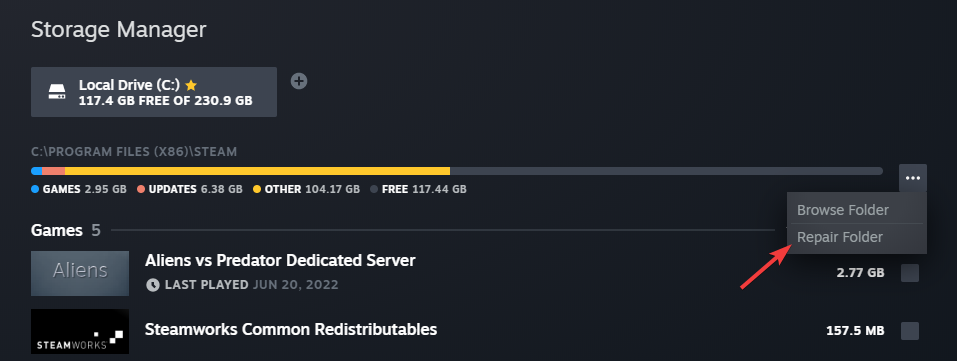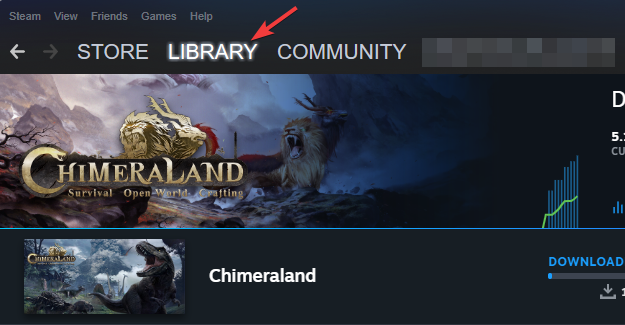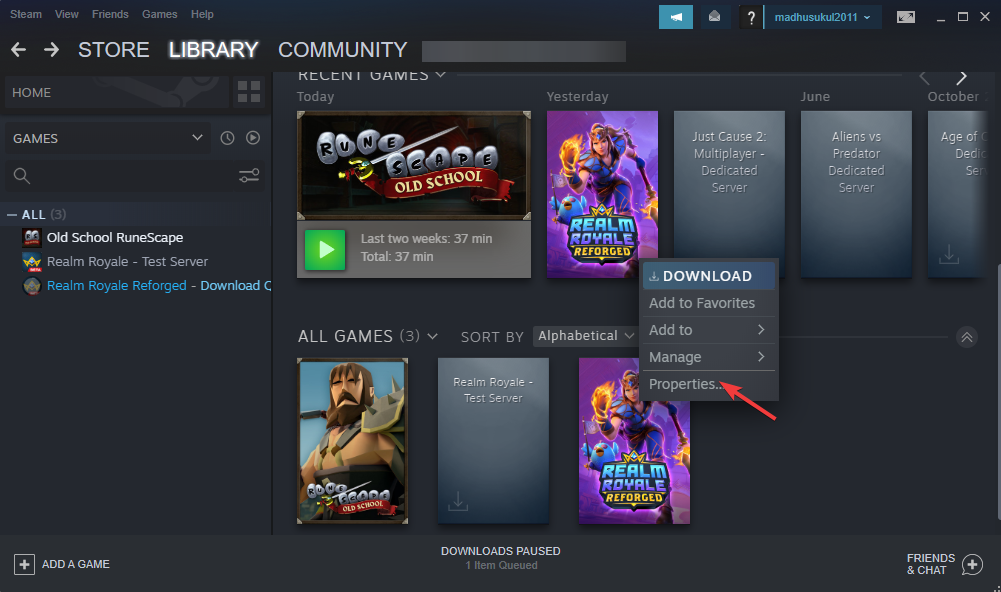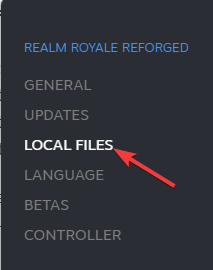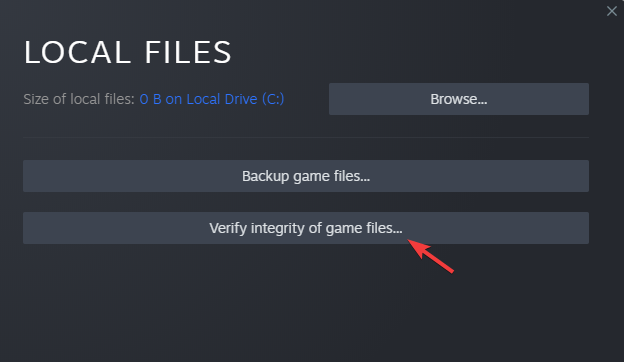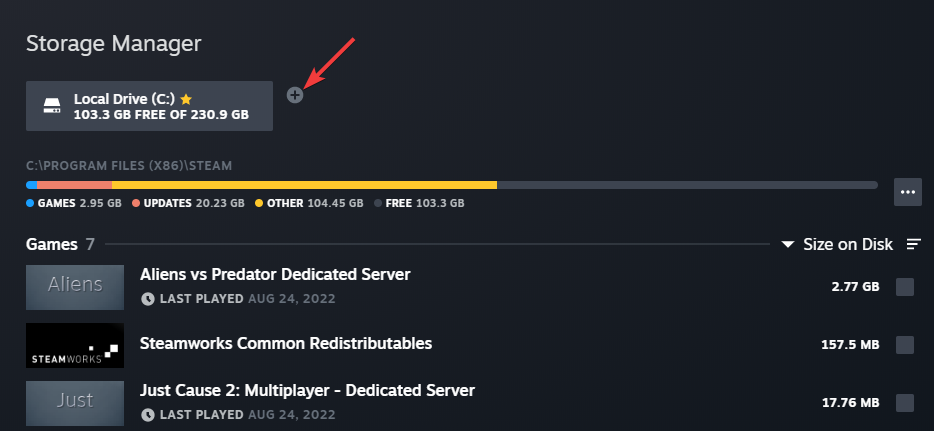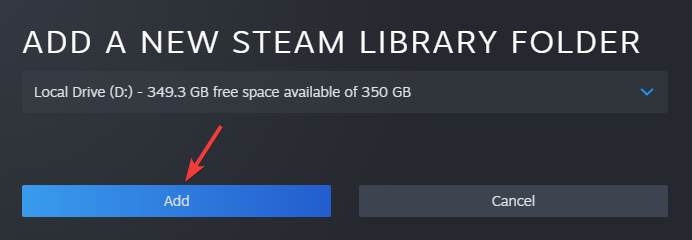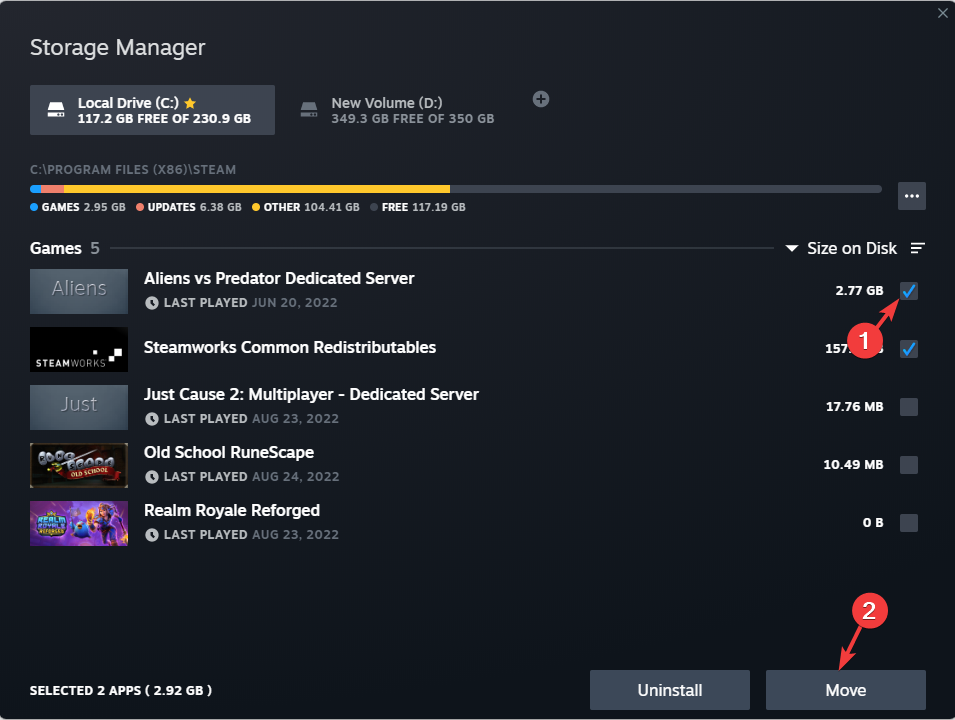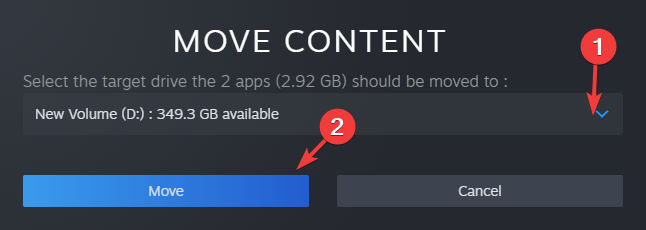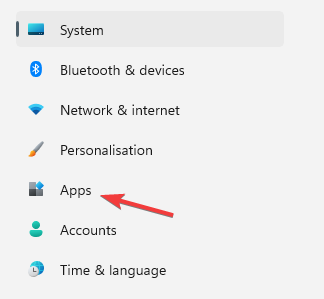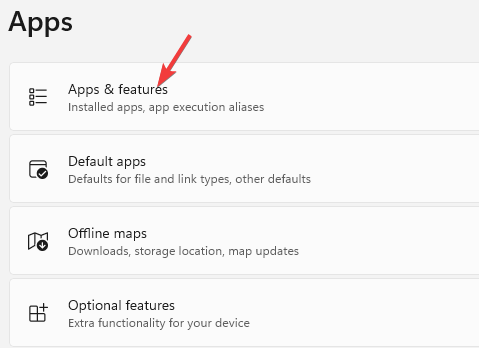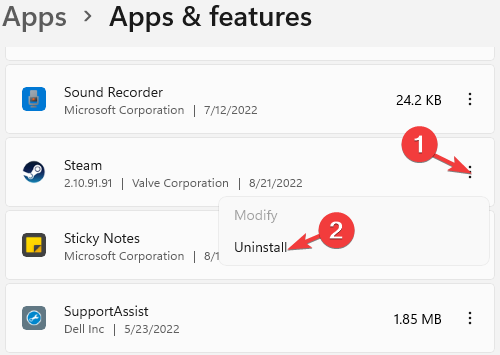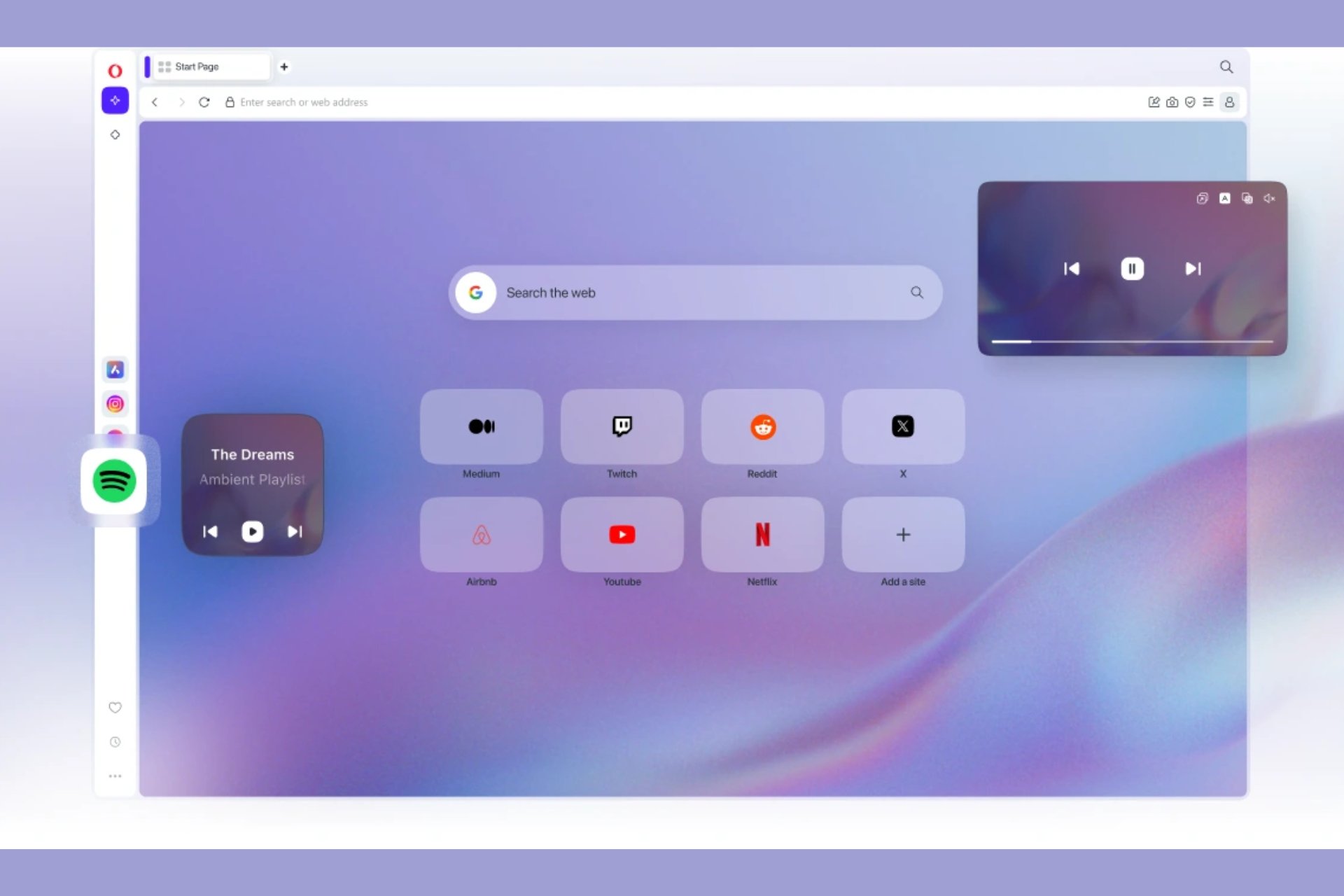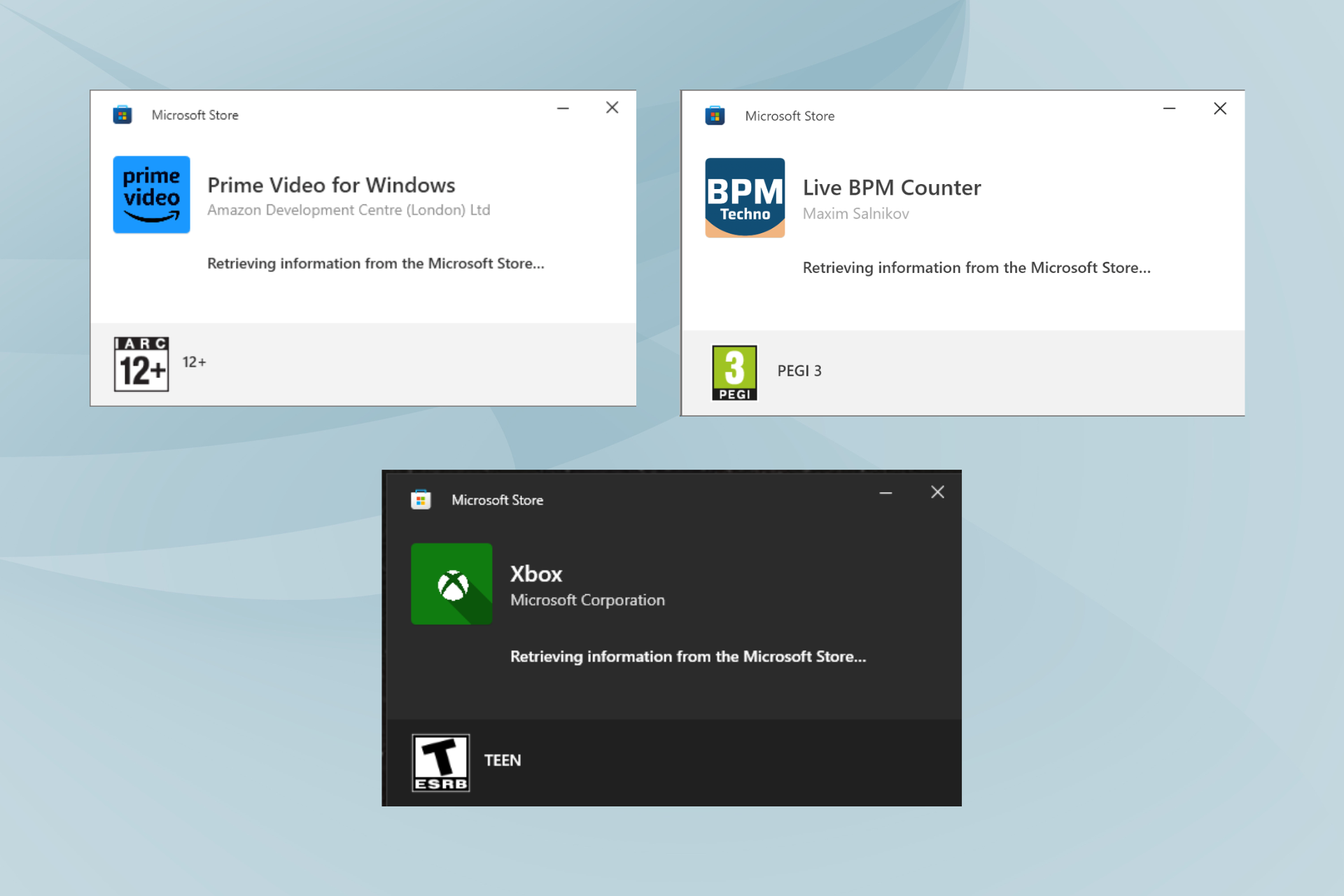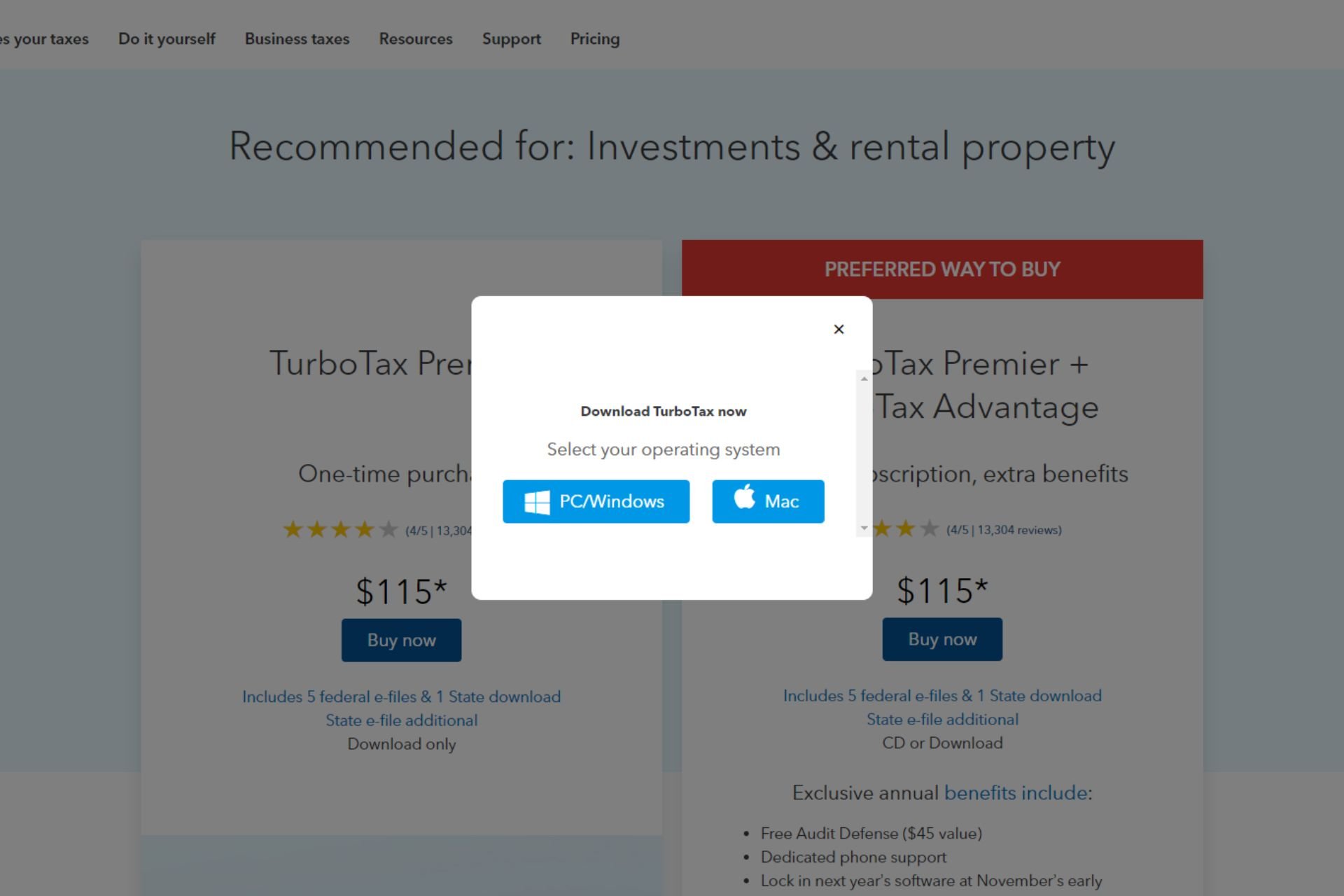5 Tested Ways to Fix a Steam Download Stuck at 100%
This issue is usually caused by poor network connection
5 min. read
Updated on
Read our disclosure page to find out how can you help Windows Report sustain the editorial team Read more
Key notes
- When downloading a large update or a game file on Steam, you may often come across an issue where the download is stuck at 100.
- While this may be an indication that it’s unpacking the game files to start the installation process, more often it remains stuck for longer.
- This glitch could be either due to an issue with the content server of the specific region, interruption in the network connection, or corrupted game files.
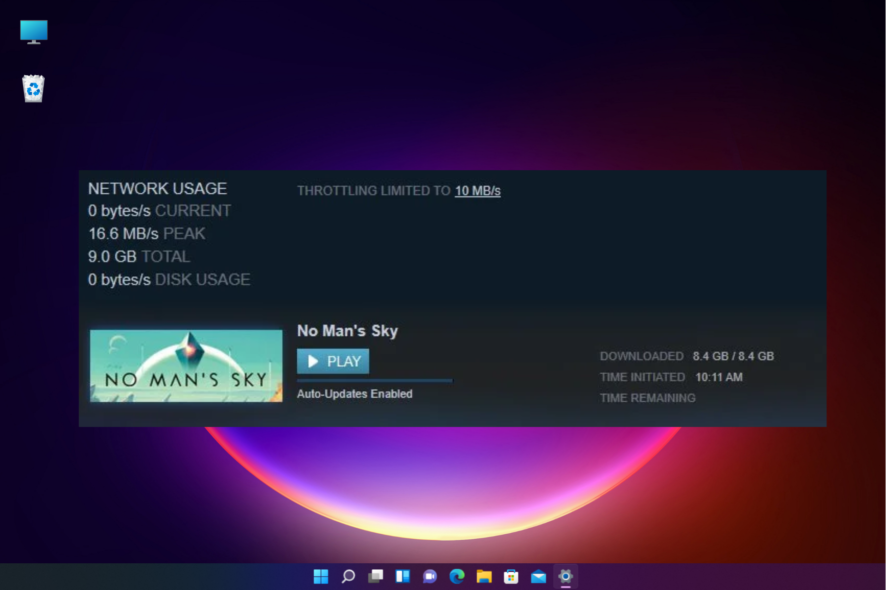
A lot of times, Steam users come across a situation when the download bar is stuck at 100 percent.
This can be annoying, and you wonder if the download is complete, and you can move on to play the game.
But if you are facing an issue like the Steam download is stopping, you can refer to our detailed post here for some quick solutions.
This is usually the case with large updates or downloads. Instead of following the Download bar at the bottom, you must go to Library and check the actual progress.
Why is my Steam download stuck at 100?
The primary reason why the download is stuck at 100% is that while the download is complete, the game is yet to be installed which can take a while based on the update.
However, sometimes, the Steam download may pause at 100 due to poor network connection, download region, corrupted game files, or a glitch with the Steam app itself.
Fortunately, we have some workarounds that may help you fix the issue when your Steam download stops at 100.
A true gamer needs the best browser
Complete your gaming setup with Opera GX. It's a customizable browser designed for gamers, with a futuristic design and a game-focused interface. It includes optimization features for resource consumption: CPU, RAM and bandwidth limiters.
The browser has integrations with Twitch, Discord, and other messengers, plus a gaming newsfeed with a new releases calendar, tournaments info and other gaming events. Moreover, to keep your sight focused on gaming elements, Opera GX includes an easy to enable dark theme.

Opera GX
Play games lag-free, chat with your peers and keep up with all new releases!How do I fix my Steam download stuck at 100%?
1. Change the download region
- Launch Steam, go to the Steam menu, and click on Settings.
- Next, click on the Downloads tab on the left.
- Go to the Download region on the right, and select your current region or the closest one from the drop-down.
- You can also try different other regions closer to your location to check if that helps resolve the issue.
You can now check if the download is still stuck at 100% on Steam or if it has moved to install the files.
2. Repair Library Folder
- Open Steam and click on Settings in the Steam menu on the upper left.
- In the Settings window, click on Downloads on the left.
- Now, go to the right and under Content Libraries, click on the Steam Library Folders button.
- It will now open a new window called Storage Manager.
- Here, click on the three dots next to the folder following folder and select Repair Folder:
C:\Program Files (X86)\Steam
The Steam library folder is the location where all your installed games are saved. For this folder to update properly, they need to be writable.
However, at times, the user’s permission is corrupt and needs to be repaired. So, once it’s repaired, you can check if the issue is resolved.
3. Verify integrity of game files
- Launch Steam and click on Library at the top.
- Go to the game that’s stuck at 100 while downloading, right-click and select Properties.
- In the new window that opens, click on Local Files on the left.
- Now, go to the right and click on Verify integrity of game files.
Once the local files are verified, the issue where the Steam download is paused at 100 should be resolved.
4. Move Game Folder
- Open the Steam app, click on the menu, and select Settings.
- Next, click on Downloads on the left side.
- Now, on the right, click on Steam Library Folders under Content Libraries.
- In the Storage Manager window, click on the plus (+) symbol next to the library folder.
- You will now see a new prompt, Add a New Steam Library Folder.
- Here, select the location from the drop-down and click on the Add button.
- Now, back in the main window, select the game you want to move, and click on the Move button below.
- In the Move Content prompt, select the newly created location and press Move.
Now that you have successfully moved the game to the new folder location, the Steam download stuck at 100% issue should be fixed.
5. Reinstall Steam
- Press the Win + I keys simultaneously to launch Windows Settings.
- Click on Apps on the left side of the Settings app.
- On the right, click on Apps & features.
- Next, on the right, under the App list, look for Steam.
- Click on the three dots on its right and select Uninstall.
Once the app is uninstalled completely, check if the Steam download still stops at 100.
What is a normal download speed on Steam?
To enjoy a seamless gaming experience on Steam, you need to have a minimum download speed of 10Mbps.
While you may be able to play certain games on Steam even at slower speeds, it is advised to have a connection speed of at least up to 10Mbps.
How do I fix my download speed on Steam?
When experiencing a slow download speed on Steam, you should check your internet connection speed using a trusted speed testing site like Speedtest or DSLReports.
If changing the region does not help and you still experience a slow download speed on Steam, you can follow our detailed guide to fix it permanently.
Additionally, you can also install any pending Windows update, or update the graphics drivers to the latest version to fix the issue.
You can also try pausing and then resume the game download to check if this helps fix the steam download stuck at 100 but still downloading issue.
Alternatively, refresh the internet connection, restart the router/modem, or simply reboot the PC or the Steam app to check if the download game bar moves.
Disabling the antivirus software can also help fix a lot of Steam game/update download issues sometimes.
You can also refer to our comprehensive post on the Steam update stuck or not downloading issue for more solutions.
Errors such as Steam manifest unavailable can also impact your download, so fix them as soon as possible.
If you have any other queries related to Steam, you can leave a message in the comments box below.