Searching for Dota 2 Game Coordinator Error: Why & How to Fix
4 min. read
Updated on
Read our disclosure page to find out how can you help Windows Report sustain the editorial team. Read more
Key notes
- DotA 2 is a popular and well-loved MOBA game. But the Searching for DotA 2 Game Coordinator error can put off even the most loyale fans.
- This usually happens when the DotA 2 Game Coordinator seems to get stuck while loading or when updating.
- But the DotA 2 Searching for Game Coordinator message can just as easily be triggered by issues on your side.
- To solve the Dota 2 Coordinator problem and boost your overall gaming performance, we recommend you try a GPN.
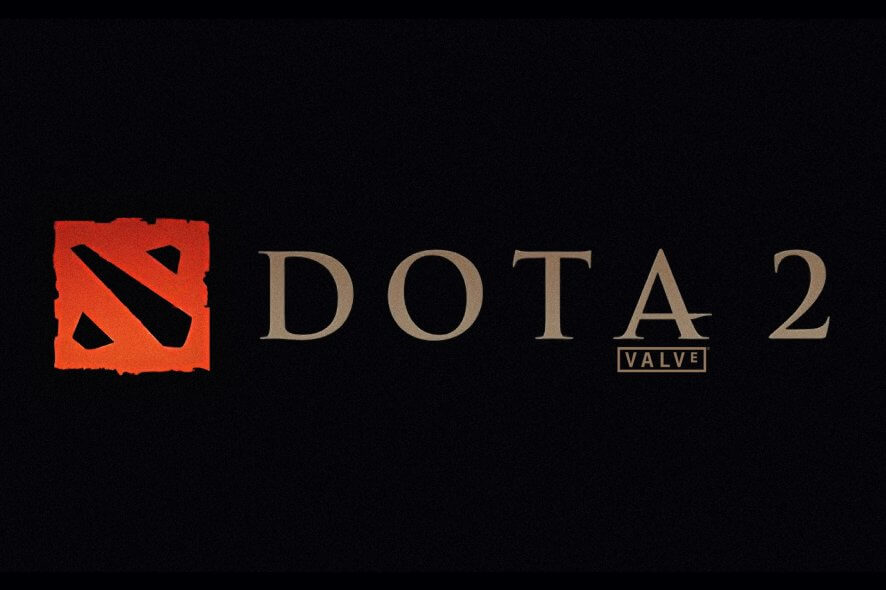
Dota 2 is a great game, but many users reported that they are unable to search for a match due to Searching for Dota 2 game coordinator error.
If you encounter this problem, you would not be able to participate in any online match. In fact, more and more people have reported that the Dota 2 Game Coordinator just gets stuck while loading.
In some of these cases, the reason for the issue was that the Game Coordinator was updating, or that the Steam servers were offline.
There are also situations in which the issue might be coming from your own PC.
In this article, we will explore some of the best options for dealing with the Dota 2 Searching for Game Coordinator issue. Read on to find out more.
How do I fix Dota 2 Search Coordinator?
1. Have a practice match with bots
- Open up Steam, and run DotA 2.
- On the top of your screen, you should see the Searching for the DotA 2 game coordinator message.
- Click on the Play DotA 2 button found at the bottom right side of your screen.
- After clicking Play, choose the option Practice with bots, and then select Solo game mode.
- Click on Start Bot Match, and choose any hero you want to play with.
- Play for 5 to 10 minutes with the bots, and then press the Menu button > Disconnect.
- Once you return to the main screen of the game, check if the error is still there.
2. Try playing as a Learner
- Open up Steam, and run DotA 2.
- Click on the Learn tab found at the top of your screen.
- Play the tutorial for 5 to 10 minutes.
- Disconnect from the game and check if the Searching for the DotA 2 game coordinator error is still there.
3. Use specialized software
As we mentioned above, the culprits responsible for the Dota 2 Coordinator problem are diverse and they can be located on the game servers just as they can hide close to home.
If you suspect your Internet connection is likely to cause this error, it might be a good idea to get specialized help. In fact, you could use a specialized tool to optimize your game connection date.
In some sort, this resembles a VPN, but we are actually talking about a more gaming-oriented solution. This is a Gamers Private Network also known as a GPN.
A GPN works to improve your game connection data by selecting an optimized traffic path. As a result, you will enjoy a better gaming experience overall with lower ping rates, fewer lost packets, and less latency.
A better server route can also correct error such as the Dota 2 searching for Game Coordinator and generelly strenghten your connection.
As opposed to VPNs, a GPN does not encrypt or modify traffic, nor does it unblock geo-restricted content. Instead, it focuses on game traffic only.
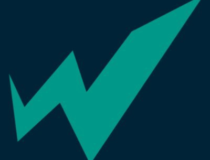
WTFast
Eliminate latency, errors, jitter, and more with your very own gaming-focused private network.4. Play in Arcade mode
- Open up Steam, and run DotA 2.
- Click on Arcade mode at the top of your screen.
- Wait for a few seconds so the game loads a number of games, and then click Play on any one of them.
- Play for 5-10 minutes.
- Disconnect from the game by using the Menu button.
Now check if the Searching for DotA 2 game coordinator message is still there.
5. Check your game files for integrity
- Open your Steam client, and click Library at the top of your screen.
- Search for DotA 2 in the games list, right-click on it, and select Properties.
- In the Properties window, click on the Local Files tab, and then click on Verify Integrity of Game Files.
- Navigate to Settings, found at the top left side of your screen inside the Steam menu.
- Click on the Downloads tab.
- Click on the Steam library folders option.
- A pop-up window will appear that will show you all the recorded library information.
- Right-click on the folder found there and hit Repair Library Folder.
- Restart Steam and check if the error has dissipated.
6. Change the default download region in Steam settings
- Open Steam, and click on Settings.
- Choose Downloads, and then under Download Region, click on the drop-down list and choose a different location.
- Restart Steam and check if the Searching for the DotA 2 game coordinator message is still there.
There you go, these are some of our solutions that might be able to help you with Searching for the DotA 2 game coordinator error.
Feel free to let us know if this article helped you by using the comments section below.



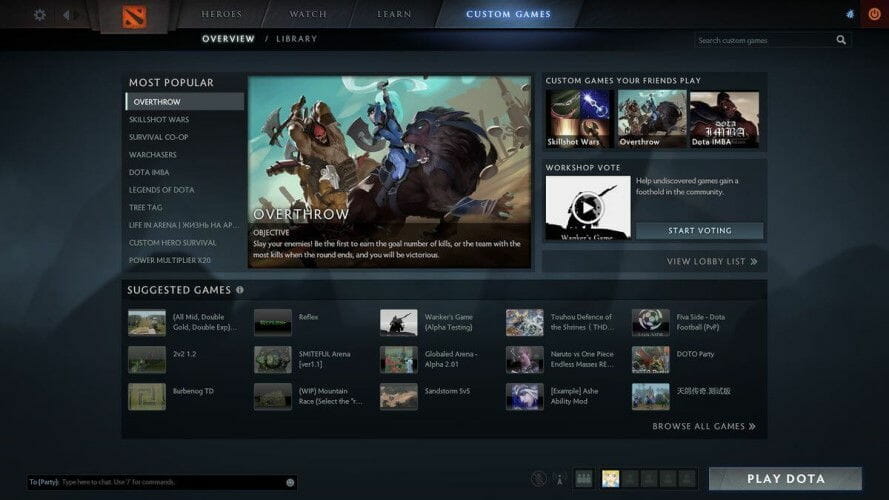
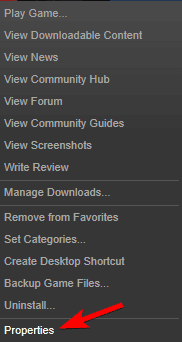

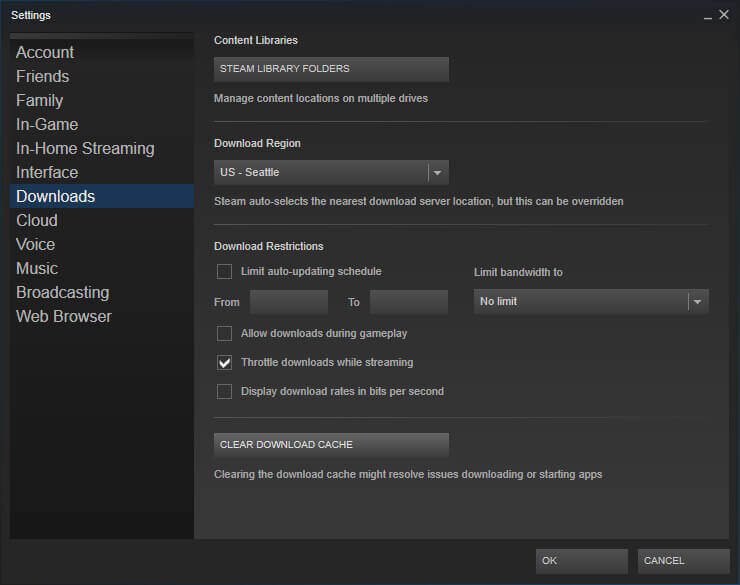








User forum
0 messages