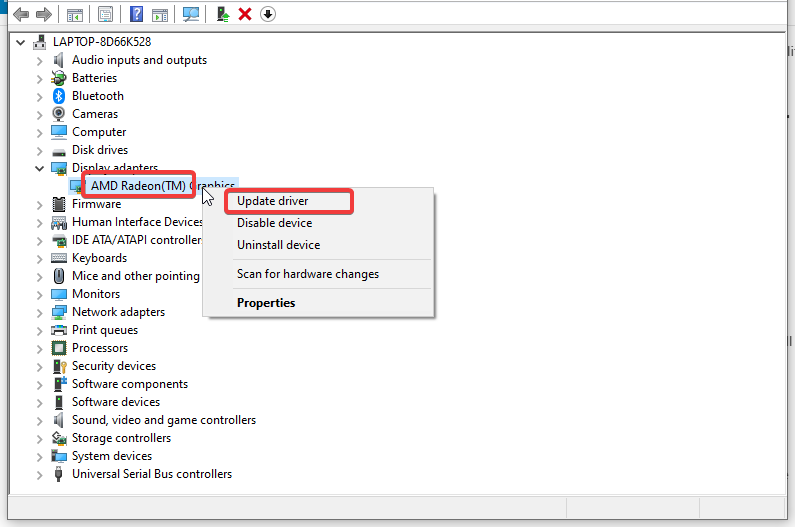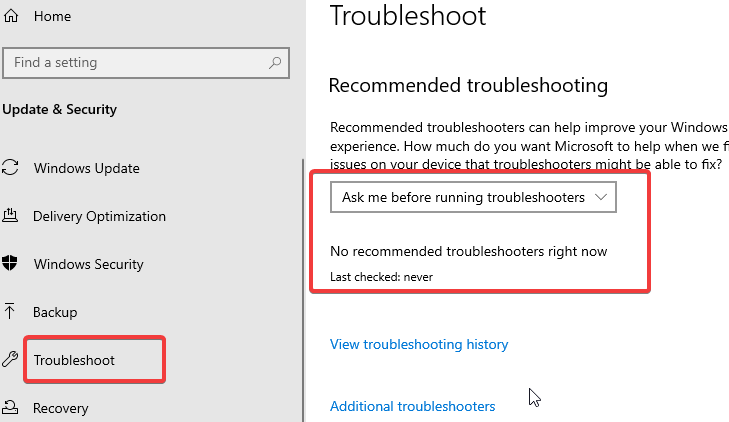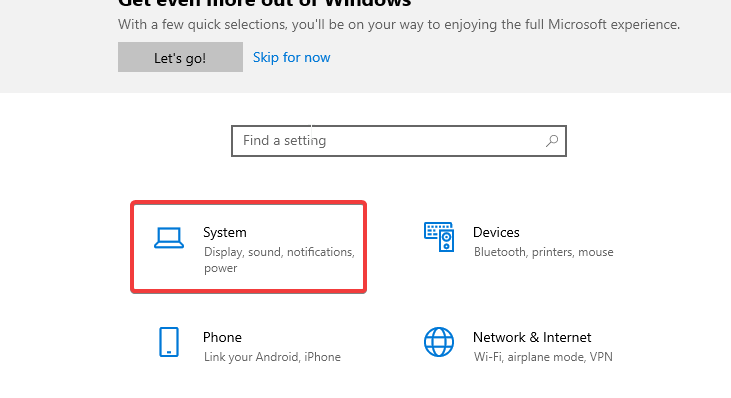Fix: Second Monitor not Working After Nvidia Driver Update
The second monitor requires users to enable dual-monitor settings
4 min. read
Updated on
Read our disclosure page to find out how can you help Windows Report sustain the editorial team Read more
Key notes
- Usually, this error is caused by a faulty monitor or a mistake in the cable connection.
- If the drivers are outdated or corrupt, this problem can easily develop.
- Uninstalling corrupt drivers might be a worthy alternative to fixing this error.

Many users prefer using two or more monitors to increase their level of productivity and also get more workspace. However, some users have raised several complaints about this, such as; the second monitor not working after the Nvidia driver update.
Some claim that Windows 11 only detects one of the two plugged-in monitors. This could be very frustrating if both monitors are in perfect working condition.
Usually, it’s a driver problem that should be very easy to fix. However, we have provided several fixes in this article to help restore your view.
Why did my second display stop working after Nvidia driver update?
- Not connected to a power supply: You first want to check if your second monitor is connected to a power source and if your monitor is turned on. Next, you can locate the power button on the bottom right-hand side.
- Using the wrong cable: You could be using older cables that do not support UHD/4K resolutions. Also, ensure that the line is connected firmly on both ends. You may also want to disconnect the HDMI or DisplayPort cable, wait for a few seconds, and reconnect.
- Input/output port malfunction: It could be that your input/output port is malfunctioning. If your System has multiple ports, you can change and connect to different ports to see if there’s any difference.
- Faulty Monitor: Your second monitor could also be the problem. Try to connect your monitor to another computer to confirm if your monitor is in good working condition.
- Outdated video driver: The video driver you installed may be outdated, resulting in incompatibility. For this, your second monitor may not be detected in windows 11
How do I get my second monitor to work after an Nvidia driver update?
1. Reinstall your video drivers
- Press the Windows key, search for Device Manager and launch it,
- Right-click on your adapter driver and select Update driver.
- Wait for the process to complete.
- Then, you can go to Action and select Scan for hardware changes.
The issue regarding your second monitor display could be incompatibility, hence the need to uninstall and reinstall recent and compatible drivers.
However, if you are not computer-savvy, you need to be careful not to download the wrong driver. Dedicated tools can automatically update all your drivers with just a single click.
2. Check your cables/hardware
As established above that, your cable could be the issue. Hence, you need to check the cables you are using to develop your connection with your external monitor.
3. Run the Hardware and Devices troubleshooter
- To open the Settings app, press the Windows key + I.
- Go to the Update & Security section, and select Troubleshoot.
- Locate and run the troubleshooter.
- Follow the on-screen instructions to complete the process.
You can also run the computer hardware and Devices troubleshooter. If you find it challenging to locate the Settings app, this guide will help.
4. Uninstall your driver and use the default driver
- Open your System’s Device Manager and go to Display adapters.
- Right-click on your adapter driver and select Uninstall.
- Wait for the process to complete.
- After the uninstall process is complete, restart your computer, and you’ll have your default driver installed automatically.
After that, you should be able to use your second monitor as it now has to run using the default driver. However, a new graphics card may sometimes not detect the second monitor. Hence, this fix should solve the problem.
Why is my monitor being detected but not displaying?
You may have changed or yet to enable your dual monitor display settings. Should this be the case, you can follow the steps below:
- First, on your PC, go to Settings and click on System.
- Under the Display Settings section, you will find the option to Rearrange your displays.
- Click on it, and then click on the Detect button.
With this, your monitor should be able to display your projection. Should you still want to learn further, check out our guide on Windows 11 not detecting the second monitor?
Also, we have a guide on fixing the third monitor not detected in Windows 10/11. Kindly leave your comments and suggestions below. We’d like to hear from you.