SECURE_FAULT_UNHANDLED on Windows 11 [BSoD Fix]
First, ensure the TPM is working fine
6 min. read
Updated on
Read our disclosure page to find out how can you help Windows Report sustain the editorial team. Read more
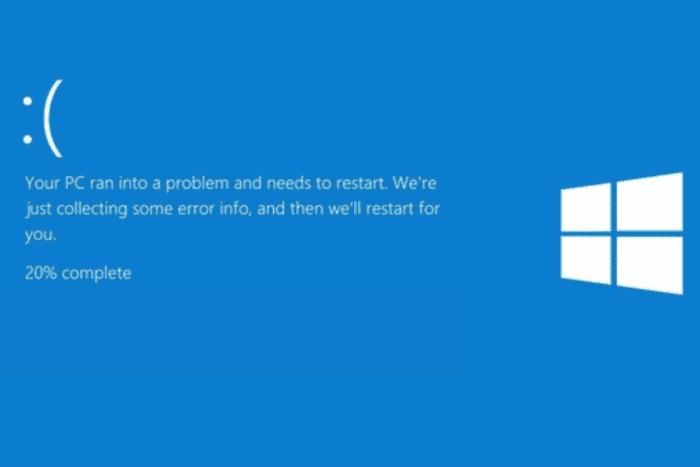
The SECURE_FAULT_UNHANDLED bug check (0x18D), with the error code 0x0000018D, typically means that the system has faced a security-related issue, usually involving hardware features like Trusted Platform Module or Secure Boot. This error often occurs when there are corrupted system files, faulty device drivers, or problems handling security-related processes.
To begin with, update BIOS/UEFI firmware, ensure Secure Boot is turned on, and check for Windows updates. Now, check the Event Viewer to get detailed logs of the error so you can better understand it.
How can I fix the SECURE_FAULT_UNHANDLED error?
1. Check for TPM issues
- Press Windows + R to open the Run window.
- Type tpm.msc and click OK to open the Trusted Platform Module (TPM) Management on Local Computer.
- Locate the status and ensure it says, The TPM is ready for use.
2. Run the Windows memory diagnostic tool
 NOTE
NOTE
- Press Windows + R to open the Run console.
- Type mdsched.exe and click OK to open the Windows Memory Diagnostic tool.
- Click Restart now and check for problems.
- Your device will restart and check for problems.
The tool will scan your RAM for errors and faults that cause system performance issues. If issues are found, try reseating the RAM and rerun the scan. If the problem persists, it means the RAM is faulty, and you may need to replace it.
2. Scan for disk errors
- Press the Windows key, type cmd in the search box, and click Run as administrator from the list of options to launch the Command Prompt with elevated rights.
- To scan and repair the bad sectors on your disk, copy & paste the following command and hit Enter:
chkdsk /f /r - If the disk you want to scan is in use, you will be prompted to schedule the scan after restarting. Type Y and press Enter.
- Restart your computer, and the scan will start at boot time.
3. Update the device drivers
- Press Windows + R to open the Run window.
- Type devmgmt.msc and click OK to launch the Device Manager app.
- You will get the list of system components. Click on each category one by one to expand and locate a problematic driver. (one with a yellow triangle with an exclamation mark)
- Right-click it and select Update driver from the context menu.
- Click Search automatically for drivers, and Windows will try to find a suitable version of the driver. You can repeat these steps if you have more than one problematic driver.
If Windows cannot find the latest driver for your computer, visit the manufacturer’s website and download the driver. Alternatively, you can download and install a reliable driver updater tool to ensure all the device drivers are up to date.
4. Run SFC & DISM scans
- Press the Windows key, type cmd in the search box, and click Run as administrator to launch the Command Prompt with elevated rights.
- To scan and repair the corrupted system files on your computer, type the following command and press Enter:
sfc /scannow - Wait for the scan to execute, copy & paste the following command to repair the Windows system image files and restore corrupted system files via Windows Update and hit Enter:
Dism /Online /Cleanup-Image /RestoreHealth - The scan will take some time to complete; once done, restart your computer to let the changes take effect.
5. Restart your computer in a clean boot environment
- Press Windows + R to open the Run window.
- Type msconfig and click OK to open the System Configuration window.
- Go to the Services tab, place a checkmark next to the Hide all Microsoft services, and then click the Disable all button.
- Switch to the Startup tab, and click Open Task Manager.
- On the Task Manager window, select all the Enabled items one by one, and click Disable, then close the window.
- Back on the System Configuration window, click Apply and OK.
- Click Restart to save the changes and reboot your PC.
Now, your computer will restart without third-party startups and services; try enabling them one by one to understand which software or service conflicts with your computer’s functioning. If none are found at fault, reverse engineer these steps to restart your computer normally.
6. Reinstall Windows on your computer
 NOTE
NOTE
Create an installation media
- Visit the Microsoft software download website on another computer and click Download Now.
- Once the mediacreation.exe file is downloaded, double-click to open it and click Yes on the UAC prompt to grant permissions.
- On the Windows 11 Setup guide, click Accept to agree to the license terms and agreements.
- Plug in your USB drive, select the USB flash device option, and click Next.
- Choose the language, edition, and architecture, then click Next.
- Select the USB device and click Next.
- Follow the on-screen steps, click Finish, and remove the USB device safely.
Reinstall Windows
- Plug your USB drive into the affected computer, then press Windows + E to open the Windows File Explorer.
- On the USB drive’s root directory, look for setup.exe file and double-click it, then click Yes.
- Select Change and choose any of these options as per your preference:
- Keep personal files and apps – Keeps personal data, apps & settings
- Keep personal files only – Preserves data & settings, but apps are deleted
- Keep nothing – Deletes all the settings, data, and apps.
- Once selected, click Install to reinstall Windows 11 on your PC.
Your PC will restart several times and then take you to the login screen. Log in to your computer, check for Windows updates, and configure your device.
In conclusion, to fix the SECURE_FAULT_UNHANDLED error, ensure Windows is up to date, run the SFC scan, look for bad RAM sectors, update all device drivers, restart your PC in clean boot, or reinstall Windows.
If you often encounter BSoD errors on your PC, you should check out this guide to learn the common reason for their occurrence.
Did we miss any step that helped you fix the BSoD error? Please share it with our readers in the comments section below.
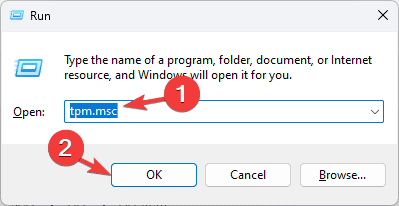
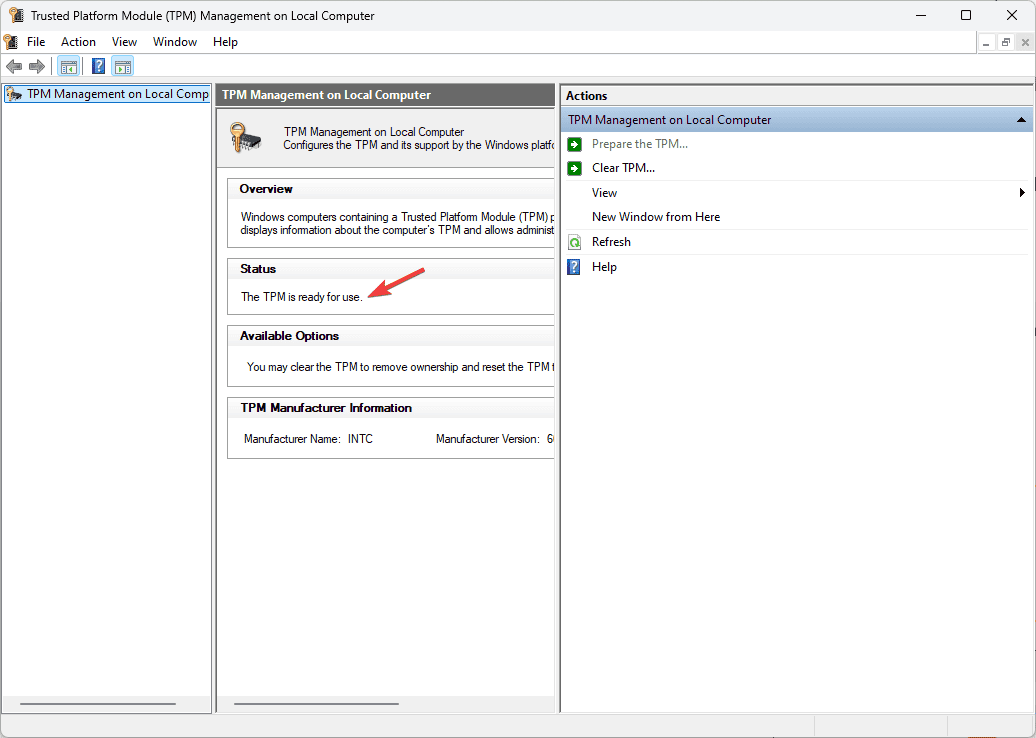
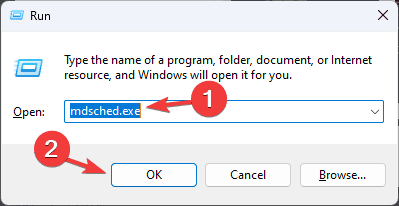
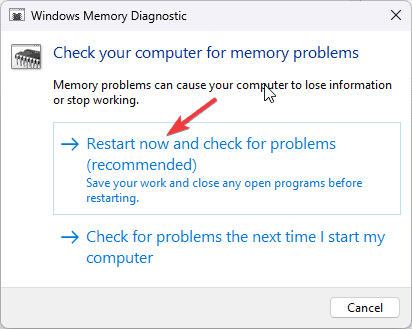
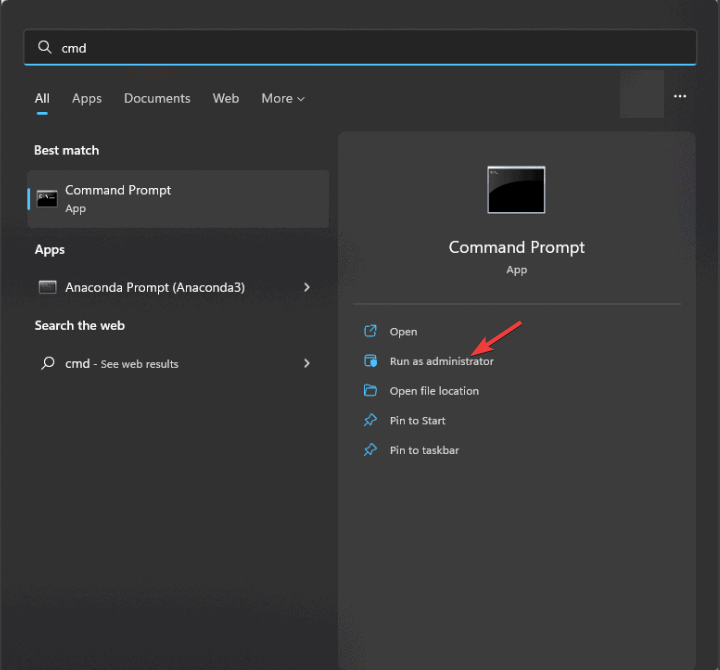
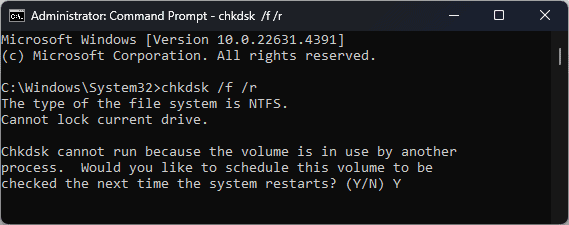
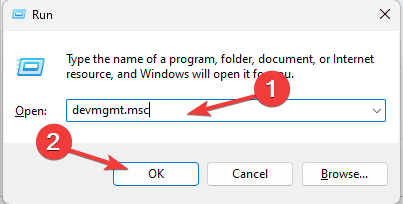
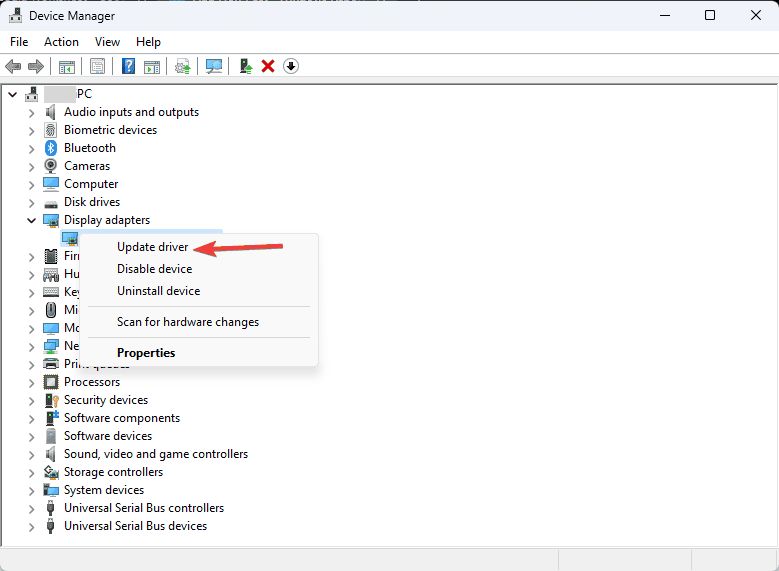


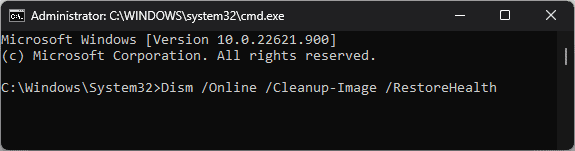
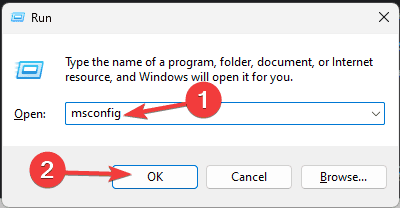
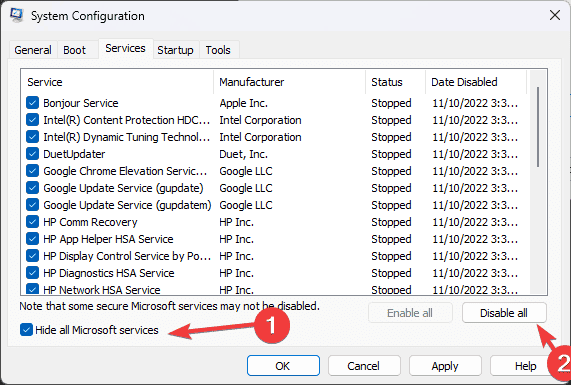
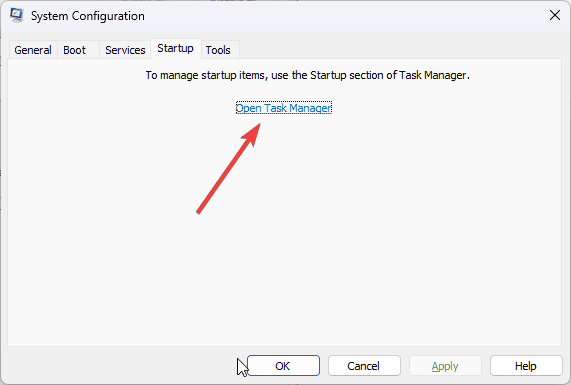
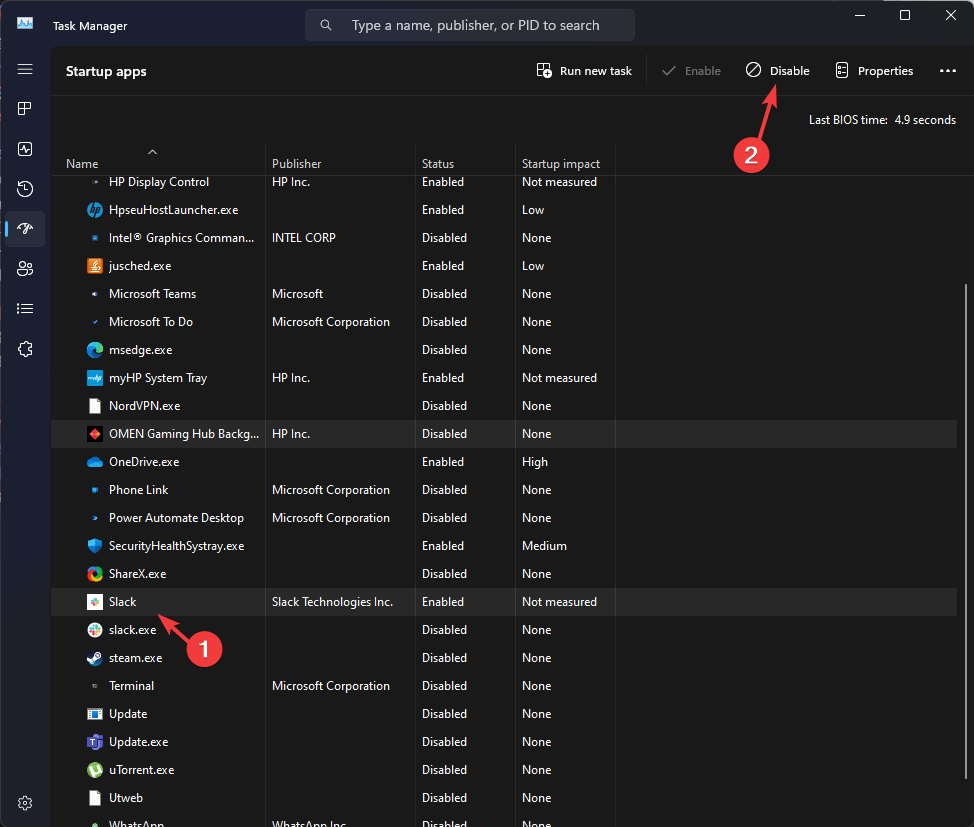
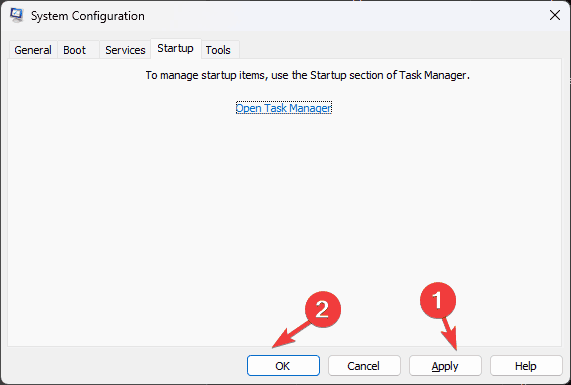
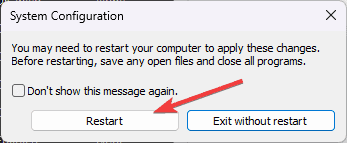
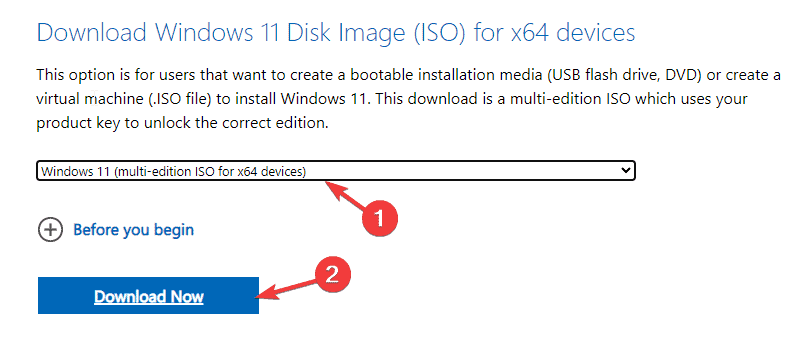

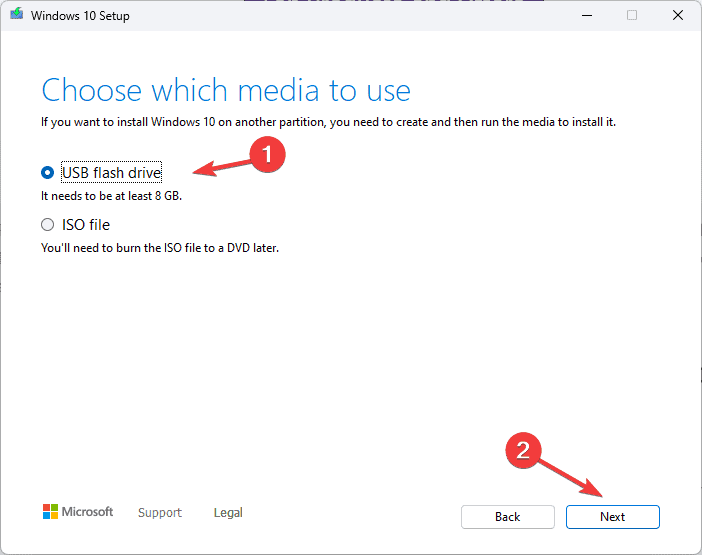
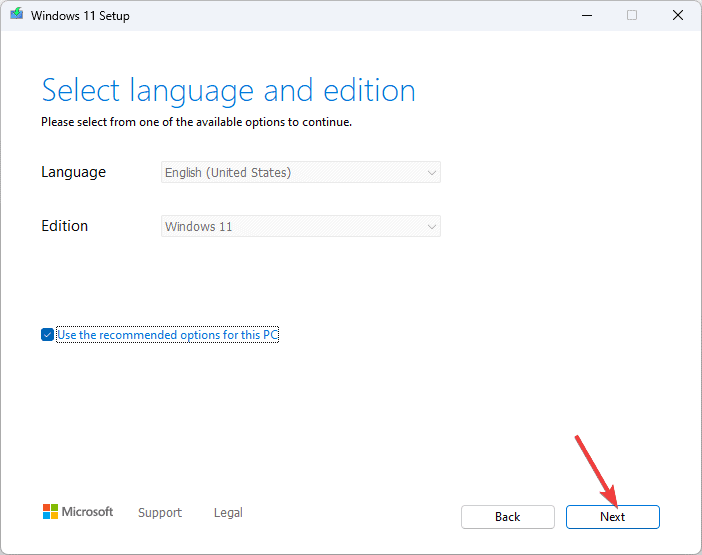








User forum
0 messages