FIX: Security database on the server error
3 min. read
Updated on
Read our disclosure page to find out how can you help Windows Report sustain the editorial team Read more
Key notes
- Whenever you try logging into a domain server with a domain account, there is the chance of you encountering an error message.
- The article below will be covering the security database on the server error.
- For more similar articles, check out our System Errors Hub.
- Further PC issues can be solved by browsing our Windows 10 Errors page.

The security database error arises for some users when they try to log in to domain servers with domain accounts via Windows 10. The full error message states:
The security database on the server does not have a computer account for this workstation trust.
Consequently, users can’t log in with domain accounts. However, they can still log in with local administrator accounts.
How can I fix the security database error?
1. Restart your domain connection
Restarting the domain connection is among the most widely confirmed fixes for the security database error.
- First, log in with your local administrator account.
- Next, press the Windows key + X hotkey to open a menu.
- Select Run to open its window.
- Input sysdm.cpl in Run’s text box box and click OK to open the window shown directly below.
- Press the Change button on the Computer Name tab.
- Select the Workgroup radio button.
- Type WORKGROUP in the text box for that option.
- Press the OK option.
- Click OK on the dialog box that opens.
- Then click OK again on the next Domain Changes dialog box.
- Press the Close button on the System Properties window.
- Select the Restart Now option on the dialog box that opens.
- Thereafter, you’ll need to rejoin the domain.
- Open the Computer Name/Domain Changes window again.
- Select the Domain option.
- Then enter your domain name in the text box for that setting, and click the OK button.
- Enter you domain administrator account within the login window that opens, and click the OK button.
- After rejoining the domain, you’ll need to restart Windows again.
2. Check Windows 10’s date and time settings
- Check that Windows 10’s date & time settings (for the client) are right for your time zone.
- Click the Type here to search button on the left of the taskbar.
- Input date in the search box.
- Then click Change the date and time to open the Settings window as shown directly below.
- If the date and time isn’t quite right for you, select the Set time automatically option if that’s not enabled.
- If Set time automatically is already enabled, turn that option off.
- Click the Change button.
- Enter the right date and time for your time zone in the window shown directly below, and click the Change option.
- In addition, check the Time zone setting is correctly configured.
3. Enable Network Discovery
- Make sure Network Discovery is enabled. To do so, input cmd in the Type here to search box.
- Open an elevated Prompt window by right-clicking Command Prompt and selecting the Run as administrator option.
- Then input this command in the Prompt’s window:
4. Reset DNS Addresses
In addition, resetting the DNS addresses might help fix the issue.
- Open an elevated Command Prompt as outlined for the third resolution.
- Input ipconfig/flushdns in the Command Prompt and press Enter to flush the DNS cache.
- Then type ipconfig /registerdns in the Prompt’s window, and press the Return button.
The above resolutions might fix the security database error so that you can log in with your domain account again. They’re not necessarily 100 percent guaranteed for everyone, but there’s a pretty good chance they’ll fix the issue.
Let us know which of the methods helped you by leaving your feedback in the comments section below.
[wl_navigator]

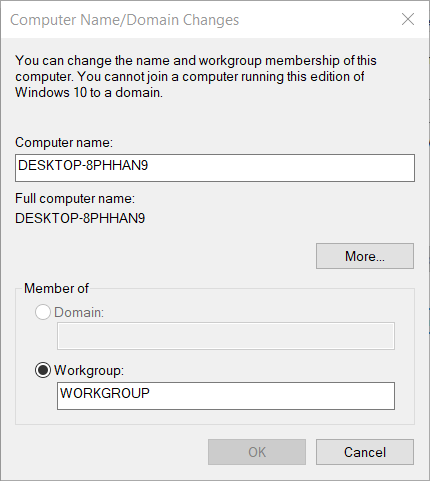

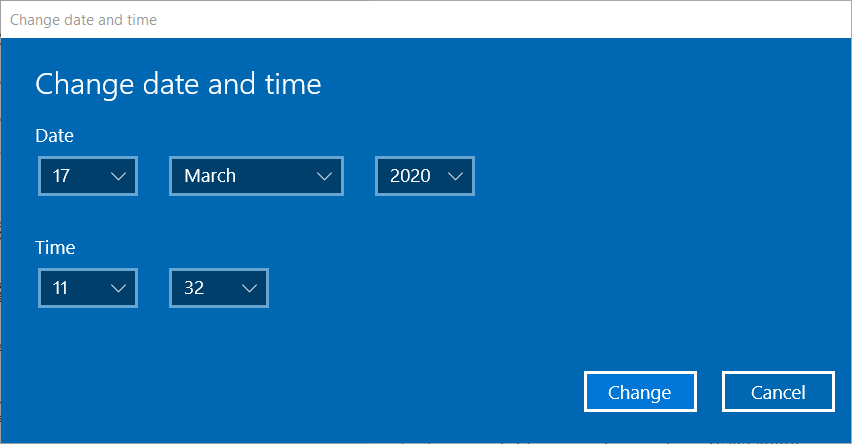
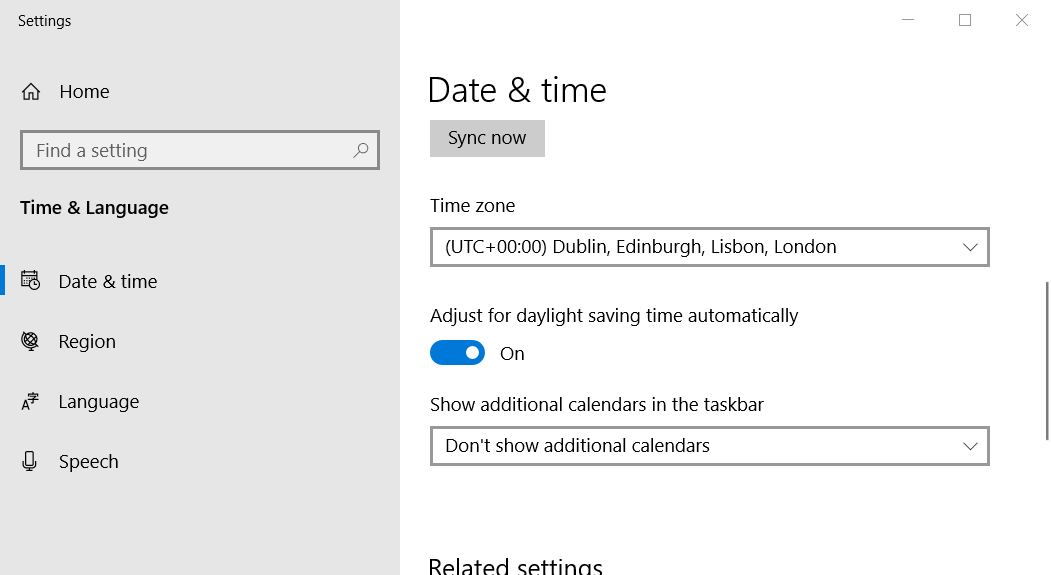
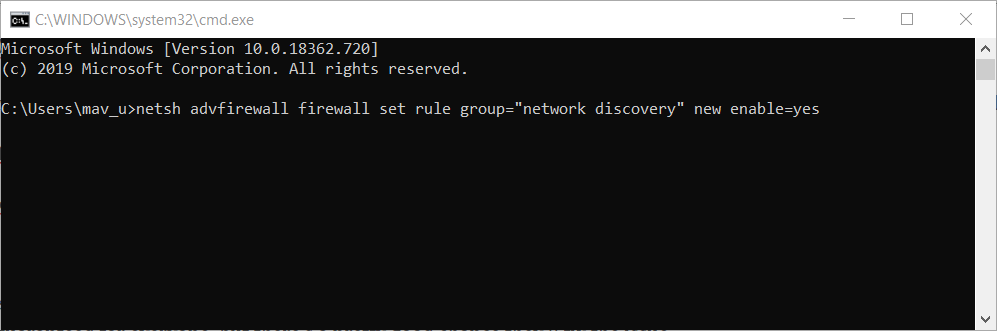
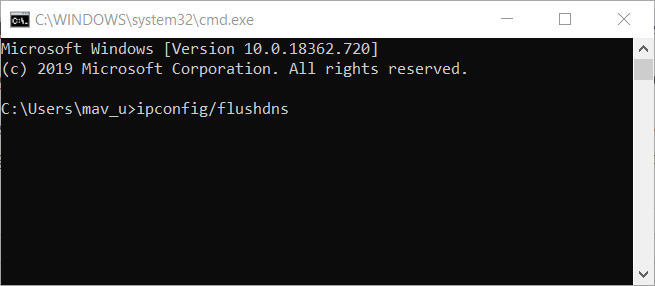








User forum
0 messages