How to fix The server stumbled 0x80072EFD error
5 min. read
Updated on
Read our disclosure page to find out how can you help Windows Report sustain the editorial team. Read more
Key notes
- If you are a Microsoft Store aficionado - and you have all the reasons to be - then a few minor drawbacks shouldn't spoil your enthusiasm when it comes to this platform.
- If you happen to come accross The server stumbled error message just a few seconds after hitting the Microsoft Store icon, rest assured that there are solutions. We have gathered all of them for you in the article below.
- Of course, this guide covers this particular error (which is also known under the code 0X80072EFD). If you are facing a different challenge in connection to the Microsoft Store, feel free to dig into our detailed materials on this topic.
- Don't forget to check the Windows 10 errors hub to get all the help you need in troubleshooting and fixing whatever issues may appear in your dealing with this OS version.
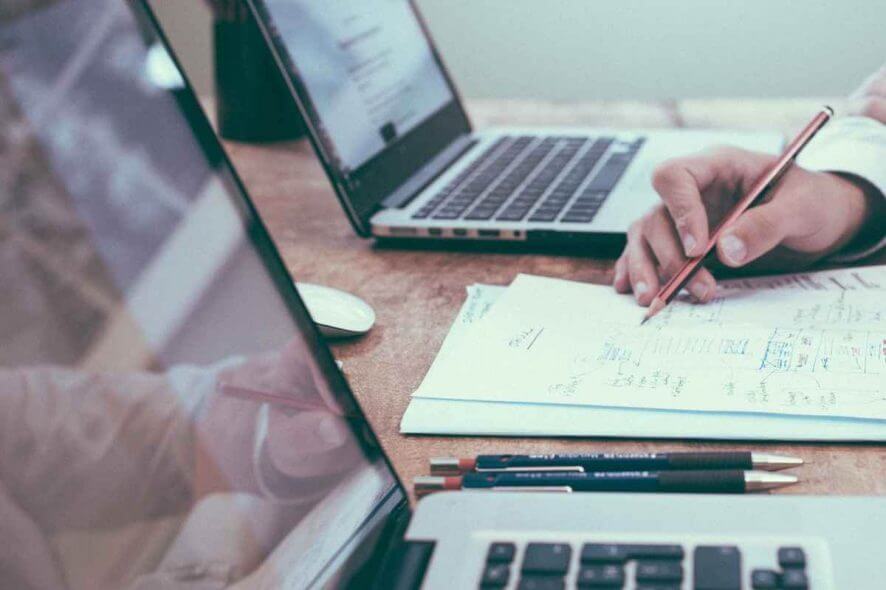
The Microsoft Store is where you discover exciting new apps or games. That also happens to be the only legitimate place to source your apps for the Windows 10 platform.
However, so much for the importance of the Store, oftentimes, you might end up viewing the message The server stumbled message after clicking on the Microsoft Store icon, with error code 0X80072EFD shown for further reference.
Frustrating that sure is but fret not, here are some possible workarounds.
How can I fix The server stumbled error?
1. Turn Off Manual Proxy Setting
The Manual proxy setting turned on has often been linked to The server stumbled error. Here is what you need to do to turn it off.
- Launch Settings app. You can do this by either writing Settings in the search box or by clicking / tapping on Start and selecting Setting option.
- In the Settings app, click / tap on Network and Internet.
- Next click / tap on the Proxy tab. It is at the bottom in the left panel.
- Look for Manual Proxy Setup. It is along the bottom.
- There lies the Use a Proxy Server setting. Turn it off.
Close the Settings app and try launching Microsoft Store. It should work fine now. If not, read on for other possible tricks.
2. Check the Automatic Time Option
Making changes to your time and date settings can also help solve the problem. It is not that a wrong date or time is causing the issue but changing the same has often been found to fix the error. Here is how you can do it.
- Launch Settings app once again.
- Click / tap on Time & language option.
- You should get to see the Date & time page right away. If not, click / tap on Date & time from the left pane.
- The Set Time Automatically is at the top. Turn the toggle to off.
- Scroll down a bit to find the Change button which gets enabled now. Click / tap on it.
- Change the time to anything but the current value.
- Click / tap on the Change button and close the Settings app.
- Try and see if the Store gets launched.
3. Set Services Startup time to automatic
There might be a few changes needed here to make the Store accessible again. Here are the steps.
- Launch Services application. You can do this by typing Services in the search box.
- In the Services app, look for BITS, COM+, Remote call, and Windows update.
- Right-click / long press on BITS (Background intelligent transfer services) and select Properties.
- In the Properties windows, under the General tab, set Startup type to Automatic (delayed start).
- Click/tap on Apply. Also, click on the Start button to let it run for the first time.
- Click/tap on OK to get back to the Services app.
Similarly, locate Com+ Event System.
- See if the Startup type is set to automatic.
- If not, then right-click / long press on it and select properties and make necessary changes here.
Next, locate the Remote procedure call and see if its Startup type is also set to automatic. If yes, move on or else, make suitable changes. The procedure is the same as mentioned above.
Locate Windows update and see the Startup type is set to anything but disabled. Other options include automatic and manual.
Click/tap on Apply and then on the Start button to let it run.
4. Check the Network Settings
You will need to make some changes in the network and internet settings in the Control Panel as well. Here are the steps.
- Right-click / long press on Start and select Control Panel.
- Click tap on Network and Internet option > Network and Sharing Center.
- Click/tap on your internet connection, which can be Wi-Fi or LAN.
- Click/tap on Properties
- Select Internet Protocol Version 4 and click/tap on Properties.
- Select Use the following DNS server addresses.
- Here you have the option to either user –
- Open DNS – Pre – 67.222.222Alter- 208.67.220.220
Or
- Google DNS – Pre – 8.8.8.8
Alter – 8.8.4.4
- Click/tap on OK and Save.
5. Enable automatic settings detection
There are a few other changes left to be made in the Control Panel. Here they are.
- In the Control Panel, click/tap on Network and Internet > Internet Options.
- In the Internet Properties window that opens, select the Connections tab.
- Click/tap on LAN setting along the bottom.
- In the LAN Settings windows, select the Automatically detect settings checkbox.
- Also, make sure the Use a proxy server for you LAN is unchecked. Delete anything that might be there in the Address and Port boxes.
- Click/tap OK on all the windows open.
- Close Control Panel.
See if the Store launches. It should, now.
6. Tweak the Registry
If you continue to face the issue, it is time we moved on to the next fix. It is a bit advanced but you can still pull it off if you follow the instructions carefully.
- Open registry editor. You can do this by typing regedit in the search box in the taskbar.
- Navigate to this key here:
HKEY_LOCAL_MACHINESOFTWAREMicrosoftWindowsNTCurrentVersionNetworkListProfiles - Right-click / long press on Profiles key.
- Under the Performance tab, click/tap on Advanced.
- Check the Replace all child object permission entries with inheritable permission entries from this object setting.
- Click/tap on Apply.
- Re-start the machine to let the changes take effect.
So, these are all that you need to do to get Microsoft Store to be up and running. Let us know which of the above solutions worked for you.
[wl_navigator]
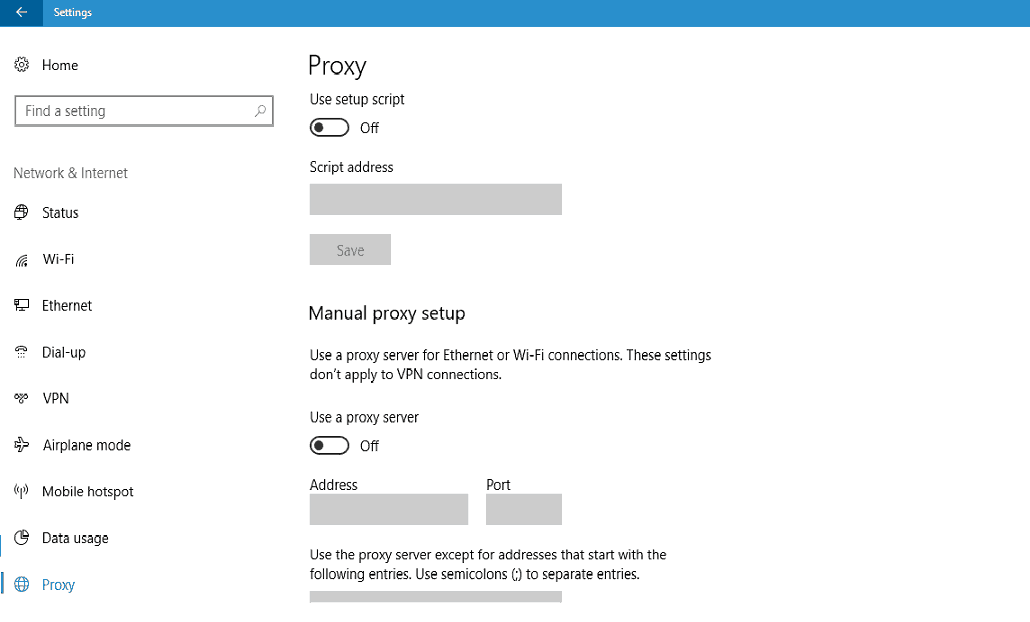

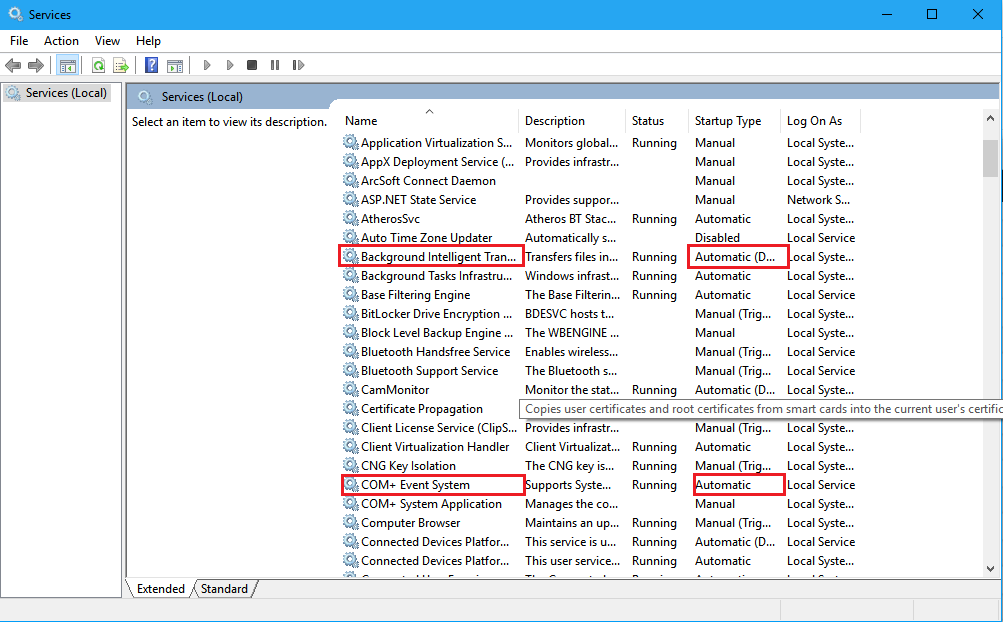
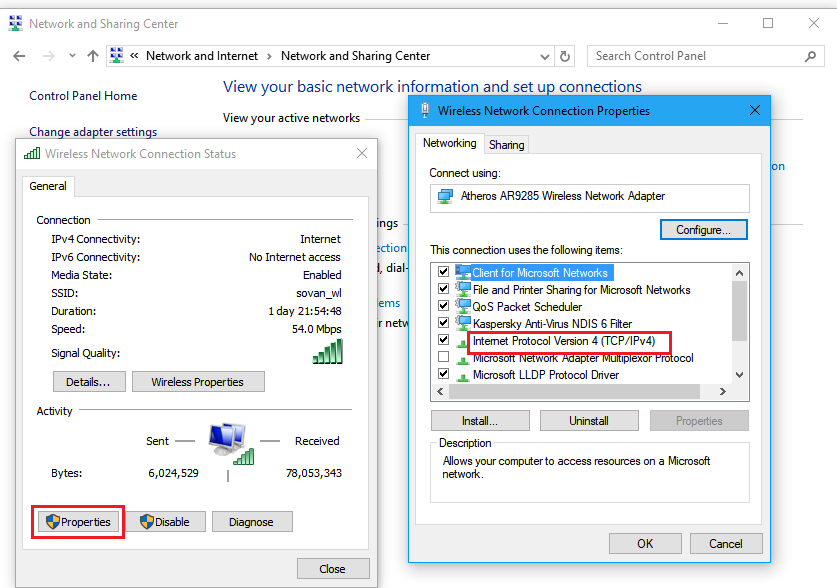
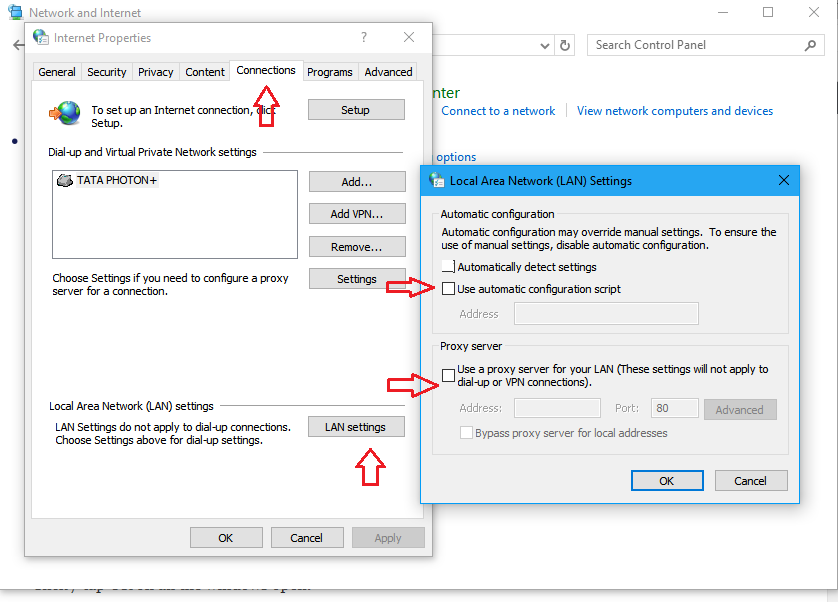
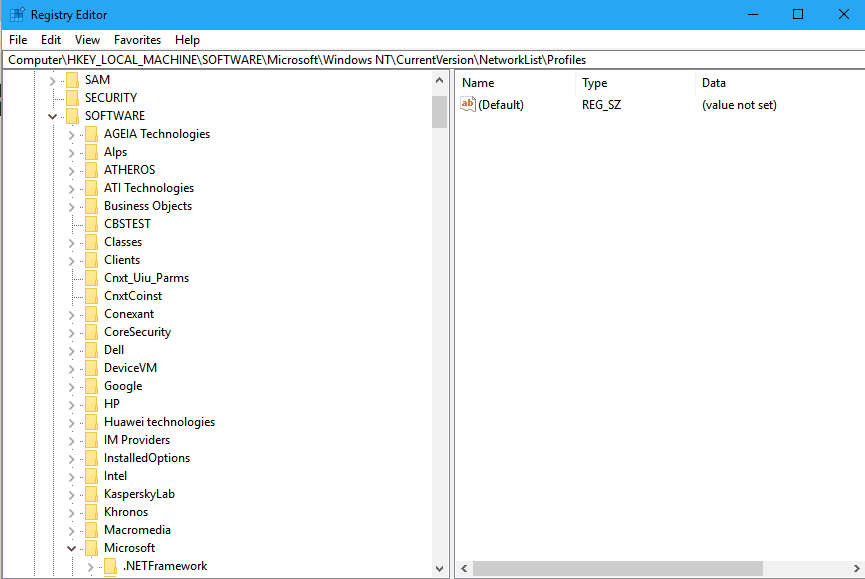








User forum
1 messages