The Server Stumbled Microsoft Store [Solved]
One possible fix is clearing up your cache
7 min. read
Updated on
Read our disclosure page to find out how can you help Windows Report sustain the editorial team. Read more
Key notes
- The Microsoft Store is a key component of Windows 10, the official and main source of apps.
- The server stumbled error code 0x80072F05 occurs when you are trying to use Microsoft Store.
- Find out how to fix this issue on your device.

Windows 10 brought all sorts of amazing features, but despite all its new features and improvements, there are certain issues that can happen from time to time.
One of the errors that users are getting is The server stumbled, and its error code is sometimes 0x80072F05, so let’s explore and see how to fix this issue.
The server stumbled can be an annoying error that will prevent you from using Microsoft Store. Speaking of this error, users reported the following problems related to it:
- 80072ee7 Windows 10 Store – The 80072ee7 error can be fixed by using one of our solutions.
- The server stumbled 0x80072EFD – A variation of the error.
- Microsoft Store cache may be damaged – This can appear if your Microsoft Store cache is damaged. You can fix the problem by simply deleting the cache.
- The server stumbled page could not be loaded – This is another variation of this error, and if you encounter it, be sure to try disabling your antivirus.
- The server stumbled 0x8000ffff – This error can appear while using the Microsoft Store. If that happens, try disabling your proxy and check if that helps.
- Windows 10 Store cannot connect to server – If you’re having this problem, you might want to try re-registering your Microsoft Store apps.
- Server stumbled Microsoft Store – This is a relatively common problem and to fix it, be sure to check if the necessary services are running.
This error usually occurs when you try to access Microsoft Store, but there are several solutions available.
The first thing that you need to know about this issue is that sometimes there can be internal issues with Microsoft Store, so the best solution is to wait a while and refresh the page to see if the issue is resolved.
In addition, it’s always good to keep your Windows up to date, because updates offer fixes to such internal issues. Also if you’re having issues with Microsoft Store you might want to temporarily disable your antivirus and try again.
How can I fix The server stumbled?
1. Adjust your time and date
This sounds a bit simple, but sometimes if for some reason your time and date aren’t correct Microsoft Store will give you this error, so the simplest solution is just to check your time and date and see if it’s correct.
Many users reported that this solution worked for them, so we strongly encourage you to try it out.
2. Clear the Microsoft Store cache
- Search for WSReset.exe and run it as administrator by right-clicking it and choosing Run as administrator.
- Microsoft Store will open and you’ll get a message saying The cache for the Store was cleared. You can now browse the Store for apps.
After clearing the cache, check if the problem is resolved.
3. Check your antivirus
Using an antivirus is important if you want to protect your PC from malware. However, sometimes its settings can interfere with your network connection causing The server stumbled error to appear.
To fix this problem, it’s recommended to check your antivirus settings and disable any settings that might interfere with your network connection.
Avast users reported that they had to enable Internet Sharing Mode in Firewall settings in order to fix this problem, so be sure to do that. If you can’t find this feature, or if the problem still persists, you might want to consider switching to a different antivirus.
There are many excellent solutions on the market, and we highly recommend you to switch to a different antivirus provider that will not interfere with Microsoft Store or any other apps.
4. Re-register Microsoft Store Apps
- In the Search bar type powershell and select Run as administrator to start Windows PowerShell
.
- When PowerShell opens type the following command and press Enter:
Get-AppXPackage | Foreach {Add-AppxPackage -DisableDevelopmentMode -Register "$($_.InstallLocation)AppXManifest.xml"} - Your computer will restart when the process is finished.
5. Disable the proxy
- Press the Windows Key + I shortcut to open the Settings app.
- Go to Network & Internet.
- In the menu on the left, select Proxy, and in the right pane disable all options.
Many users use proxy to protect their privacy online, however, your proxy can interfere with your Internet connection and cause The server stumbled error to appear. To fix this problem, you just need to disable proxy on your Windows 10.
6. Check if necessary services are running
- Press Windows Key + R, enter services.msc and press Enter or click OK.
- Locate the Windows Update service and double click it to open its properties.
- Set the Startup type to Automatic or Automatic (Delayed Start) and click Start to start the service. Click on Apply and OK to save changes.
- Optional: Repeat the previous step for the Security Center service as well.
If you’re getting The server stumbled error message while trying to use Microsoft Store, the problem might be your services.
The app requires certain services in order to run properly, and if one or more services aren’t running, you might encounter this error.
After enabling both services, the problem should be resolved and you’ll be able to use Microsoft Store without any problems.
Many users reported that this solution solved the problem for them, so we encourage you to try it out.
7. Change your DNS
- Right-click the network button in the bottom right corner and choose your network from the menu.
- Select Change adapter options.
- Right-click your current network and choose Properties from the menu.
- Select Internet Protocol Version 4 (TCP/IPv4) and click the Properties button.
- Select Use the following DNS server addresses and set Preferred DNS server to 8.8.8.8 and Alternate DNS server to 8.8.4.4. Click on OK to save changes.
Sometimes your DNS can be the problem and cause The server stumbled error to appear. To fix the issue, it’s advised to switch to Google’s DNS.
After doing that, check if the problem is resolved. Keep in mind that your Internet connection might be a bit slower after switching to Google’s DNS, but the problem with Microsoft Store should be resolved completely.
8. Change your Internet options
- Search for internet options and select the feature from the menu.
- Go to Advanced tab and check Use TLS 1.0, Use TLS 1.1, and Use TLS 1.2. Click on Apply and OK to save the changes.
According to users, sometimes your Internet options can interfere with your network and cause The server stumbled error to appear. To fix that problem, you need to change your settings.
These three options should be enabled by default, but they can become disabled for various reasons. After enabling them, the issue should be resolved. Many users reported that this solution worked for them, so be sure to try it out.
9. Delete the Local cache from the Microsoft Store directory
- Press Windows Key + R and enter %localappdata%. Now press Enter or click OK.
- Navigate to PackagesMicrosoft.WindowsStore_8wekyb3d8bbweLocalCache directory and delete all files from it.
Sometimes you might encounter The server stumbled error is your Microsoft Store cache is damaged. However, you can easily fix this issue simply by deleting the cache manually.
After doing that, you should be able to use Microsoft Store without any problems.
We also have a dedicated guide on fixing the Microsoft Store Error Code 0x000001f4.
That would be all, I hope at least one of these solutions helped you to solve this error message. Also, if you have any other problems with Windows 10, check out our Windows 10 Fix section, and maybe you’ll find the solution.






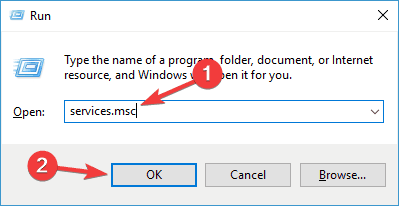
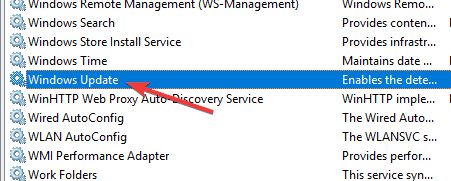
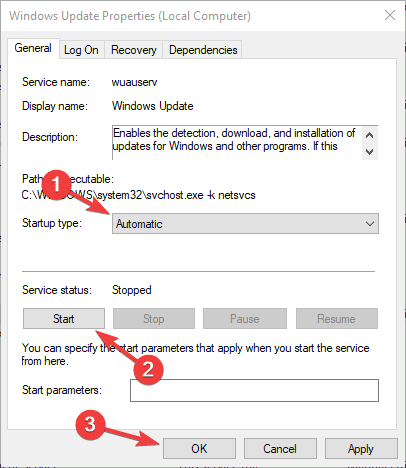
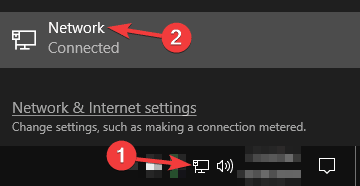
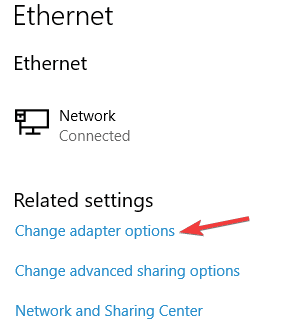
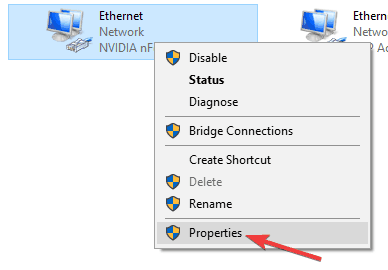
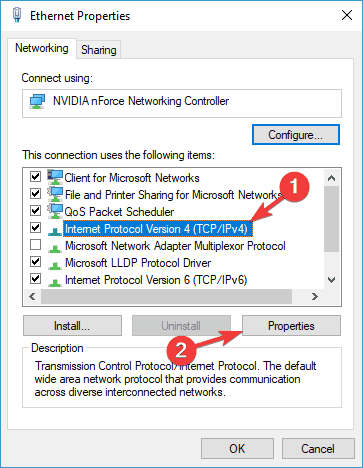




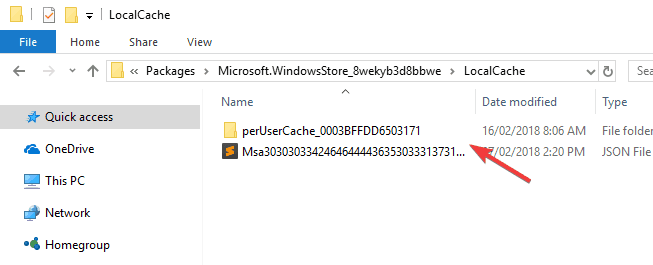








User forum
0 messages