Full Fix: Session5_initialization_failed BSOD error
5 min. read
Updated on
Read our disclosure page to find out how can you help Windows Report sustain the editorial team. Read more
Key notes
- Old computers running Windows XP and Windows 7 are prone to the session5 initialization failed error.
- Hardware failure and corrupted system images are the usual causes of this BSOD error.
- Try running the system file checker tool and check disk utility to scan and repair the system files.
- Additionally, update all the system and external device drivers to avoid system crashes.
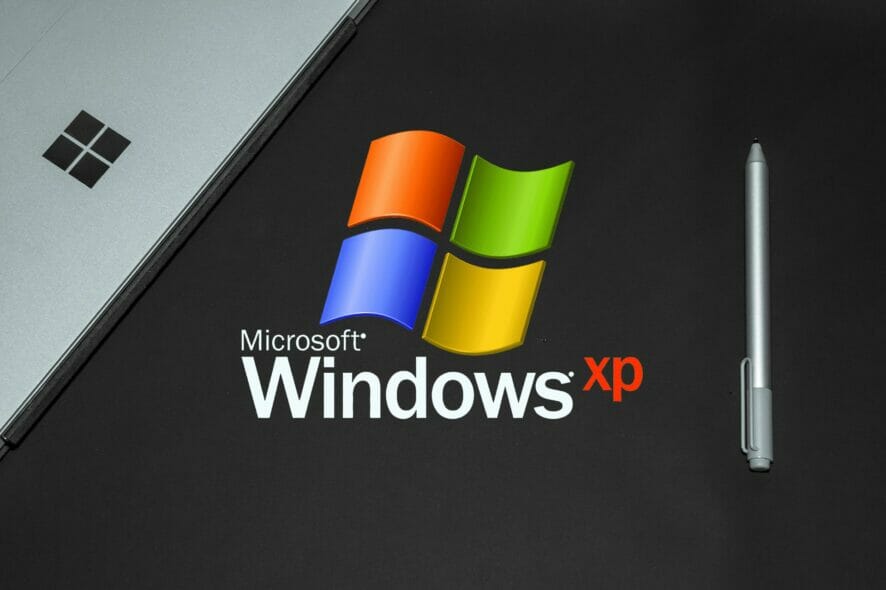
Found your old Windows XP or 7 laptops and encountered the session5 initialization failed error? This Blue screen of death error was a common issue on the last-gen Windows OS.
This BSOD error can occur due to several reasons. While the ZoneAlarm app is known to have triggered the error for many users, you may experience the error due to other third-party apps as well.
Other reasons for the error include bad sectors in a disk, hardware failure, or damaged system files.
In this article, we take a look at the best solutions to help you resolve the session5 initialization failed BSOD error in Windows computers.
How do I fix the session5 initialization failed BSOD error?
1. Update your drivers
A major cause of the session5 initialization failed BSOD is incompatible hardware drivers. If you have installed a new device recently, try updating the driver to see if that helps you resolve the problem.
Outbyte Driver Updater is a popular driver update utility compatible with Windows 10 and the older XP version running system.
It can find corrupted, outdated, and missing drivers with a quick scan and offers multiple options to update the driver.
It comes with an easy-to-use interface with a well-structured layout. Using the backup and scheduler manager, you can automate the update and backup tasks with ease.
In addition, you can manage your drivers effortlessly and fix incompatible drivers within minutes. It is also possible to create restore points before you proceed with installing new drivers.
That being said, an effective way to resolve this BSOD error on your computer is by keeping drivers updated on a regular basis.
2. Boot to the Last Known Good Configuration
- Close any unsaved work and shut down your computer.
- Next, power on the system and start pressing the F8 key to bring up the Advanced Boot Options. Start pressing the key when your laptop manufacturer’s logo appears. In some laptops, you may also need to hold down the Fn key as well.
- Use the arrow keys in the Advanced Boot Option screen to highlight the Last Known Good Configuration (advanced) option.
- Hit enter to select the option.
- Windows will now use the backed-up snapshot to boot the system without any issues.
In the older version of Windows OS, the Last Known Good Configuration is a recovery option available under the Advanced Boot Options. It helps in recovering your PC after a fatal crash, failed update, or driver installation.
3. Use System Restore to restore to an earlier time
Note: To use System Restore in Windows XP, make sure to log in as the administrator. The below-given steps are for Windows XP.
- Click on Start and select All Programs.
- Open the Accessories folder.
- Go to System Tools and then choose the System Restore option.
- In the Welcome screen, select Restore my computer to an earlier time option and click Next.
- In the Select a Restore Point screen, select the date you want to restore your computer. Dates coloured in Blue on the calendar means you have a restore point available for that date.
- Select one of the available restore points and click Next.
- Confirm the action by clicking on Next.
Windows will restore your computer to the selected time. After the restore is complete, check if the Windows 2000 Professional setup session5_initialization_failed error is resolved.
4. Use the System File Checker tool
- In Windows XP, click on the Start Menu.
- Go to Accessories and then choose Command Prompt from the options. In Windows XP, the Command Prompt by default opens with administrative privilege, so you don’t have to do it manually.
- In the Command Prompt window, type the following command and hit enter to run the System File Checker tool:
Sfc /scannow - The System File Checker tool will begin the scan. As indicated, this process may take some time. Wait for the verification to complete 100% and close the Command Prompt window.
The System File Checker tool is activated with the SFC /scannow command. What it does is scan for the corrupted system files and replace them with new files to resolve the problem triggered due to bad image files.
If the issue persists and the System File Checker did not find any problem, run the Check Disk tool to fix problems occurring due to bad sectors in the disk.
Run Check Disk utility
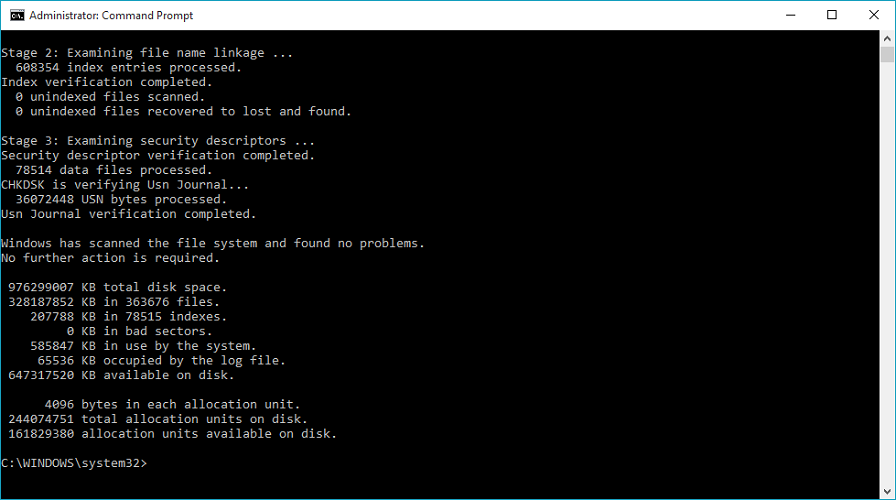
- Open the Command Prompt window as an administrator.
- In the Command Prompt, type the following and hit enter to execute:
chkdsk c: /f - The command will repair the errors on your disk without scanning for any bad sector type. This process may take hours to complete, so wait till it is done.
Once finished, reboot the computer and check if the Windows XPsession5_initialization_failed Blue Screen of Death error is resolved.
The session5 initialization failed error in Windows XP, and 7 running computers occur due to hardware issues or corrupted system image files.
Feel free to get into contact with us by using the comment section below this guide.
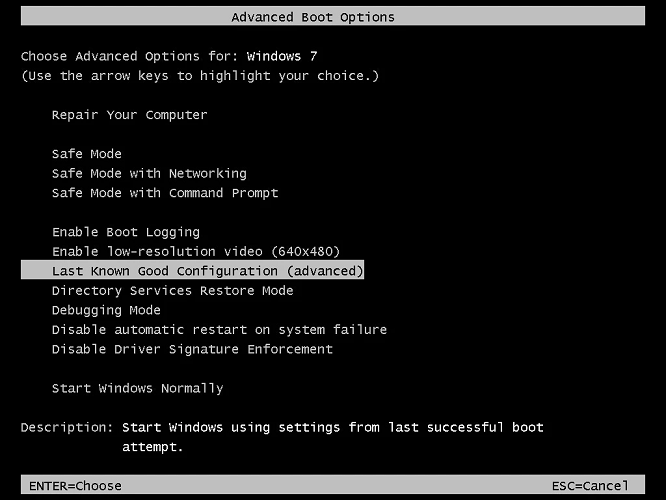










User forum
0 messages