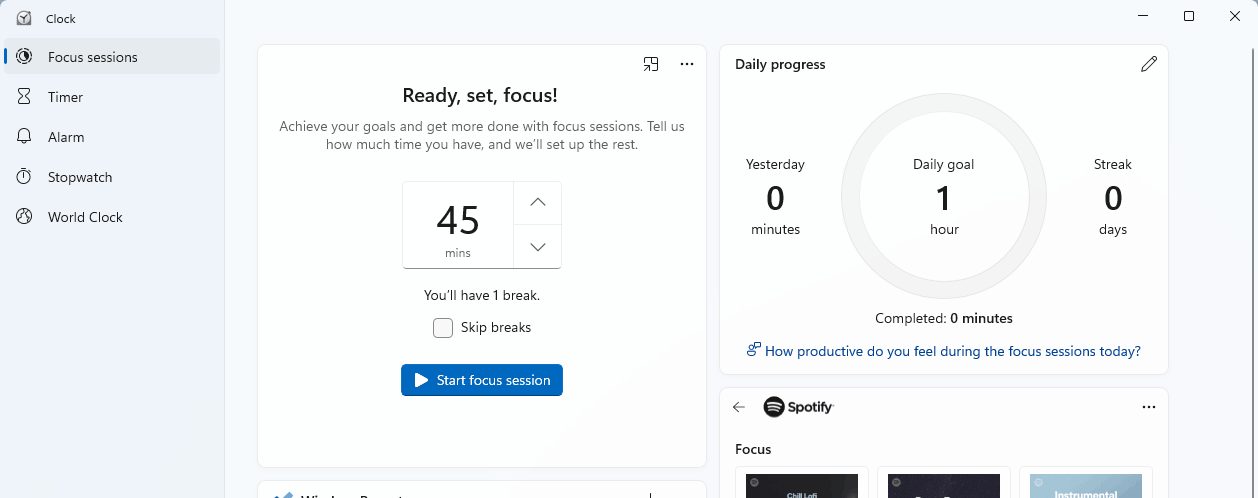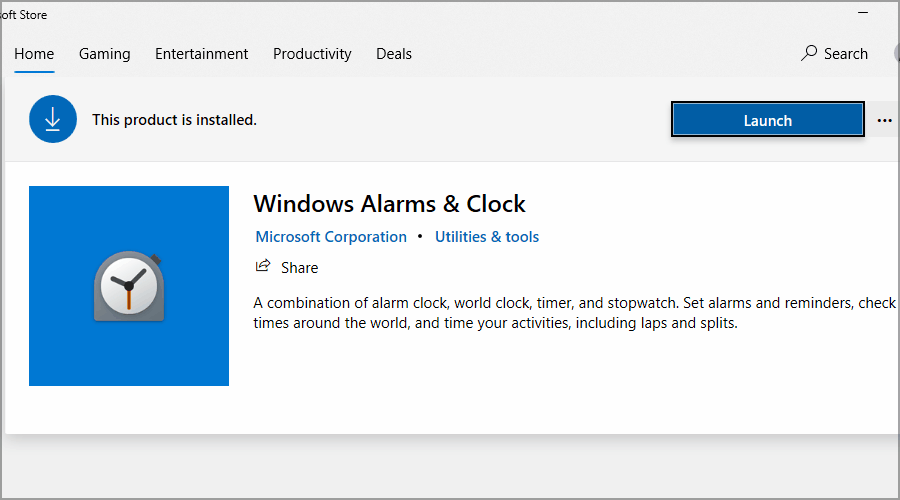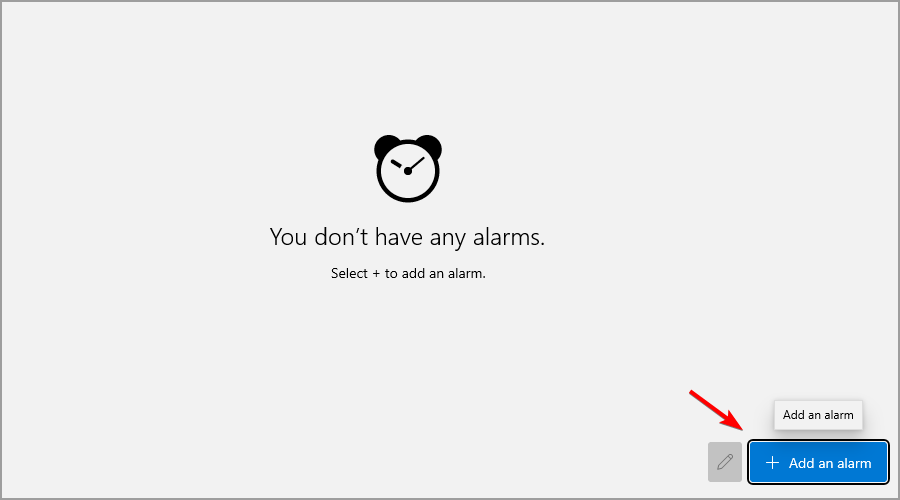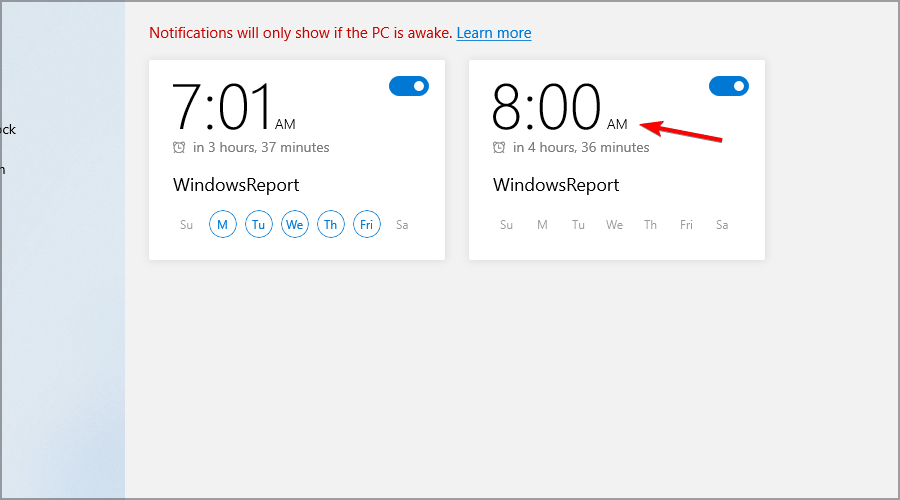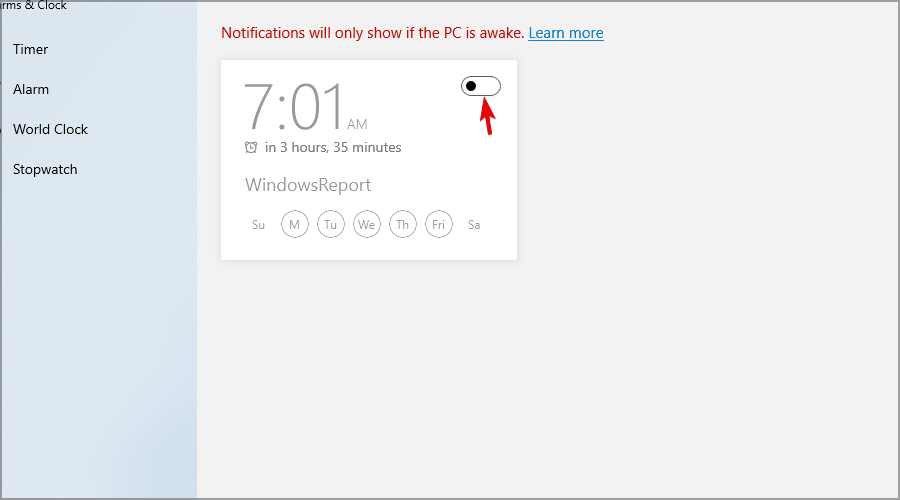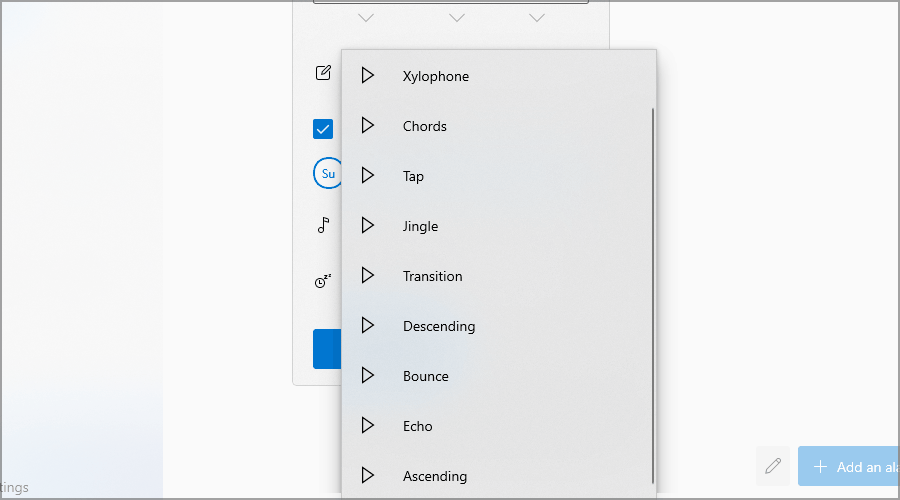How to Set an Alarm on Windows 11
4 min. read
Updated on
Read our disclosure page to find out how can you help Windows Report sustain the editorial team Read more
Key notes
- To set up an alarm in Windows 11, you just need to use the dedicated Windows Alarm app.
- This software allows you to set up multiple alarms and configure each one with ease.
- If you need a free alarm clock for Windows, the Clock app has been updated with new features, so it’s worth checking out.
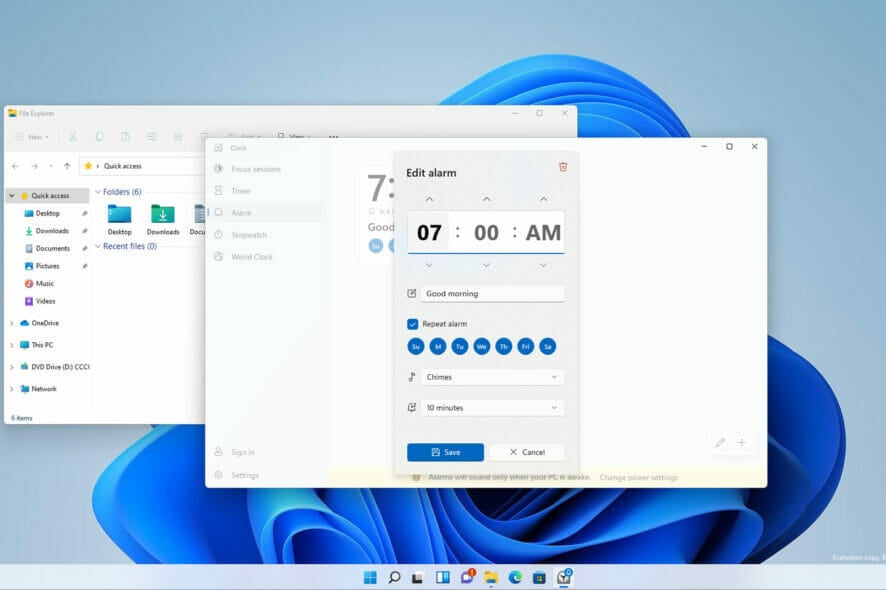
The alarm is one useful feature that we all use on our phones and other devices, but what about alarms on our PCs?
In case you didn’t know, Windows has its own alarm app, and it has been updated in Windows 11 with some new features. Among other new design elements, it now allows you to create focus timers.
The regular alarm feature hasn’t been changed much, and it works similarly to the alarm on Windows 10 while being just as easy to set up.
If you don’t know how to configure alarms on your Windows 11 PC, in this guide we’re going to clarify the process in its entirety.
Can I have Focus sessions using the Clock app?
Yes, the latest version of the Clock app offers a Focus session feature that allows you to organize your work into segments.
By setting work and break timers you’ll be able to boost your productivity. The new Clock app offers To Do and Spotify integration, allowing you to focus on your tasks or enjoy music while working.
If you haven’t used a To-Do app before, be sure to check our guide on how to assign tasks in To-Do to get to know the app better and see what it can help with.
However, this feature is available only in the latest version of the Clock app, so you’ll need to update the app to use it.
How do I update the Clock app?
- Open the Microsoft Store by clicking its icon in the Taskbar.
- In the search field enter clock and select Alarms & Clock from the list of results.
- Now click the Update button.
Microsoft Store has been changed in Windows 11, and to learn more about it, be sure to check our closer look at the new Microsoft Store.
How can I set an alarm on Windows 11?
1. Use the Alarms & Clock app
- Click the Search icon in the Taskbar.

- Type alarms and select Alarms & Clock from the search results.
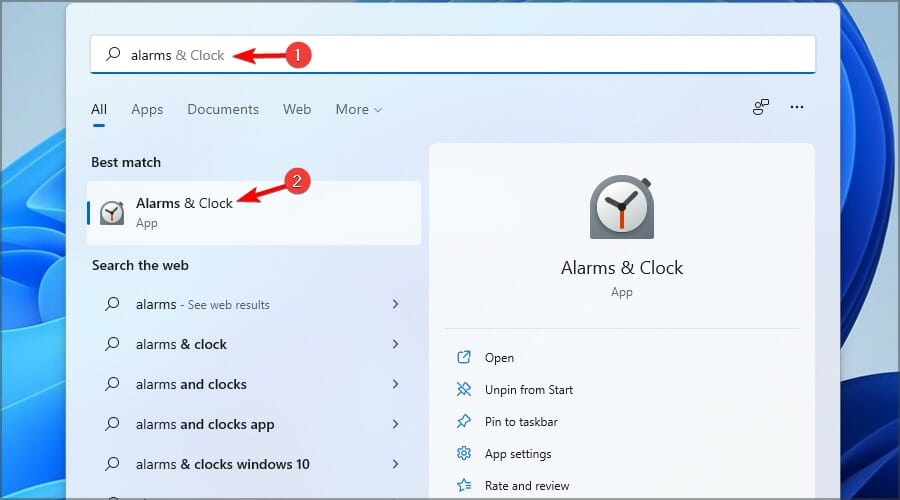
- Click on Add an alarm button.
- Configure your alarm and click on Save.
- After doing that, your alarm will appear on the list of alarms.
As you can see, it’s easy to set an alarm with Windows 11, but if you need more features, you might want to try using third-party alarm software.
2. Edit the alarms
- Open the Alarms & Clock.
- Select the alarm that you want to edit.
- Change the settings that you want.
- Optional: To delete an alarm, just click the Delete icon in the top right corner.
- To disable an alarm, just toggle the icon next to it in the top right corner.
As you can see, editing your alarms is pretty simple, and it only takes a couple of settings to do that.
Will Windows alarm wake up my PC?
No, the Windows alarm won’t wake up your PC to sound the alarm. For the alarm to work, your PC needs to be running and not in Sleep Mode or turned off.
However, other alarm applications might support this feature, so if you’re interested in this feature specifically, you might want to consider using them instead.
That being said, To learn more about Sleep Mode, check our guide on Sleep Mode and Hibernation comparison.
Can I use custom alarm sounds for Windows alarm?
No, Alarms & Clocks app doesn’t support custom sounds, meaning that you can use only the available sounds.
There are 10 different alarm sounds to choose from, so feel free to use any of them on your PC. In case you’re having any issues with the alarm, visit our Alarm sound not working guide for easy fixes.
To set up an alarm on Windows 11, you just need to use the built-in Alarms & Clock app. The app is simple and easy to use, so you’ll have no trouble creating alarms.
This app might not be the most advanced on the market, but it’s simple enough, and it offers great features to all Windows 11 users, so it’s worth trying out.
Are you using the Alarms & Clock app for your alarms or are you using different software? Share your thoughts with us in the comments section below.