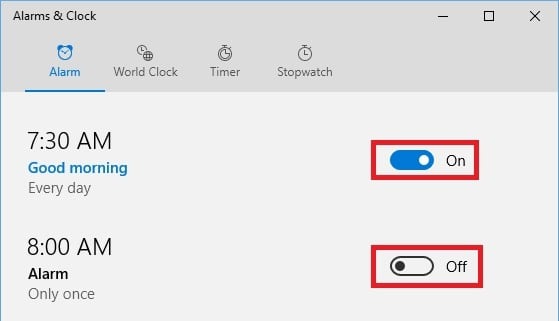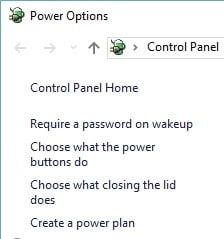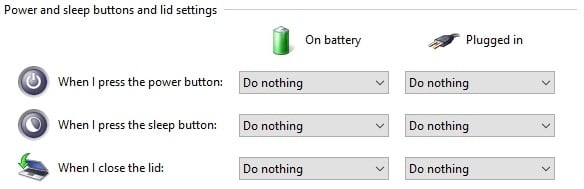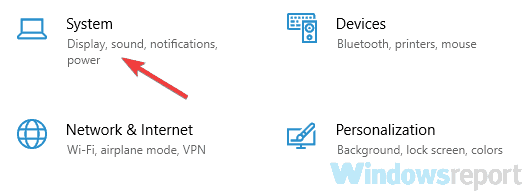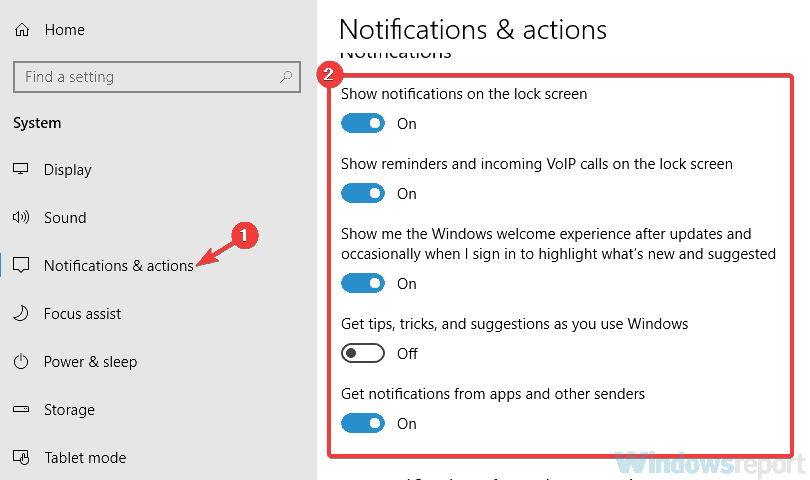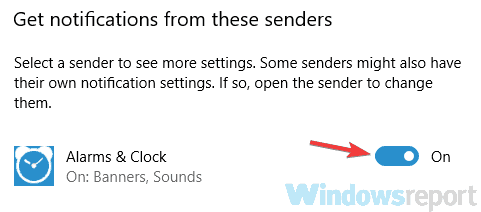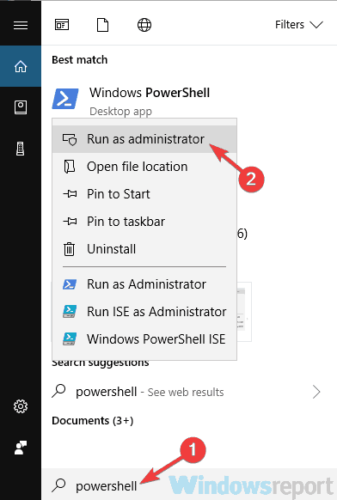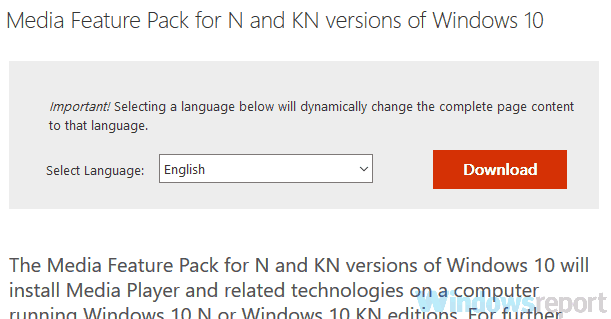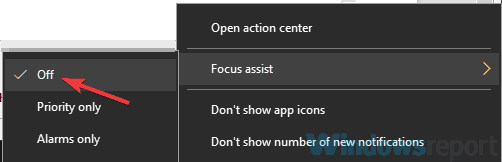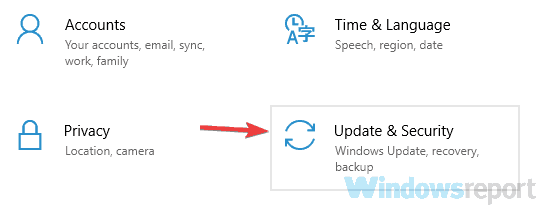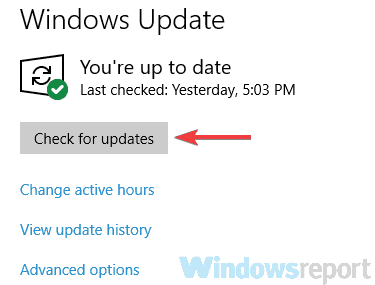FIX: Alarm sound not working in Windows 10/11
7 min. read
Updated on
Read our disclosure page to find out how can you help Windows Report sustain the editorial team Read more
Key notes
- Many users have reported that their Alarm sound is not working in Windows 10.
- In this article, we will explore how you can fix it, so make sure to keep reading.
- In our Windows 10 Hub, you will find more related guides, so check those out as well.
- Head over to our Troubleshooting section for PC issues related to similar causes.

As time goes by personal computers evolve more and eliminate the need for other equipment like TVs, a home theatre setup, audio stations, and even alarm clocks.
But PCs aren’t always that reliable and when you’re trusting it with your daily schedule and job you want to make sure it works as expected.
If your alarm sound is not working properly in Windows 10, that can be a big problem, and speaking of problems, here are some similar issues that users reported:
- Windows 10 timer not working – In most cases you can fix it simply by installing the latest updates.
- Windows 10 alarms not going off – To fix this problem, make sure that all your notifications are enabled and working properly.
- Alarm sound not working Windows 10 ASUS, Dell, HP, Vaio – This problem can occur on almost any PC brand, and if you encounter this issue, be sure to try some of our solutions.
- Windows 10 Alarms and Clock not working – You can simply reinstall Alarms and Clock app to fix them.
In this article, we’ll show you how to troubleshoot problems with the Alarm & Clock application in Windows 10.
How can I fix the Alarm sound not working on Windows 10?
1. Check sound card driver
To ensure that audio issues don’t appear on your system, it’s highly advised to update your audio drivers.
You can do that manually by searching for the audio drivers for your sound card.
However, this can be a bit tedious, so a faster solution would be to use a third-party software such as Outbyte Driver Updater.
This software is portable and extremely easy to use. Once installed, it will automatically download all the missing drivers with just a single click.
It will also keep you safe from downloading and installing the wrong driver versions, thus potentially damaging your system.
Moreover, Outbyte Driver Updater will compare the existing drivers on your system with the ones from its built-in library, to make sure it has identified and fixed all broken or missing drivers.

Outbyte Driver Updater
Keep all your drivers updated with this amazing tool and fix all your alarm issues . Try it now!2. Check the volume and speakers
The sound volume is something we fiddle with all the time, turning it up when listening to a song and turning it down when we want to concentrate on work.
It is always a good thing to check that it is at the correct level before setting up the alarm.
If you’re using external speakers you might also want to check their volume status and that they are turned on.
It’s easy to forget them turned off when you don’t use them. Also, check that headphones aren’t connected to the computer as the alarm sound might play on them and will be hard to hear.
3. Activate the alarm
Alarms need to be activated in order for them to work and even though this seems like a logical step you might forget about it if you’re in a rush or very tired.
The status of each alarm is displayed on the right side of the Alarm & Clock application as you can see in the image below.
4. Prevent your PC from hibernating or going to sleep
- In the Settings window select System.
- Next, select Power & Sleep.
- Make sure that the computer is set to Never go to sleep.
If you’re using a laptop and you usually keep the lid down, make sure it doesn’t go to sleep when you close it.
- Click on Additional power settings
- Next, select Choose what closing the lid does from the left pane.
- Check that Do nothing is selected as an action for When I close the lid.
If you’re using a laptop or a tablet also make sure that it is plugged in so it won’t shutdown when the battery level gets too low.
Alarms won’t work if your computer isn’t turned on. Also, they won’t work if you put it in sleep mode or to hibernate.
You could activate a timer inside your BIOS to wake up your computer at the correct time but not all computers support this feature and you might also need to login to Windows before alarms can be processed.
You can check your power options by clicking on the Start menu button and selecting Settings.
5. Make sure that your notifications are enabled
- Open the Settings app. The fastest way to do that is to use Windows Key + I shortcut.
- Now navigate to the System section.
- From the menu on the left, pick Notifications & actions.
- Enable all options like on the screenshot below.
- Now scroll down to Get notifications from these senders section and make sure that notifications for Alarms & Clock are enabled.
After doing that, the notifications should be completely enabled and the problem will be resolved entirely.
6. Reinstall Alarm and Clock app
- Open PowerShell as an administrator. Press Windows Key + S, type powershell, right-click Windows PowerShell from the list
- Next, choose Run as administrator.
- When PowerShell starts, run the
get-appxpackage *Microsoft.WindowsAlarms* | remove-appxpackagecommand to remove the Alarm and Clock app from your PC. - After the app is removed, head over to the Microsoft Store and download it again.
7. Install Media Feature pack
There are several versions of Windows 10 available, and the versions for the European and Korean markets lack certain features.
Sometimes due to the lack of these features, the alarm sound might not work properly on your PC.
However, these features are available for download in form of Media Feature Pack. To fix this issue, you just have to download Media Feature Pack from Microsoft’s website and the problem should be resolved.
Keep in mind that you’ll need to download the media feature pack that matches your system architecture or else you won’t be able to install it.
After you install the Media Feature pack, the problem should be resolved. Some users are suggesting to reinstall the Alarm and Clock app after installing the Media Feature pack, so you might want to try that as well.
8. Try changing the alarm sound
According to users, sometimes certain alarm sounds won’t work with the Alarm and Clock app. If that the case, you won’t hear any alarm sound when your alarm rings.
This can be an annoying issue, but simply change your alarm sound and check if that helps.
According to users, only the default alarm sound works for them, so be sure to try using it as your alarm sound.
9. Make sure that Focus Assist is turned off
- Right-click the Action Center icon in the bottom right corner.
- When the context menu appears, choose Focus assist and make sure that it’s set to Off.
After doing that, this feature should be disabled and you’ll be able to hear your alarm without any problems.
If you want to keep using this feature, you can select Alarms only option and you’ll be able to hear your alarms without any problems.
10. Install the latest updates
- Open the Settings app and go to the Update & Security section.
- In the right pane, click the Check for updates button.
- If any updates are available, they’ll be downloaded automatically in the background.
After you download the updates, restart your PC to install them.
Once your system is up to date, check if the problem with the alarm sound is still there.
11. Try a different application
If all else fails you could also try using a different application. If you’re connected to the Microsoft Store you can download the Alarm Clock HD app.
Its a nice little application with great feedback and it can even be installed on ARM devices running Windows RT.
If you want to go the old fashioned way then you can use an application called Windows Alarms & Clock, the application is free of charge and can be downloaded from the Microsoft Store.
If you’re still facing problems with alarms in Windows 10 please use the comment section below to give us more details so we can help you fix them.