Easy Fix: Settings Icon is missing in Start Menu Windows 10
3 min. read
Updated on
Read our disclosure page to find out how can you help Windows Report sustain the editorial team. Read more
Key notes
- By default, Windows 10 displays the Settings app icon in the Start menu, making it easy for the user to access the Settings app.
- When the Windows 10 Start menu Settings are greyed out, this process is fairly simple.
- If you want to restore the missing Settings icon to the Start menu but don't know how to do it, you have all you need here.
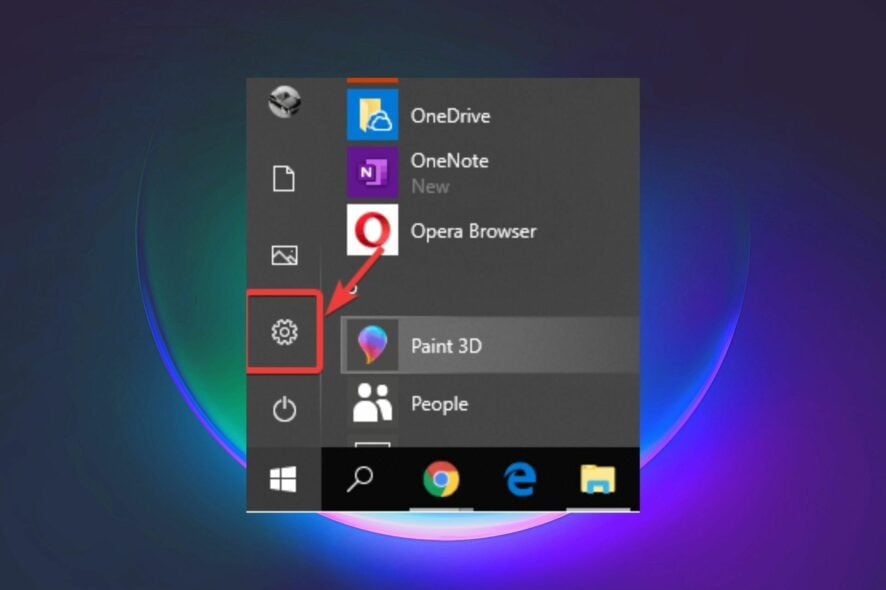
Microsoft’s Windows 10 is the most recent version of the operating system. This operating system includes a slew of features and apps, such as dark mode, Cortana integration, and a default browser, Microsoft Edge.
Windows 10 has a completely refined user interface that users enjoy. One of the most significant differences between Windows 10 and previous versions of Windows is the addition of a Settings App.
This Settings App is also known as the new Control Panel in Windows 10 because it contains the majority of the options and settings found in the native Control Panel.
There are lots of ways to access the Settings app in Windows 10:
- Click on the Settings icon in the Start menu.
- Clicking on the Settings tile in the action center.
- Use Windows Icon + I Shortcut key.
- Search the Settings app in the Start menu search bar.
However, most users prefer to open the Settings app from the Start menu. The issue now is that many users are reporting that the Settings app is missing from the Start menu in Windows 10.
It’s possible that this is happening because you accidentally set the Windows 10 operating system to hide the Settings app icon from the Start menu.
Is the Settings icon missing from your Windows 10 Start Menu? No worries, in this article you will learn how to restore it to the Start menu.
What to do when the Settings Icon is missing in Start Menu in Windows 10?
1. Restore the Missing Settings
- As the Settings app is missing in the Start menu, you can directly search the Settings app in the Start menu search bar.
- In the Settings app windows, you will see different settings, click on the Personalization settings.
- Under Personalization, on the left pane, click on the Start tab.
- Now on the right pane, scroll down and click on the link labeled Choose which folders appear on Screen.
- Here you need to Turn on the Settings option to restore the missing Settings to Windows Start Menu.
By using the above method you can also add documents, file explorer, downloads, music, pictures, network, and homegroup to Windows 10 Start Menu.
2. Use the Windows troubleshooter
If the method discussed above does not work for you, you can utilize Microsoft’s troubleshooter to detect and resolve the Settings not appearing in the Start Menu issue.
- Type in Troubleshooter in the Start Menu.
- Click on the Other troubleshooter option.
- Find the needed troubleshooter in the menu.
- Simply launch the troubleshooter by pressing the Run button and allowing it to scan for and resolve the problem.
- Follow the instructions from the wizard menu to finish the process.
We hope you find the above-mentioned method useful and that you are successful in restoring the missing Settings icon to the Windows 10 Start Menu.
If you have any difficulties doing this or have any questions about it, please leave them in the comments section. We would be delighted to assist you.
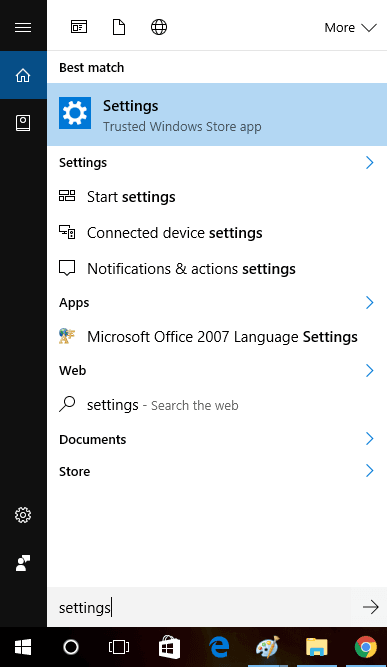
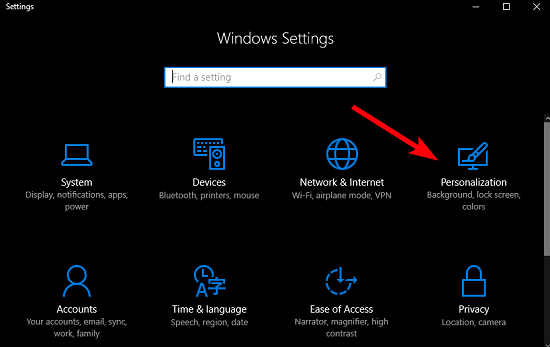
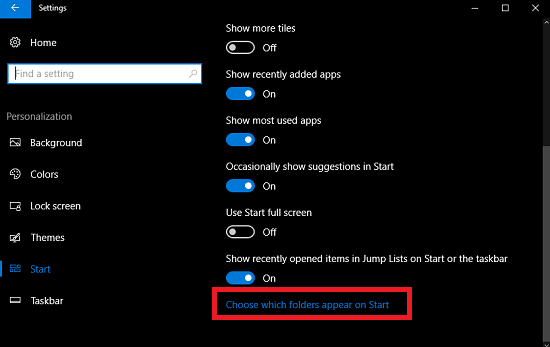
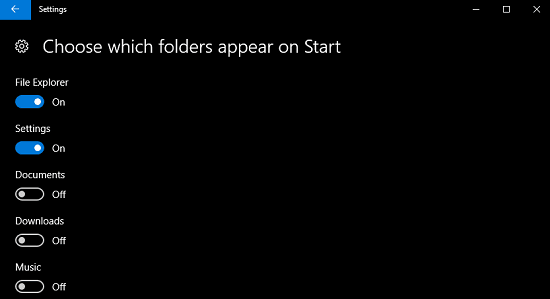
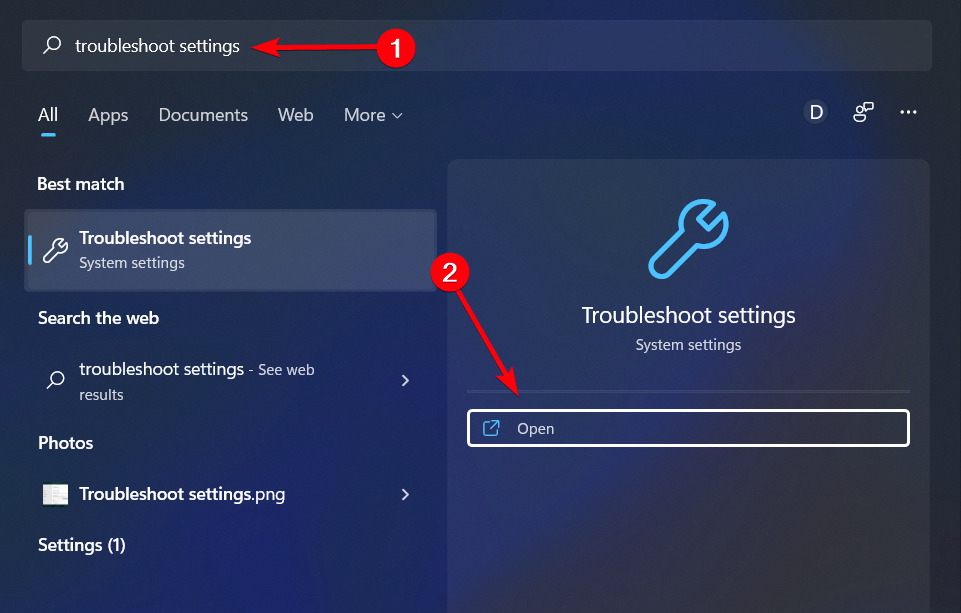
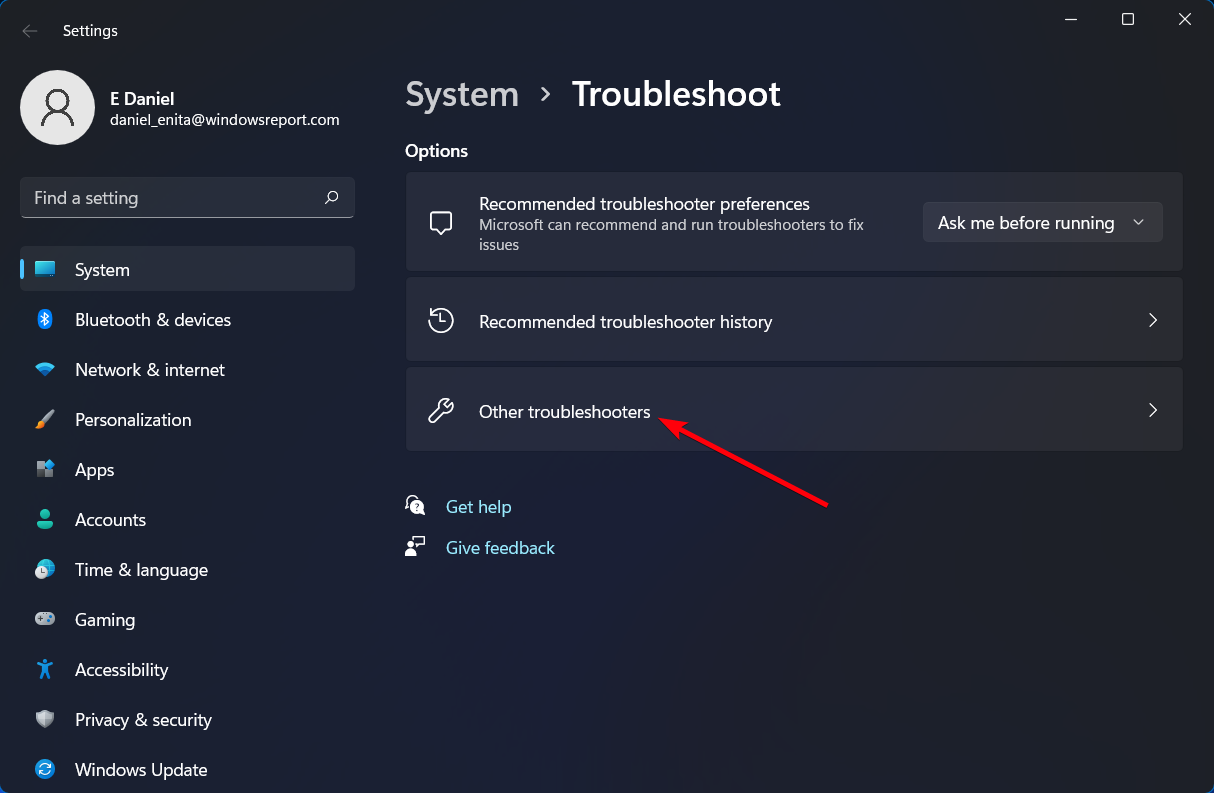
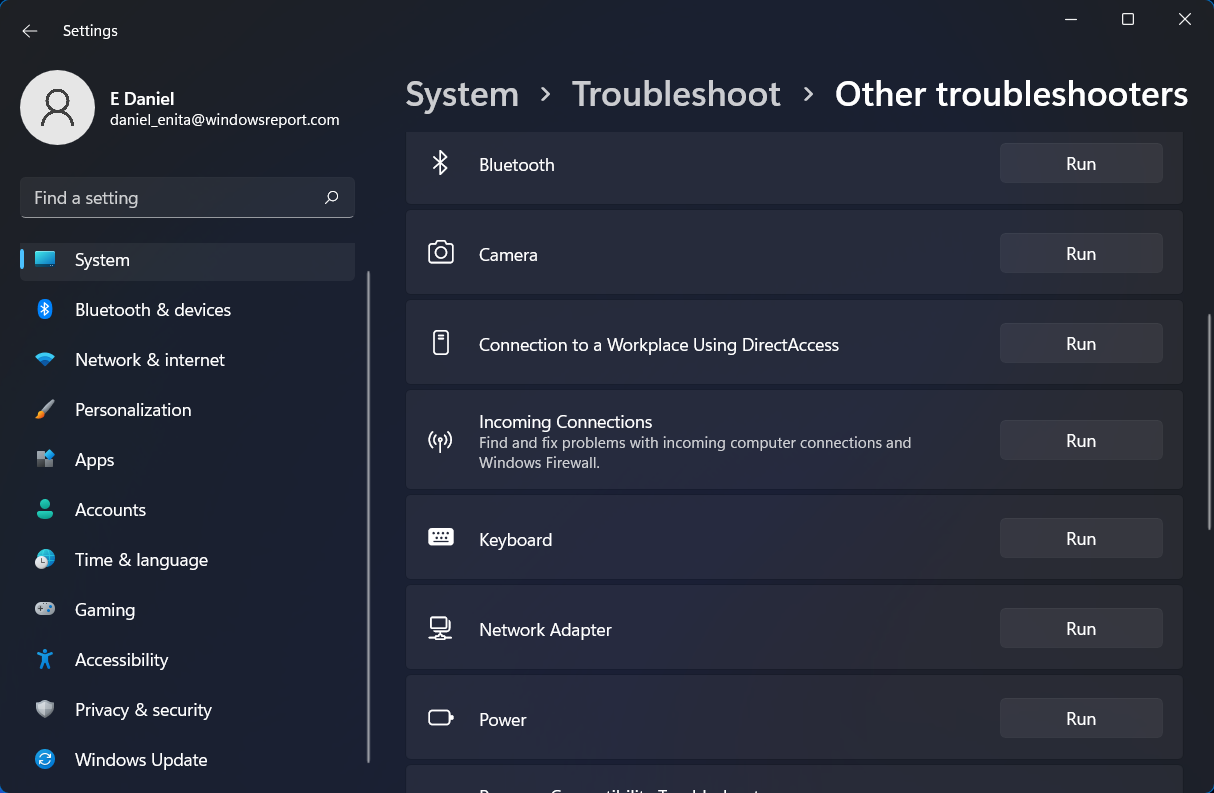








User forum
0 messages