[Solved] Setup initialization error: Install stuck
5 min. read
Updated on
Read our disclosure page to find out how can you help Windows Report sustain the editorial team. Read more
Key notes
- It's often hard to pinpoint the exact reason for a setup initialization error because it can occur due to a variety of reasons.
- An issue like this may require you to perform some extensive troubleshooting. In this guide, we explore seven solutions to help you along.
- For more software and other useful information, check out our Troubleshooting and Fix Hub.
- If you're looking to learn more about Windows and sharpen your troubleshooting skills, we suggest you visit our Windows section.

While trying to download and install Windows 10 software, you may have run into an error that partially reads: setup initialization error.
It may be accompanied by text that refers to a missing file and further informs you that it was unable to complete the download or installation.
Running into errors like these can be frustrating so in this guide, we’ve provided you with a few simple yet comprehensive solutions designed to eradicate this problem.
How can I fix a setup initialization error on Windows 10?
1. Make sure the installer is running with administrator privileges
- Right-click on the setup file.
- Select Run as administrator from the context menu.
- Click on the Yes button from the UAC confirmation dialog.
2. Clean out the temp folder to solve setup initialization errors
- Open the Windows Run Dialog (Winkey + R).
- Type %TEMP% into the open text field.
- Select everything in this folder and delete it.
- The system will ask you to confirm the deletion. Click on the Yes button.
- Skip over any files that may be in use by other programs.
For the best results, make sure that you reboot before you purge the Temp folder. The Temp folder contains transient swap files and files used by program installers (among other things).
Sometimes older temp files conflict with newer ones. It’s also possible that the data in the Temp folder is corrupt.
Cleaning it out is good practice and will solve most setup initialization errors.
3. Download offline/standalone installer

When you download the installation package from the website, it doesn’t give you all the installation files.
In most cases, what you get is a download management tool for the software you’re trying to install.
If you’re running into a setup initialization error while trying to use an online installer, you should try using the offline installer instead.
The offline installer isn’t as well highlighted as the online option. You just need to pay careful attention while reading through the download page.
If you need help, contact the software vendor.
Once you find the offline installer, run it and see if it solves your setup initialization error.
4. Temporarily disable your antivirus to solve setup initialization errors
Antiviruses are known to block executables, and yours may be interfering with the installer, preventing it from moving files to and from the temp folder.
The best way to rectify this without setting up unnecessary exceptions is to temporarily disable your antivirus.
Different antiviruses require different steps to achieve this.
For Windows Defender, you can follow these steps:
- Open the Start menu.
- Type in Windows Security.
- Hit the Enter key.
- Select Virus & threat protection from the left panel.
- Click on Manage settings from the main panel.
- Set the Real-time protection switch on the off position.
- If Windows asks you to confirm, click on Yes.
Once you’ve (successfully) installed the software that was causing the setup initialization error, turn your anti-virus back on.
5. Modify the amount of allotted virtual memory
- Open Windows Control Panel. To do this, open the Windows Run Dialog, type in Control Panel, and press the Enter key.
- Make sure that you’re viewing all Control Panel items as either large or small icons.
- Click on System.
- On the left side panel, click on Advanced system settings.
- Under the Performance section, click on the Settings button.
- Click on the Advanced tab.
- Under Virtual Memory, click on the Change… button.
- Ensure that the checkbox labeled Automatically manage paging file size for all drives is unticked.
- Click on the Custom size radio button.
- Set your minimum page size to the amount of RAM you have on your system multiplied by 1.5 eg. 8GB x 1.5 = 12GB (12000MB).
- Set your maximum page size to the amount of RAM you have on your system multiplied by 4 eg. 8GB x 4 = 32GB (32000MB).
It’s important to ensure that you have more than enough virtual memory so your computer can run as smoothly as possible.
Windows reaching a 100% page file usage may be what’s causing the setup initialization error.
6. Turn off User Account Control to solve setup initialization errors
- Open the Start Menu.
- Type in UAC and press enter.
- Move the slider down until it reaches Never Notify.
- Click OK and confirm your choice.
- Restart your computer.
Sometimes Windows UAC can cause an application to time out or interfere with installations. Remember to turn it back on once you’ve installed your software. I
t’s an important part of Windows’ security features.
7. Sign in to Windows 10 using the administrator account
- Open the Run Dialog.
- Type in CMD and press Ctrl+Shift+Enter on your keyboard to run command prompt with administrator privileges.
- Type the following command into the console screen: net user administrator /active:yes
- Hit Enter.
- You may be asked to confirm the change, click on Yes/OK.
- Save and close everything then sign out of your account.
- Select Administrator from the Windows sign-in screen.
- Follow the prompts until the account is set up.
- Try running the installation once again.
These six solutions should be enough to help you resolve the setup initialization error. We’d also suggest cleaning your registry through the use of reputable software.
If your expertise or experience allows, you can go into the registry yourself and manually delete any errant keys.
Nevertheless, we hope you’ve found this guide to be helpful. How did you solve the setup initialization error? Let everyone know by leaving a comment down below.
[wl_navigator]

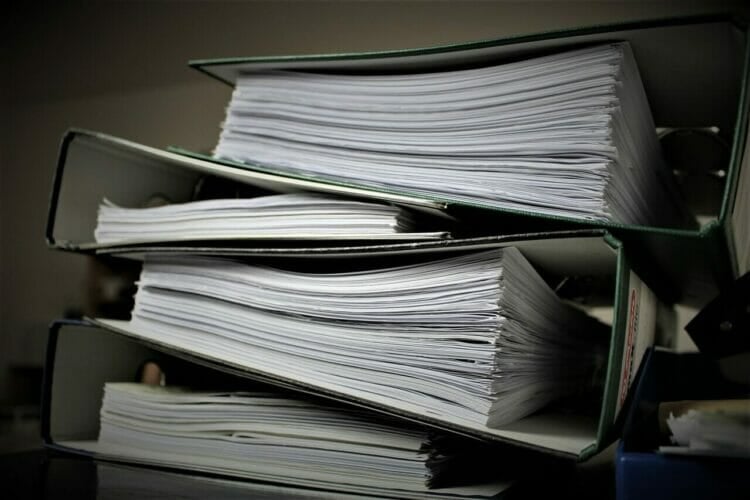

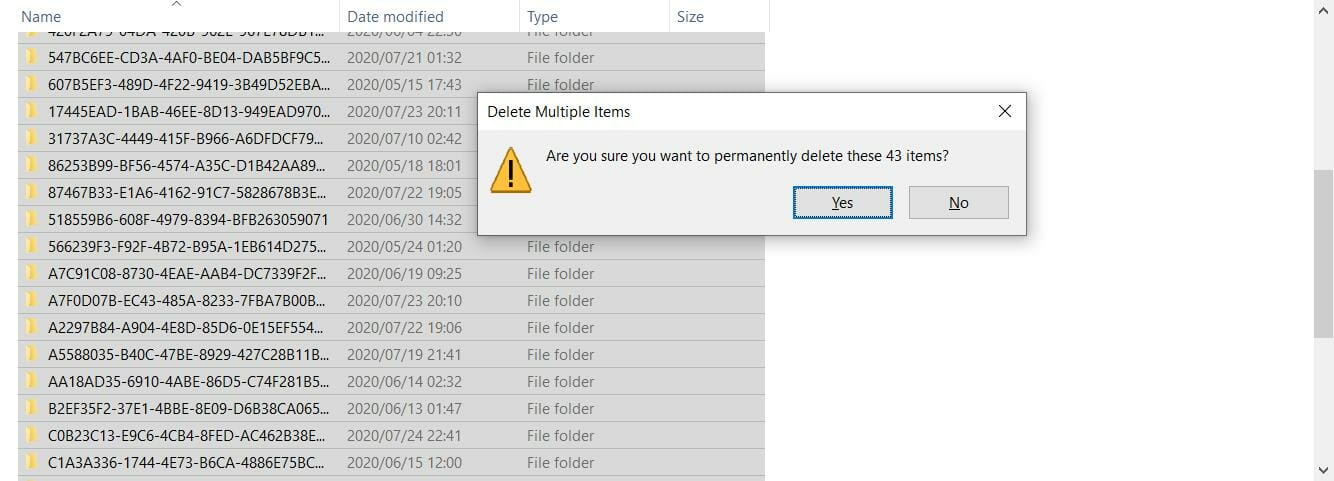
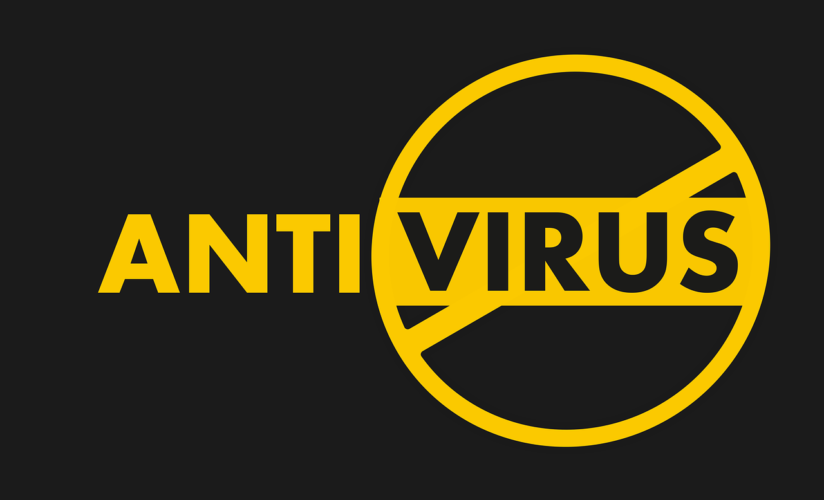
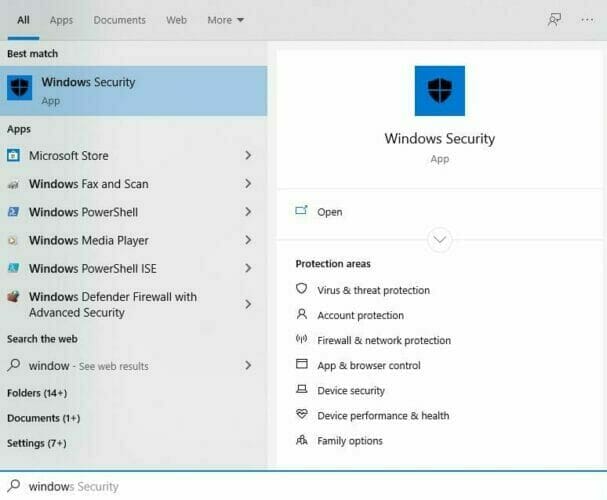
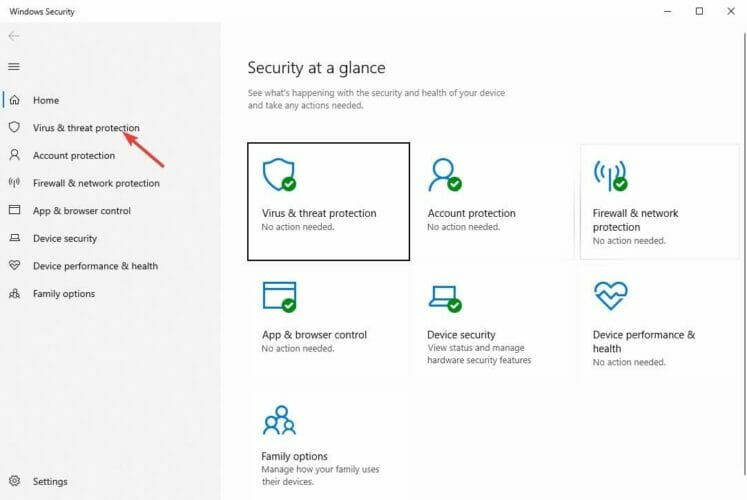

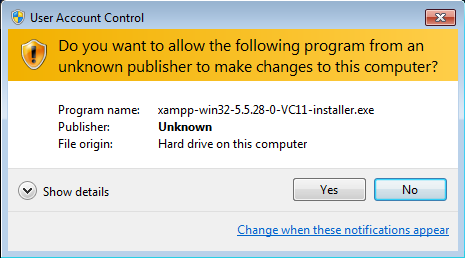









User forum
0 messages