How to Add SFC /SCANNOW to Context Menu in Windows 11
You will have to modify the Registry Editor
3 min. read
Published on
Read our disclosure page to find out how can you help Windows Report sustain the editorial team. Read more
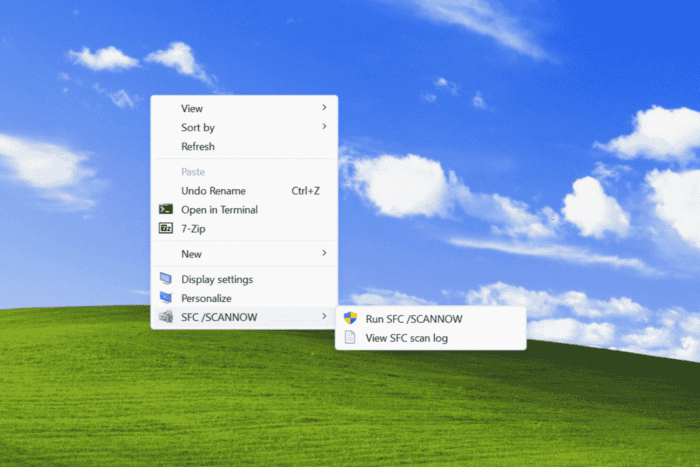
When you face issues in Windows, the SFC (System File Checker) scan comes to your rescue. It replaces all corrupt protected system files with their cached copy stored on the PC. But what if such issues are frequent? You can then add the SFC /SCANNOW command to the context menu!
To do that, you will need to modify the Registry Editor, a complex process in itself. To simplify things, in the following sections, we will take a more straightforward approach that negates the need for manual editing.
How can I add the SFC /SCANNOW context menu entry in Windows 11?
- Open the Notepad in Windows 11.
- Now, paste the following code into the Notepad:
Windows Registry Editor Version 5.00
[HKEY_CLASSES_ROOT\DesktopBackground\Shell\SFC]
"Icon"="WmiPrvSE.exe"
"MUIVerb"="SFC /SCANNOW"
"Position"="Bottom"
"SubCommands"=""
[HKEY_CLASSES_ROOT\DesktopBackground\shell\SFC\shell\001menu]
"HasLUAShield"=""
"MUIVerb"="Run SFC /SCANNOW"
[HKEY_CLASSES_ROOT\DesktopBackground\shell\SFC\shell\001menu\command]
@="PowerShell -windowstyle hidden -command \"Start-Process cmd -ArgumentList '/s,/k, sfc /scannow' -Verb runAs\""
[HKEY_CLASSES_ROOT\DesktopBackground\shell\SFC\shell\002menu]
"MUIVerb"="View SFC scan log"
"Icon"="imageres.dll,-102"
[HKEY_CLASSES_ROOT\DesktopBackground\shell\SFC\shell\002menu\command]
@="PowerShell (sls [SR] $env:windir\\Logs\\CBS\\CBS.log -s).Line >\"$env:userprofile\\Desktop\\sfcdetails.txt\"" - Now, press Ctrl + S to save the file.
- Enter Add SFC Scan.reg as the file name, choose All files from the Save as type dropdown menu, and click on Save.
- Next, double-click on the .reg file you just created, and click Yes in the UAC prompt.
Now, when you open the right-click context menu, an SFC /SCANNOW entry should be listed at the bottom. Hover the cursor over it, and you will find the options to initiate an SFC scan or view the log file for the ones run earlier.
If the SFC /SCANNOW entry doesn’t appear right away, select Show more options in the context menu.
 NOTE
NOTE
How do I remove SFC scan from the context menu?
- Press Windows + R to open Run, type regedit in the text field, and hit Enter.
- Click Yes in the UAC prompt.
- Paste the following path in the address bar and hit Enter:
HKEY_CLASSES_ROOT\DesktopBackground\Shell\SFC - Now, right-click on the SFC key in the navigation pane, select Delete, and confirm the change.
- Once done, reboot the computer, and the SFC /SCANNOW context menu entry will be removed.
You now know both how to add and remove the SFC /SCANNOW entry from the context menu. Remember, this method works on all iterations of Windows.
If you ask me, I wouldn’t recommend making these changes. SFC scan doesn’t have to be run frequently, perhaps once or twice a month at the maximum. So, adding it to the context menu doesn’t really save you much time!
However, if you want to customize things for an improved Windows experience, adding Permanently Delete to the context menu might help!
What’s your take on it? Share with our readers in the comments section.
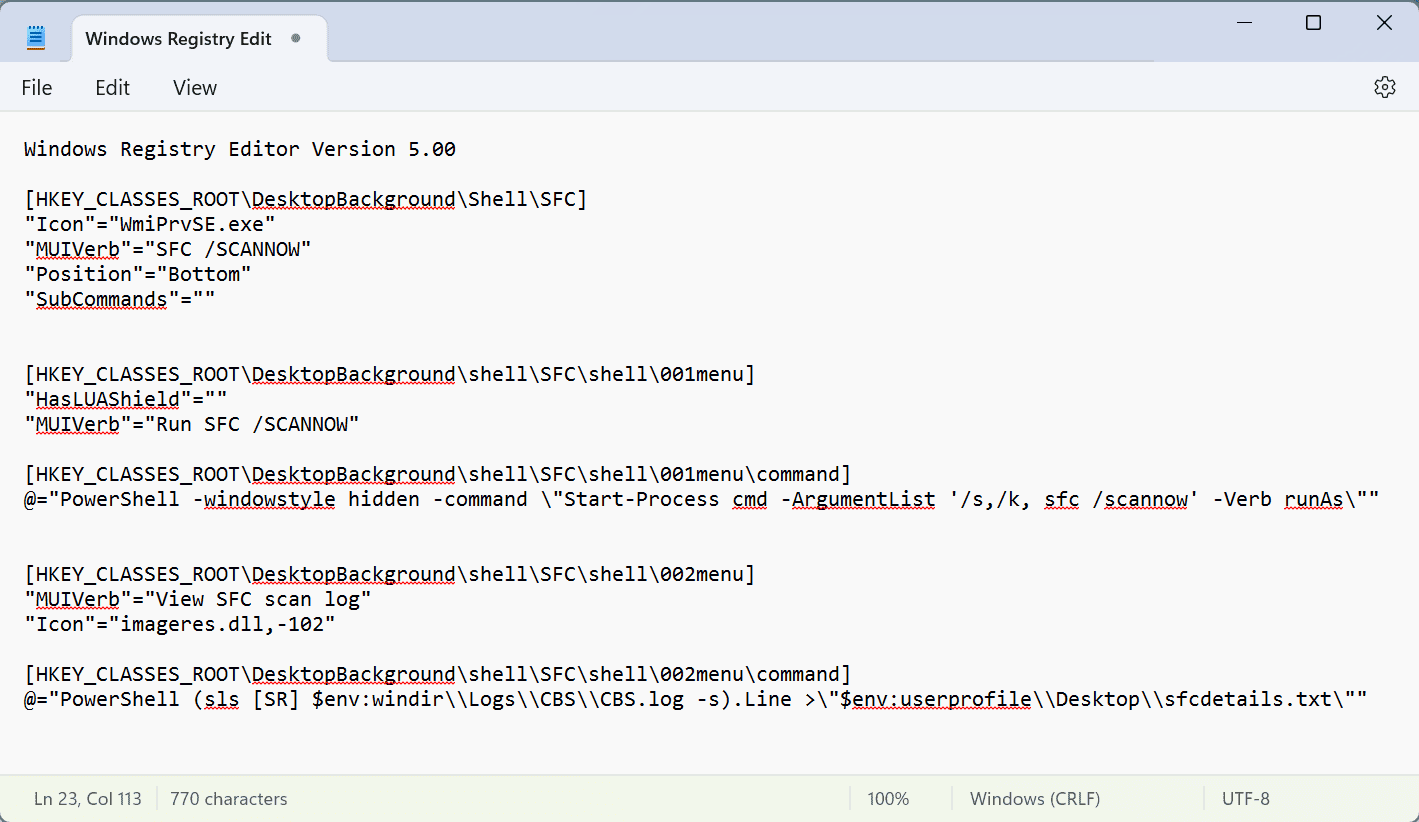
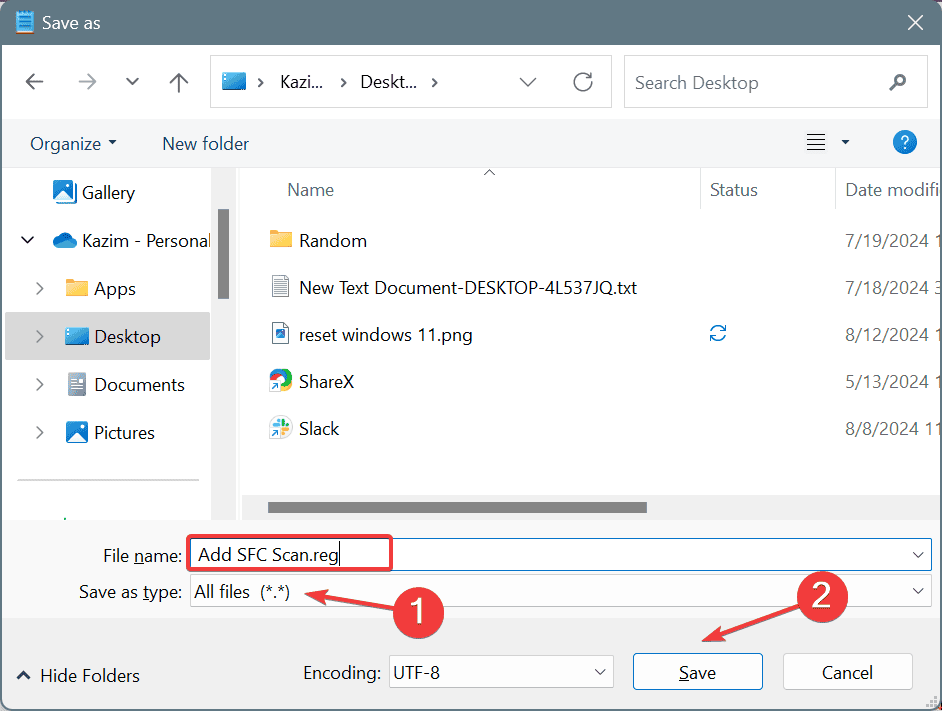
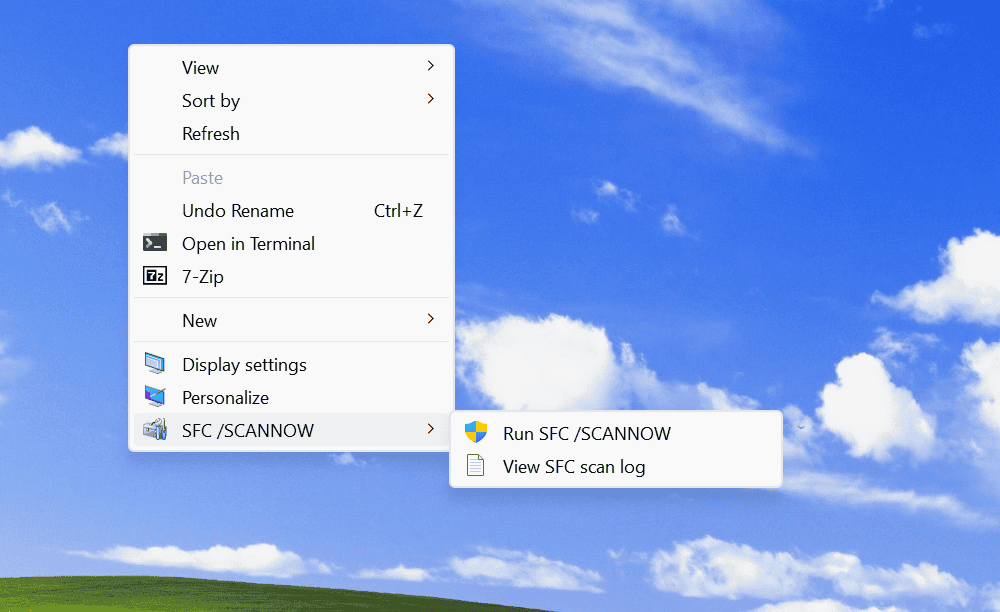
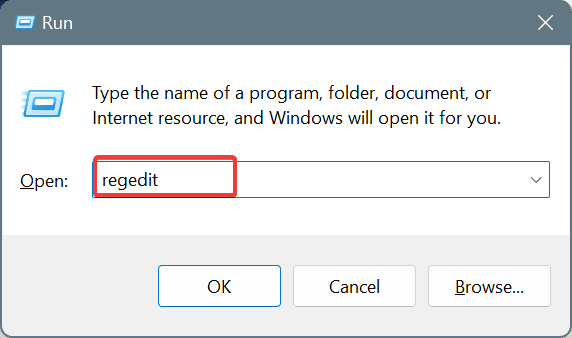
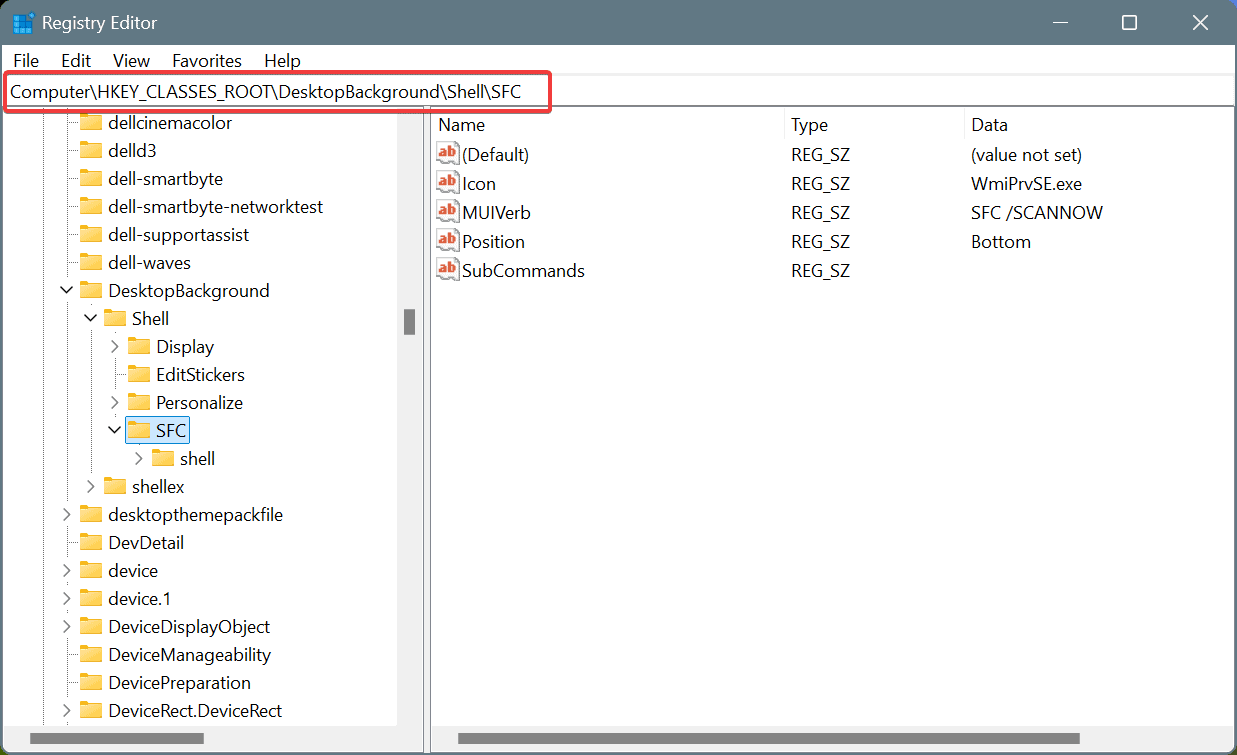
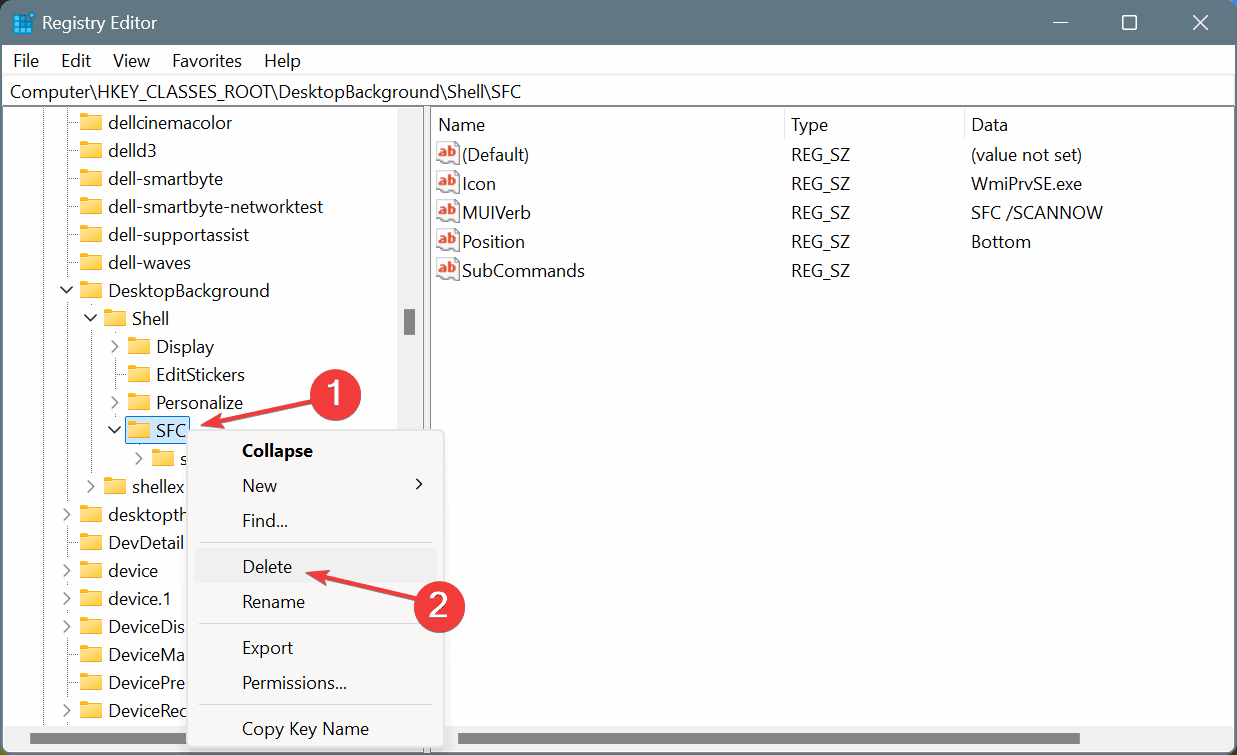







User forum
0 messages