Fix: Keyboard Shortcuts are Not Working in Excel
Get your shortcuts back in only three steps
3 min. read
Updated on
Read our disclosure page to find out how can you help Windows Report sustain the editorial team Read more
Key notes
- When your keyboard shortcuts aren't working, macros are the main culprit.
- Interfering apps might also cause this problem.
- In some cases, a simple update of Excel might solve the problem.
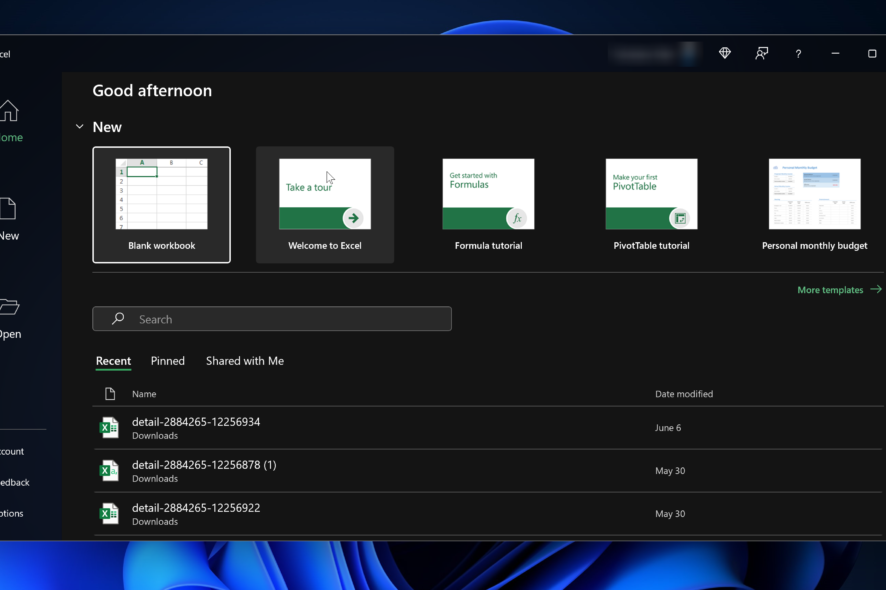
We use Microsoft Excel to organize data, manage budgets, and track progress. But, if you’ve ever faced a scenario where the keyboard shortcuts in Excel, you know how challenging it can be.
Fortunately, although disruptive, these issues can often be fixed with a few adjustments or by changing keyboard settings. This guide will explain why this may happen and offer actionable solutions to regain your workflow’s speed.
Why are my keyboard shortcuts not working in Excel?
- Macro Interferences: Macros you’ve added might interfere with default Excel shortcuts.
- Software Conflicts: Other software running in the background can sometimes conflict with Excel.
- Outdated Excel Version: Not having the latest updates can cause issues with some shortcuts.
- Keyboard settings: Misconfigured function keys
How do I fix my keyboard shortcuts in Excel?
1. Check for Macro Interferences
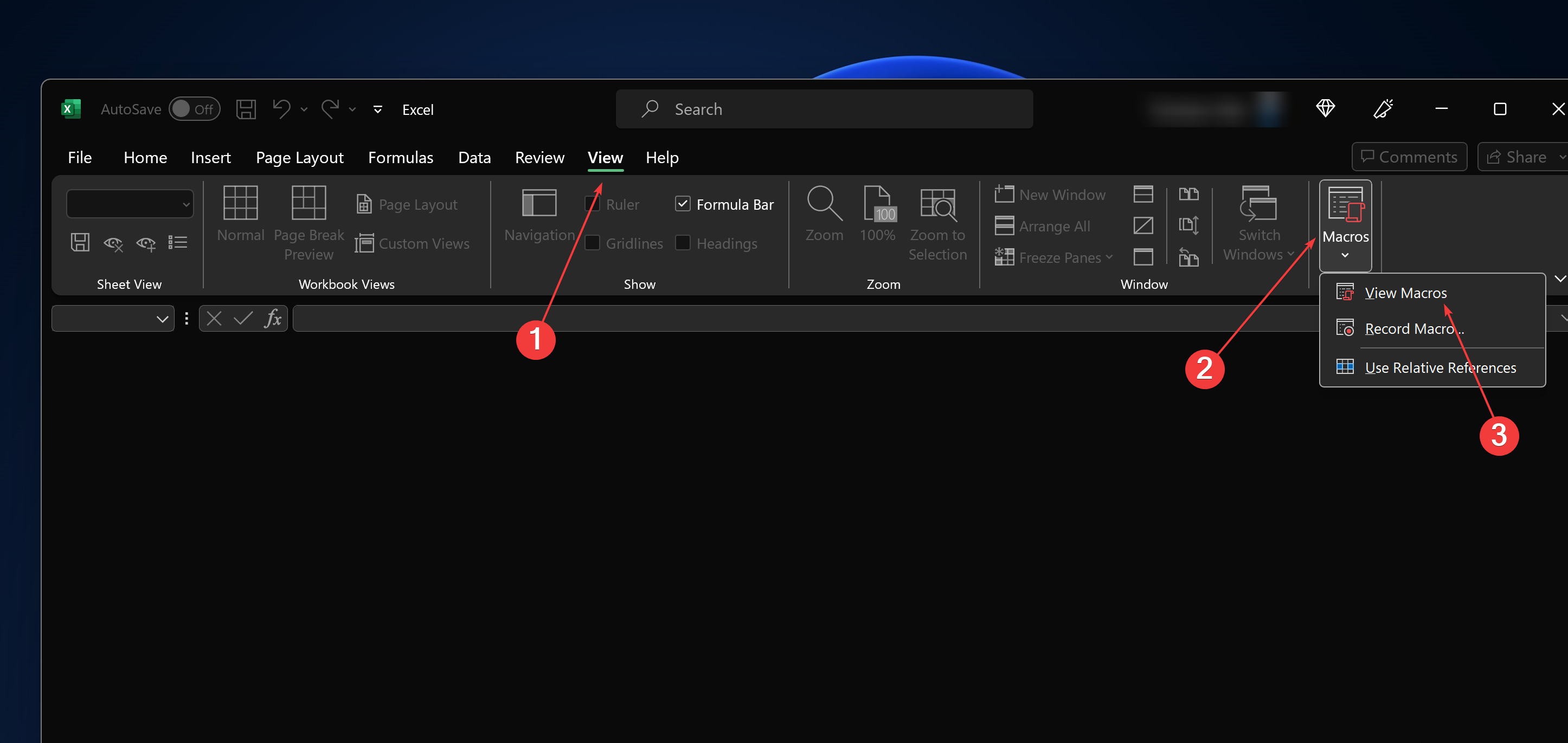
- Open Excel.
- Navigate to View > Macros > View Macros.
- Examine the list to see if any macros might conflict with default shortcuts.
- Disable or edit the conflicting macros as needed and test the shortcuts again.
If you’re a power user using alternative keyboard shortcuts, macros, or even the screen keyboard, some might interfere with your basic shortcuts.
2. Close Conflicting Software
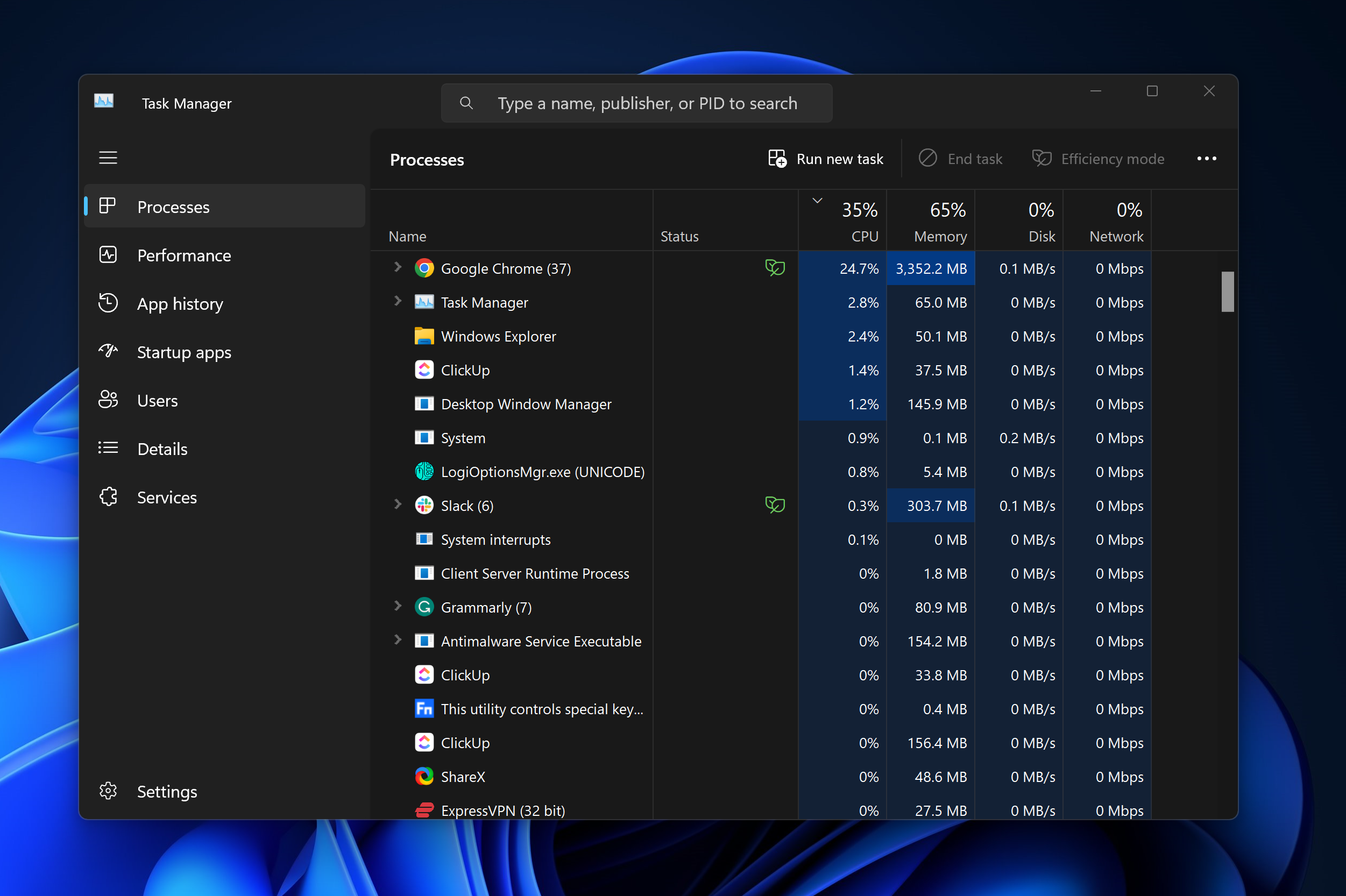
- Close Excel and all other applications.
- Restart Excel and try the shortcuts again.
- If it works, start other applications individually to identify the conflicting software.
You can also check Task Manager processes to ensure your programs are properly closed.
3. Update Excel
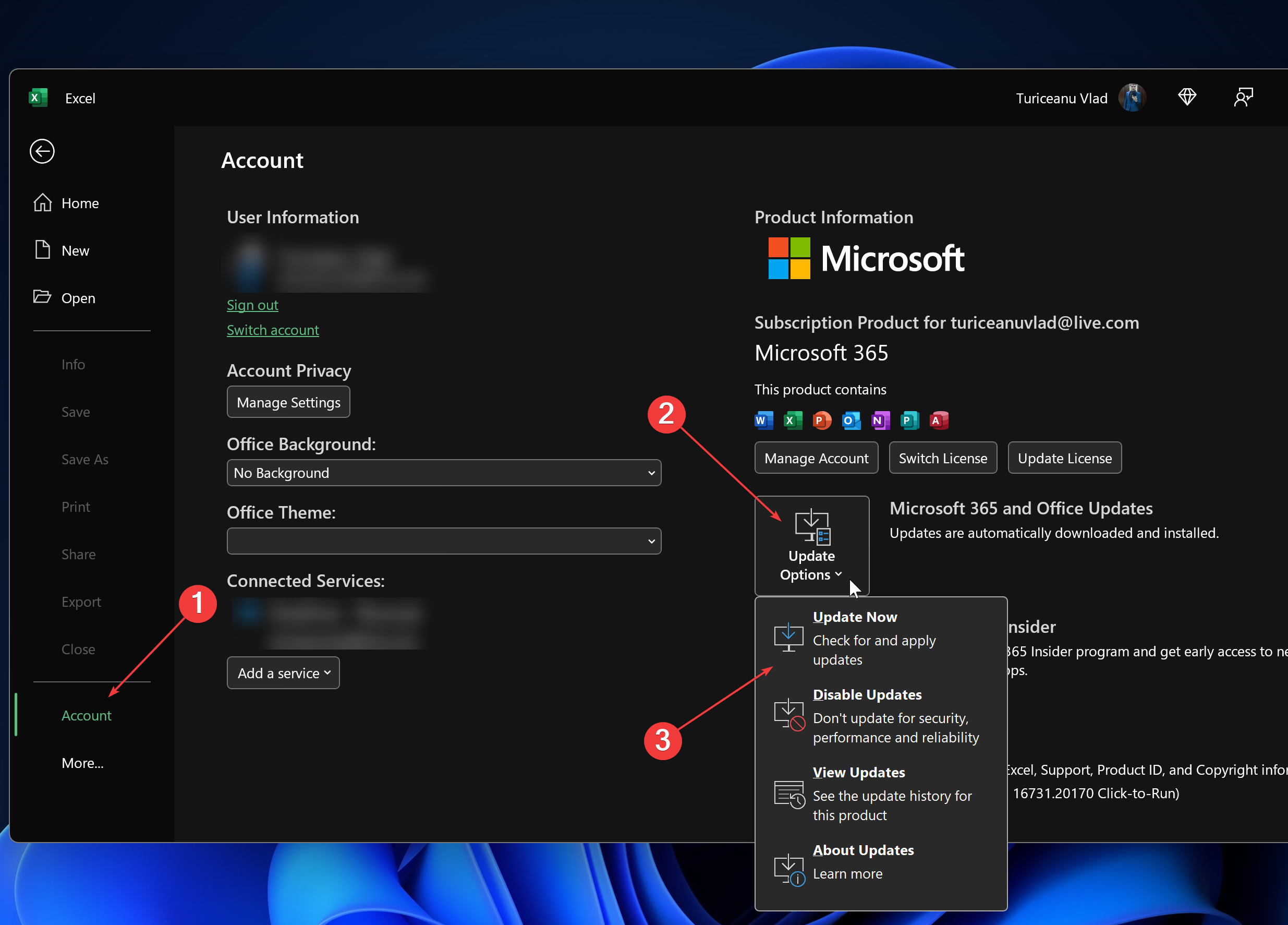
- Open Excel and click on File.
- Go to Account > Update Options > Update Now.
- After updating, do a simple restart of Excel and test the shortcuts.
Commonly used keyboard shortcuts in Excel
| Close a workbook. | Ctrl+W |
| Open a workbook. | Ctrl+O |
| Go to the Home tab. | Alt+H |
| Save a workbook. | Ctrl+S |
| Copy selection. | Ctrl+C |
| Paste selection. | Ctrl+V |
| Undo recent action. | Ctrl+Z |
| Remove cell contents. | Delete |
| Choose a fill color. | Alt+H, H |
| Cut selection. | Ctrl+X |
| Go to the Insert tab. | Alt+N |
| Apply bold formatting. | Ctrl+B |
| Center align cell contents. | Alt+H, A, C |
| Go to the Page Layout tab. | Alt+P |
| Go to the Data tab. | Alt+A |
| Go to the View tab. | Alt+W |
| Open the context menu. | Shift+F10 or Windows Menu key |
| Add borders. | Alt+H, B |
| Delete column. | Alt+H, D, C |
| Go to the Formula tab. | Alt+M |
| Hide the selected rows. | Ctrl+9 |
| Hide the selected columns. | Ctrl+0 |
We also compiled a list of the most popular keyboard shortcuts in Windows 11, so be sure to check it out. If you use Outlook daily, maybe this incredibly detailed list of shortcuts will help.
With these simple solutions, most Excel users should find their favorite keyboard shortcuts back in action. You can now open dialog boxes, drop-down menus, file menus, and other repetitive tasks with your most used key combinations.
To avoid a similar scenario in the future, check your key shortcuts every time you change your keyboard layout, add macro shortcuts, modify language settings, change any control keys, or revert to default settings.
For more solutions, you might want to check our Ctrl + D shortcut is not working guide.
The shortcut issue is pretty standard and many users also reported it for Microsoft Word, but we’ve found some quick resolutions. If you know any other tips and tricks on making keyboard shortcuts work again in Excel, let us know in the comments section below.








